Bất chấp mọi nỗ lực tốt nhất để duy trì Wi-Fi, luôn có nguy cơ sử dụng dữ liệu di động trong trường hợp iPhone hoặc iPad của bạn mất kết nối với điểm phát sóng. Và rõ ràng, vượt quá gói dữ liệu di động của bạn và phát sinh thêm phí dữ liệu của nhà mạng là một trải nghiệm thú vị nhất.

Đó là lý do tại sao bạn phải nghiêm túc xem xét việc hạn chế sử dụng dữ liệu di động trên iPhone hoặc iPad. Điều đó đúng nếu bạn giao thiết bị của mình cho người khác thường xuyên. Trẻ em chẳng hạn.
Vì vậy, không cần phải quảng cáo thêm, hãy xem cách bạn có thể làm điều đó trên bất kỳ iPhone hoặc iPad nào chạy iOS 12, iOS 13 hoặc iPadOS.
Chặn dữ liệu di động từ Trung tâm điều khiển
Khi dữ liệu di động bị tắt, các hạn chế Thời gian trên màn hình trên iPhone hoặc iPad của bạn cung cấp khả năng vô hiệu hóa biểu tượng Di động trên Trung tâm điều khiển một cách dễ dàng. Điều đó có thể giúp ngăn bạn – hoặc người khác – kích hoạt dữ liệu di động một cách vô tình hoặc cố ý.
Vì vậy, nếu thiết bị của bạn mất quyền truy cập Wi-Fi, sẽ không có nguy cơ tiêu thụ dữ liệu di động. Các bước sau đây sẽ giúp bạn làm điều đó.
Bươc 1: Mở Trung tâm điều khiển trên iPhone hoặc iPad của bạn, sau đó nhấn biểu tượng Di động để tắt dữ liệu di động.

Bươc 2: Mở ứng dụng Cài đặt và sau đó nhấn Thời gian màn hình. Thực hiện theo bằng cách nhấn vào tùy chọn có nhãn Hạn chế nội dung và quyền riêng tư.
Nếu đây là lần đầu tiên bạn sử dụng Screen Time trên iPhone hoặc iPad, bạn sẽ phải trải qua một vài bước tự giải thích để thiết lập chức năng.

Note: Cân nhắc thêm mật mã Thời gian màn hình (nếu bạn chưa có) bằng cách sử dụng tùy chọn Thiết lập mật mã thời gian màn hình ở dưới cùng của màn hình. Điều đó sẽ ngăn người khác gỡ bỏ những hạn chế của bạn mà không được phép.
Bươc 3: Cuộn xuống phần Cho phép thay đổi, sau đó nhấn tùy chọn có nhãn Thay đổi dữ liệu di động.

Bươc 4: Chọn tùy chọn có nhãn Không cho phép.

Thoát khỏi ứng dụng Cài đặt. Mở Trung tâm điều khiển – biểu tượng Cellular sẽ được tô xám. Chạm vào nó sẽ không có hiệu lực trừ khi bạn quay lại và gỡ bỏ giới hạn Thời gian màn hình mà bạn vừa áp đặt.

Tuy nhiên, bạn – hoặc bất kỳ ai khác – vẫn có thể bật hoặc tắt dữ liệu di động thông qua ứng dụng Cài đặt. Nhấn vào tùy chọn Di động trong ứng dụng Cài đặt, rồi sử dụng chuyển đổi bên cạnh Dữ liệu di động để bật hoặc tắt dữ liệu di động.
Nếu điều này đặt ra một vấn đề, thì hãy xem bạn có thể làm gì để hạn chế hoàn toàn dữ liệu di động trên iPhone hoặc iPad.
Hạn chế hoàn toàn dữ liệu di động
Dữ liệu di động vẫn có thể được bật hoặc tắt thông qua ứng dụng Cài đặt mặc dù đã tắt biểu tượng Di động trên Trung tâm điều khiển. Nếu bạn cũng muốn hạn chế điều này, thì bạn phải tắt thủ công việc sử dụng dữ liệu di động cho tất cả các ứng dụng trước khi áp dụng hạn chế Thời gian màn hình.
Điều đó sau đó sẽ ngăn các ứng dụng tiêu thụ dữ liệu di động ngay cả khi nó được bật trên iPhone hoặc iPad của bạn. Hơn nữa, bạn cũng ngăn người khác sử dụng dữ liệu di động mà không có sự cho phép của bạn.
Bươc 1: Mở ứng dụng Cài đặt, sau đó nhấn Di động (hoặc Dữ liệu di động nếu bạn sử dụng iPad). Tiếp theo, cuộn xuống phần có nhãn Dữ liệu di động.

Bươc 2: Tắt các công tắc bên cạnh tất cả các ứng dụng trong danh sách.

Điều đó sẽ ngăn họ sử dụng dữ liệu di động. Tuy nhiên, bây giờ bạn phải sử dụng Thời gian màn hình để khóa các thay đổi của bạn tại chỗ.
Bươc 3: Mở ứng dụng Cài đặt, rồi chạm vào Thời gian màn hình. Thực hiện theo bằng cách nhấn vào Nội dung & Hạn chế quyền riêng tư.
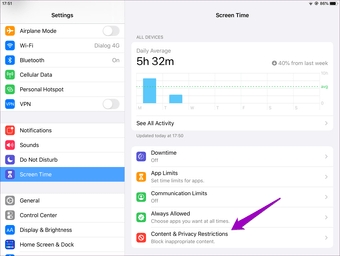
Note: Thiết lập mật mã Thời gian màn hình nếu bạn chưa có. Nó sẽ giúp ngăn chặn người khác nâng hạn chế của bạn.
Bươc 4: Cuộn xuống và sau đó nhấn vào tùy chọn có nhãn Thay đổi dữ liệu di động.
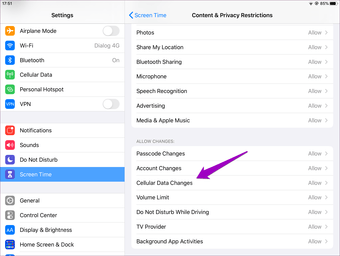
Bươc 5: Chọn tùy chọn có nhãn Không cho phép. Thay đổi của bạn đối với cài đặt dữ liệu di động hiện đang bị khóa.
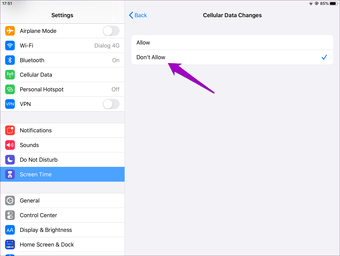
Để xác minh xem đây có phải là trường hợp không, hãy quay lại màn hình Di động trong ứng dụng Cài đặt iPhone / iPad, sau đó cuộn xuống phần Dữ liệu di động. Các chuyển đổi dữ liệu di động bên cạnh mỗi ứng dụng sẽ có màu xám.
Ngay cả khi ai đó bật dữ liệu di động bằng cách truy cập vào ứng dụng Cài đặt, họ không thể bật dữ liệu di động cho bất kỳ ứng dụng nào đã cài đặt.
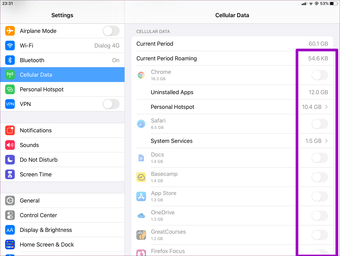
Tuy nhiên, bất kỳ ứng dụng mới nào mà bạn – hoặc những ứng dụng khác – sau đó cài đặt sau đó vẫn có thể sử dụng dữ liệu di động.
Để ngăn chặn điều này, hãy nâng hạn chế Thời gian màn hình, vô hiệu hóa dữ liệu di động cho ứng dụng (hoặc ứng dụng) được đề cập qua màn hình Di động trên ứng dụng Cài đặt, sau đó áp dụng lại giới hạn Thời gian màn hình. Bạn phải làm điều này mỗi khi bạn cài đặt ứng dụng mới.
Dễ dàng truy cập vào ví
Nếu gói dữ liệu di động của bạn không nhiều, hai phương pháp trên sẽ giúp bạn ra ngoài một cách ồ ạt khi tránh sử dụng dữ liệu di động vô tình – hoặc cố ý -.
Vô hiệu hóa biểu tượng Cellular trên Trung tâm điều khiển sẽ hoạt động tốt đối với hầu hết các phần. Nhưng nếu bạn đang làm việc với những người dùng am hiểu công nghệ, thì nên tắt dữ liệu di động cho các ứng dụng và khóa các thay đổi của bạn. Chỉ cần đừng quên sử dụng Mật mã thời gian màn hình.
Tiếp theo: Chế độ dữ liệu thấp là một tính năng tiện lợi có thể giúp bạn giảm bớt việc sử dụng dữ liệu di động và Wi-Fi cho iPhone hoặc iPad. Tìm hiểu làm thế nào nó hoạt động.
