Giống như những người tiền nhiệm của nó, Windows 11 cũng cung cấp tùy chọn hiển thị các tệp và thư mục hệ thống ẩn không hiển thị trong File Explorer theo mặc định. Cách dễ nhất để kích hoạt tính năng này là thông qua chính File Explorer, nhưng bạn cũng có thể làm điều đó thông qua Bảng điều khiển hoặc thông qua Windows Cài đặt. Chúng tôi sẽ chỉ cho bạn tất cả các phương pháp để kích hoạt tính năng này và hiển thị các tệp và thư mục ẩn trong bài viết này.
Hiển thị các tệp và thư mục ẩn trong Windows 11 (năm 2021)
Ngoài các phương pháp được đề cập ở trên, bạn cũng có thể xem các tệp và thư mục ẩn bằng Bảng điều khiển và Windows PowerShell trong Windows 11. Chúng tôi sẽ không chỉ giải thích tất cả các phương pháp này mà còn chi tiết cách xem các tệp hệ điều hành ẩn trong Windows 11 trong bài viết này. Vì vậy, hãy bắt đầu mà không cần thêm gì nữa.
Phương pháp 1: Hiển thị các tệp và thư mục ẩn từ File Explorer
Cách dễ nhất để hiển thị các tệp và thư mục ẩn trong Windows 11 đang sử dụng File Explorer. Có hai cách để làm điều đó dựa trên việc bạn có đang sử dụng chế độ xem tối giản mặc định của File Explorer trong Windows 11 hoặc truyền thống Windows 10 nhìn với dải ruy băng chi tiết ở trên cùng. Đây là cả hai phương pháp đó:
- Đầu tiên, khởi chạy File Explorer bằng cách nhấp vào biểu tượng của nó trên thanh Taskbar. Nếu bạn không thể thấy biểu tượng File Explorer trên Thanh tác vụ, hãy tìm kiếm “Chương trình quản lý dữ liệu”(Không có dấu ngoặc kép) trong Windows Thanh tìm kiếm và chọn kết quả tìm kiếm đầu tiên.
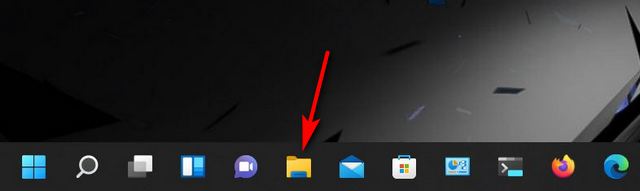
- Hành động tiếp theo của bạn sẽ phụ thuộc vào việc thanh công cụ File Explorer ở trên cùng có chế độ xem ruy-băng truyền thống hay chế độ xem tối giản mặc định trong Windows 11. Đối với cái sau, hãy nhấp vào dấu chấm lửng biểu tượng (ba dấu chấm) và chọn “Tùy chọn”Từ menu thả xuống. Sau đó, bỏ qua bước tiếp theo và chuyển sang bước 4 trực tiếp.
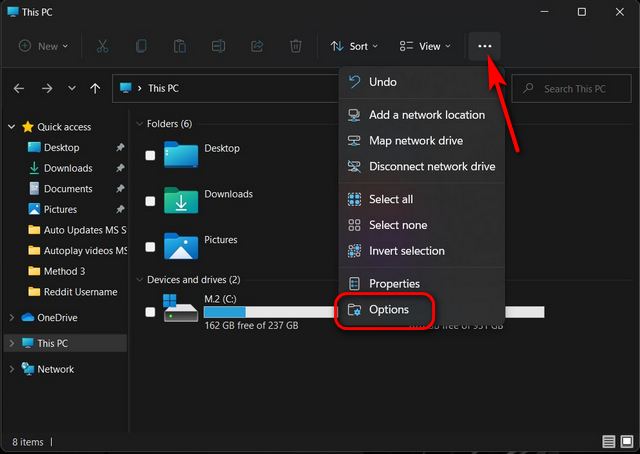
- Bây giờ, nhấp vào “Tùy chọn” sẽ mở cửa sổ bật lên Tùy chọn thư mục. Tại đây, điều hướng đến “Quan điểm” chuyển hướng. Sau đó, trong Cài đặt nâng cao, cuộn xuống và chọn nút radio bên cạnh “Hiển thị các tệp, thư mục và ổ đĩa ẩn”Để kích hoạt tính năng này. Cuối cùng, nhấn ‘OK’ ở cuối cửa sổ để lưu thay đổi.
Note: Bạn có thể chọn xem tất cả các tệp hệ điều hành được bảo vệ bằng cách bỏ chọn hộp kiểm “Ẩn tệp hệ điều hành được bảo vệ”, như trong ảnh chụp màn hình bên dưới.
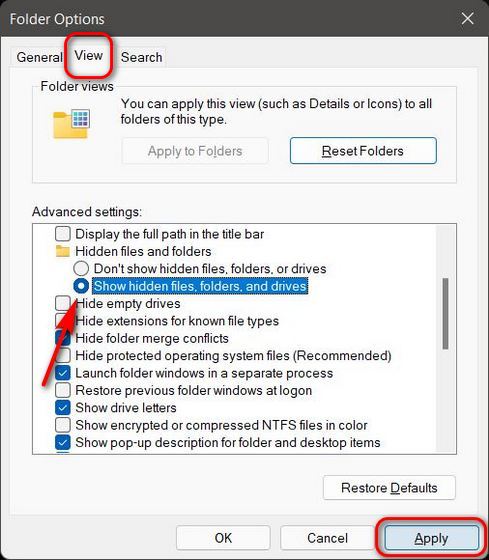
Note: Nếu bạn chưa biết, hãy kiếm cách làm Windows 11 trông giống như Windows 10 bằng cách tùy chỉnh Menu Bắt đầu, bấm chuột phải vào menu ngữ cảnh và các tùy chọn trình khám phá tệp. Bạn có thể học cách kích hoạt tính năng cũ Windows 10 tùy chọn menu kiểu ruy-băng trong bài viết này.
- Đối với những người sử dụng bố cục ruy-băng truyền thống ở đầu cửa sổ File Explorer, hãy điều hướng đến “Quan điểm”Và chọn hộp kiểm bên cạnh“Các mặt hàng ẩn“. Đó là nó! Bạn không phải khởi động lại File Explorer để thay đổi có hiệu lực.
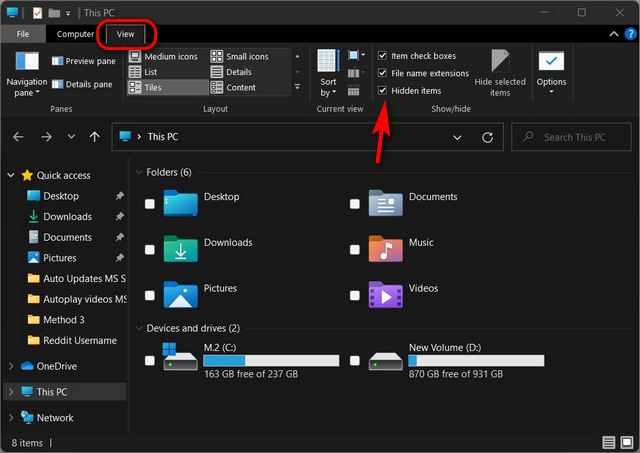
Bây giờ, bất kỳ giao diện người dùng File Explorer nào bạn đang sử dụng Windows 11, bạn sẽ thấy tất cả các tệp và thư mục ẩn trên PC của mình.
Phương pháp 2: Bật tùy chọn ‘Hiển thị tệp ẩn’ bằng bảng điều khiển
- Mở Bảng điều khiển trên Windows 11 máy tính. Để làm điều đó, hãy tìm kiếm “bảng điều khiển” (không có dấu ngoặc kép) trong Windows thanh tìm kiếm và chọn “Bảng điều khiển”Từ kết quả.
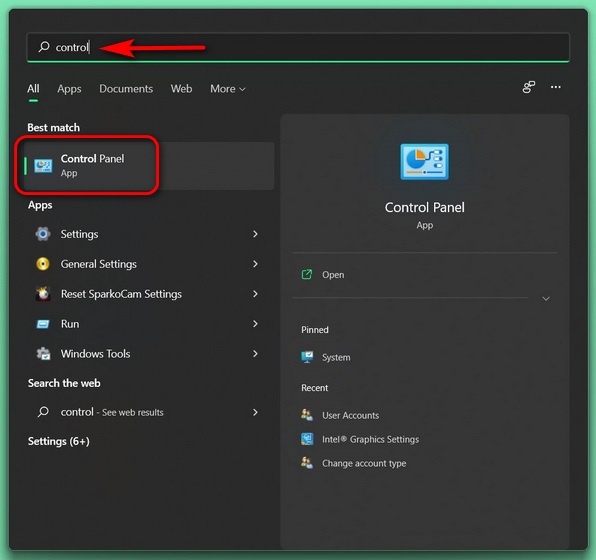
- Trong Bảng điều khiển, hãy đảm bảo rằng bạn đang sử dụng “Icons ”view (nhỏ hay lớn). Sau đó, chọn “Tùy chọn Trình khám phá tệp“.
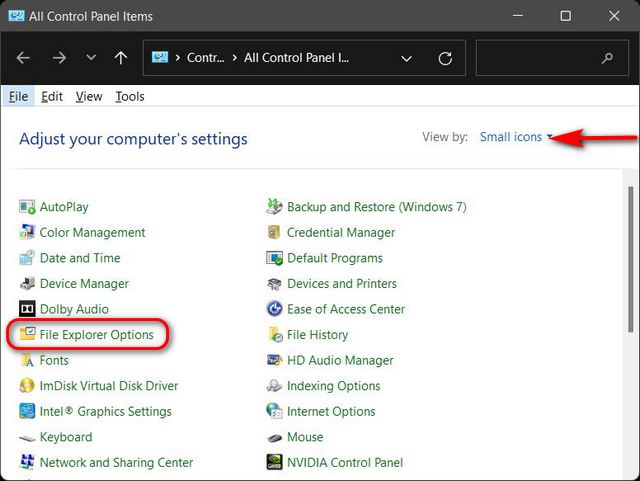
- Trên cửa sổ bật lên Tùy chọn File Explorer, hãy đảm bảo rằng bạn đang ở trên “Quan điểm” chuyển hướng. Bây giờ, hãy cuộn xuống và bật “Hiển thị các tệp, thư mục và ổ đĩa ẩn”Bằng cách sử dụng nút radio tương ứng. Nhấn OK để lưu các thay đổi.
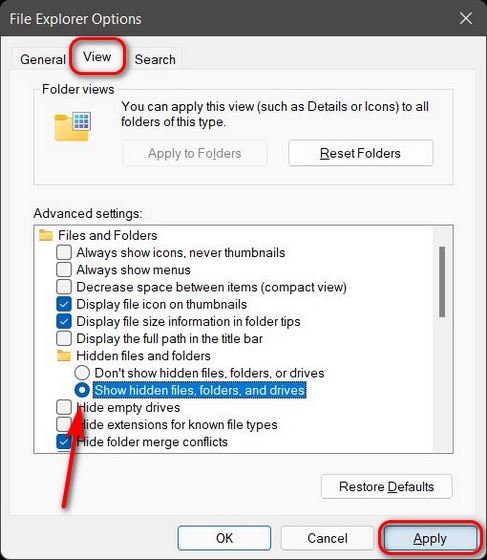
Đó là nó! Các Windows 11 File Explorer bây giờ sẽ hiển thị tất cả các tệp và thư mục ẩn của bạn.
Phương pháp 3: Bật tùy chọn ‘Hiển thị tệp ẩn’ từ Windows 11 Cài đặt
Bạn cũng có thể bật tùy chọn ‘Hiển thị tệp ẩn …’ trên Windows 11 bằng menu Cài đặt. Đây là cách nó hoạt động:
- Mở Cài đặt bằng cách sử dụng Windows 11 phím tắt Windows phím + I. Tiếp theo, chọn “Quyền riêng tư & bảo mật”Trên thanh bên trái và nhấp vào“Cho các nhà phát triển”Trên ngăn bên phải.
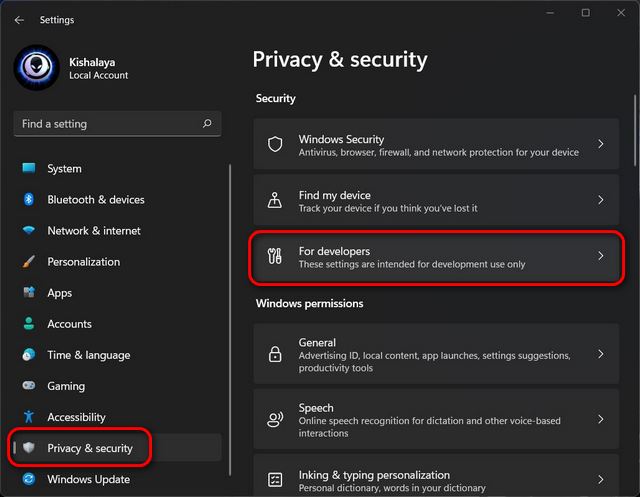
- Bây giờ, cuộn xuống trên ngăn bên phải và trong File Explorer, tìm tùy chọn “Thay đổi cài đặt để hiển thị các tệp hệ thống và ẩn”. Nhấp vào nút “Hiển thị cài đặt”Bên cạnh nó.
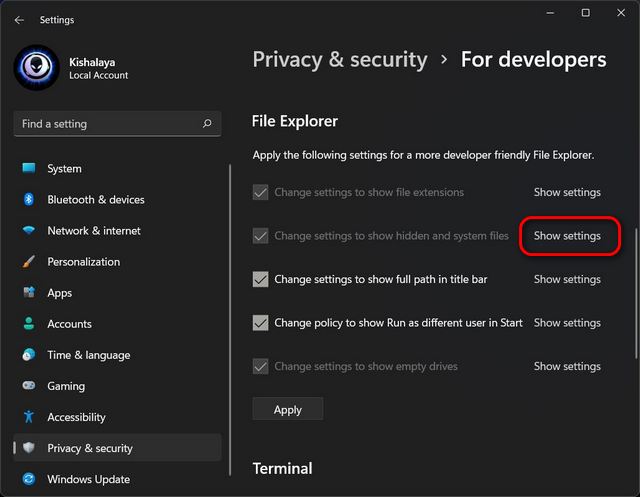
Bây giờ bạn sẽ một lần nữa thấy cùng một cửa sổ bật lên ‘Tùy chọn Trình khám phá tệp’ từ Phương pháp 2. Làm theo hướng dẫn chi tiết ở trên để hiển thị các tệp và thư mục ẩn trong Windows 11 Trình khám phá tệp.
Phương pháp 4: Xem các tệp và thư mục ẩn trong Command Prompt
Một cách khác để xem danh sách các tệp và thư mục ẩn trên Windows 11 máy tính đang sử dụng Command Prompt. Đây là cách bạn làm điều đó:
- Đầu tiên, mở cửa sổ Command Prompt ở chế độ Quản trị viên. Để làm điều đó, hãy tìm kiếm “cmd”(Không có dấu ngoặc kép) trong Windows thanh tìm kiếm và nhấp vào “Chạy như quản trị viên“.
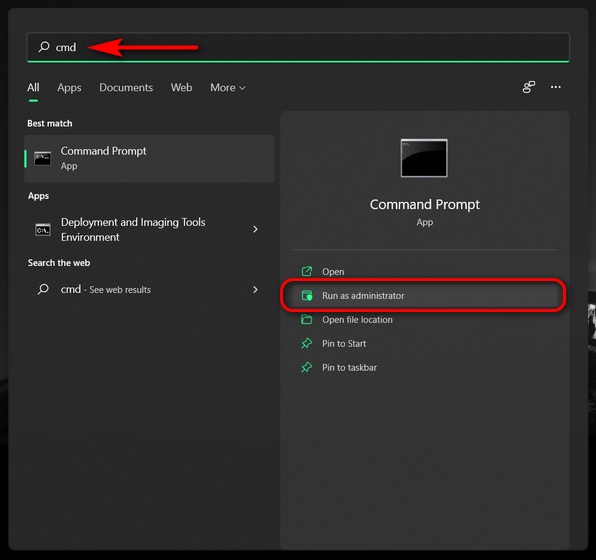
- Bây giờ, gõ cd theo sau bởi một khoảng trắng và sau đó sao chép + dán đường dẫn đầy đủ của thư mục nơi các tệp ẩn của bạn được lưu trữ. Sau đó, nhấn Enter. Ảnh chụp màn hình bên dưới cho thấy nó sẽ trông như thế nào nếu đường dẫn là C: Users Kundu Desktop Desktop Stuff.
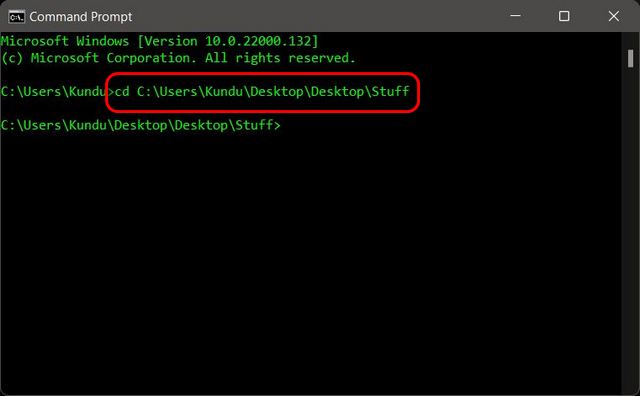
- Bây giờ gõ dir / ah để xem danh sách tất cả các tệp và thư mục ẩn trong thư mục đó.
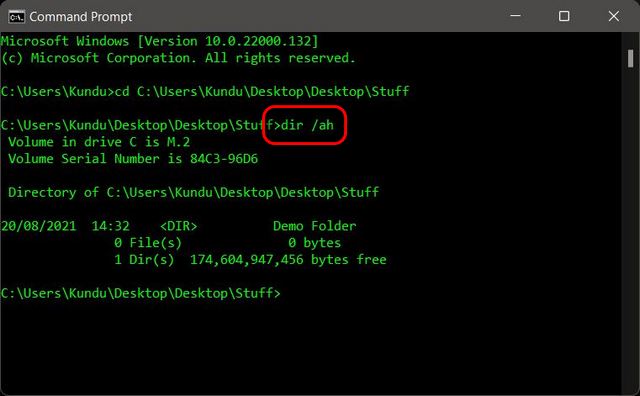
Đó là nó! Lệnh trên sẽ chỉ hiển thị bất kỳ tệp hoặc thư mục ẩn nào tại bất kỳ vị trí nhất định nào. Trong trường hợp của tôi, Thư mục Demo là một thư mục ẩn được tạo cho mục đích trình diễn.
Note: Phương pháp này sẽ chỉ hiển thị cho bạn các tệp hoặc thư mục ẩn trong cửa sổ Dấu nhắc lệnh. Để hiển thị các mục ẩn mọi lúc trong File Explorer, bạn sẽ phải làm theo một trong ba phương pháp bên trên.
Phương pháp 5: Xem các tệp ẩn trong Windows PowerShell
Nếu bạn thực sự thích các phương thức dòng lệnh, bạn cũng có thể sử dụng Windows PowerShell để xem các tệp và thư mục ẩn trong Windows 11. Đây là cách thực hiện:
- Đầu tiên, hãy mở Windows PowerShell ở chế độ Quản trị trên PC của bạn. Để làm điều đó, hãy tìm kiếm “powershell” trong Windows thanh tìm kiếm và nhấp vào Chạy như quản trị viên.
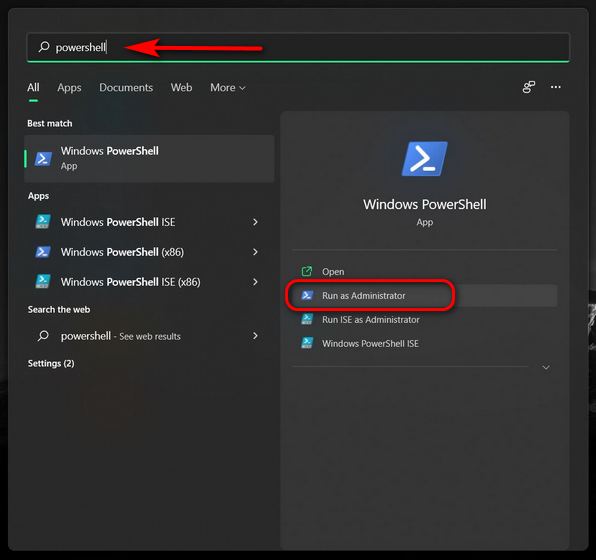
- Trong cửa sổ PowerShell, nhập cd theo sau bởi một khoảng trắng và sao chép + dán đường dẫn đầy đủ của thư mục chứa các tệp ẩn, giống như phương pháp Command Prompt. Và sau đó, nhấn Enter.
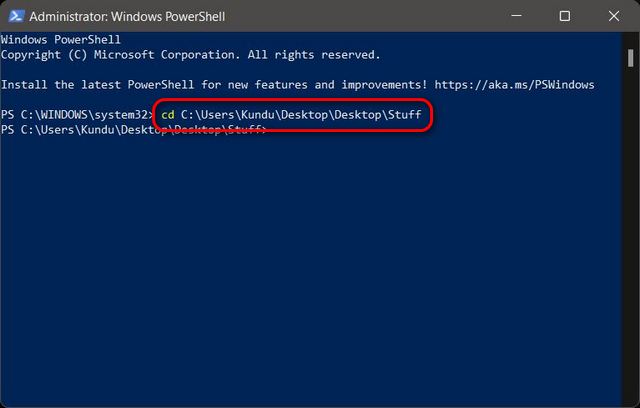
- Cuối cùng, để xem các tệp ẩn trong vị trí thư mục đó, hãy nhập dir -force và nhấn Enter. Đó là nó. Bây giờ bạn có thể xem tất cả các tệp và thư mục ẩn của mình trong thư mục đích trên Windows 11 MÁY TÍNH.
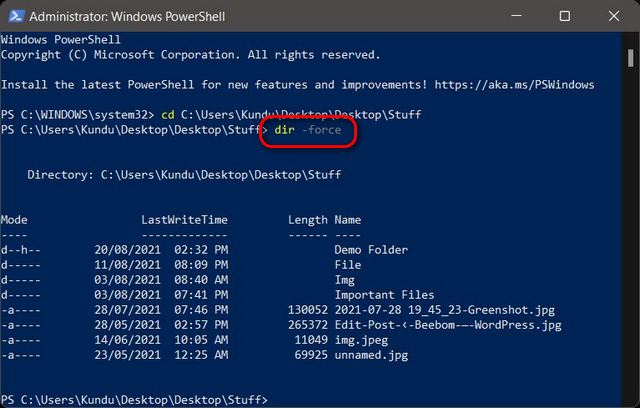
Note: Nếu bạn không chắc thư mục nào chứa các tệp ẩn, hãy nhập đường dẫn đầy đủ của thư mục mà các thư mục con có thể chứa tệp ẩn. Sau đó, sử dụng lệnh sau: dir – recurse -force
Xem các tệp và thư mục ẩn trên của bạn Windows 11 Máy tính
Có thể xem các tệp và thư mục ẩn trong Windows 11 thực sự dễ dàng, nhưng có một lưu ý thận trọng ở đây. Nhiều tệp trong số này được hệ điều hành sử dụng và có tầm quan trọng cực kỳ quan trọng đối với hoạt động bình thường của PC của bạn. Vì vậy, đừng thay đổi chúng theo bất kỳ cách nào trừ khi bạn biết mình đang làm gì. Điều đó nói rằng, bây giờ bạn đã biết cách hiển thị các tệp và thư mục ẩn trên PC của mình, hãy xem một số Windows 11 bài hướng dẫn. Điều đó bao gồm cách thay đổi cài đặt chế độ nguồn trong Windows 11 và cách thay đổi quản trị viên trong Windows 11.
