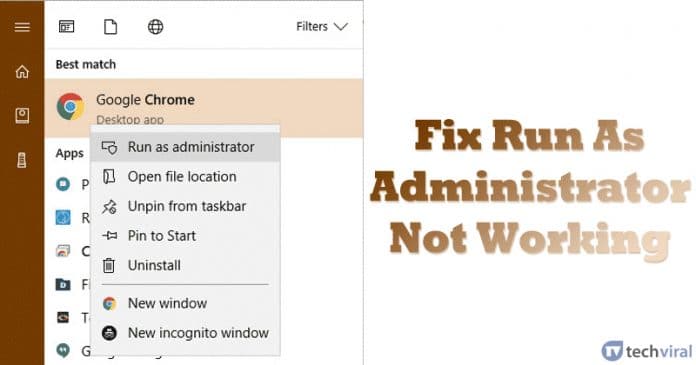 Cách khắc phục Chạy với tư cách quản trị viên không hoạt động Windows 10
Cách khắc phục Chạy với tư cách quản trị viên không hoạt động Windows 10Vâng, tất cả chúng ta đều có một máy tính chạy trên Windows hệ điều hành. Lý do tại sao Windows Hiện tại, hệ điều hành được sử dụng và phổ biến nhất là cho phép người dùng thay đổi và thực thi các lệnh với tư cách quản trị viên. Nếu bạn đang sử dụng Windows trong một thời gian, sau đó bạn có thể biết rằng Windows cho phép người dùng chạy bất kỳ ứng dụng hoặc trò chơi nào với tư cách quản trị viên.
Để chạy bất kỳ chương trình nào với tư cách Quản trị viên, chúng tôi chỉ cần nhấp chuột phải vào ứng dụng hoặc trò chơi và chọn tùy chọn ‘Chạy với tư cách Quản trị viên từ menu ngữ cảnh. Tuy nhiên, gần đây rất ít Windows 10 người dùng đã phàn nàn rằng ‘Chạy với tư cách Quản trị viên không hoạt động. Họ tuyên bố rằng không có gì xảy ra khi họ nhấp vào Chạy với tư cách Quản trị viên.
Cách khắc phục Chạy với tư cách quản trị viên không hoạt động Windows 10
Vì vậy, trong bài viết này, chúng tôi đã quyết định chia sẻ một số phương pháp tốt nhất để khắc phục Chạy khi quản trị viên không làm việc trên Windows 10. Vì vậy, hãy cho Lừa biết cách sửa Chạy với tư cách quản trị viên không hoạt động Windows 10.
1. Vô hiệu hóa Antivirus
 Vô hiệu hóa Antivirus
Vô hiệu hóa AntivirusNếu gần đây bạn đã cài đặt bất kỳ công cụ bảo mật nào như Quick Heal, BitDefender, v.v. trên máy tính của bạn. Sau đó, bạn cần phải vô hiệu hóa nó và kiểm tra xem tùy chọn ‘Chạy như Quản trị viên có hoạt động hay không. Đôi khi, các công cụ chống vi-rút chơi với các tệp hệ thống và nó hạn chế quyền truy cập của quản trị viên. Vì vậy, đây là điều đầu tiên bạn có thể làm để giải quyết Run as Administrator không hoạt động Windows 10 máy tính.
2. Tìm và xóa trò chơi hoặc phần mềm có vấn đề
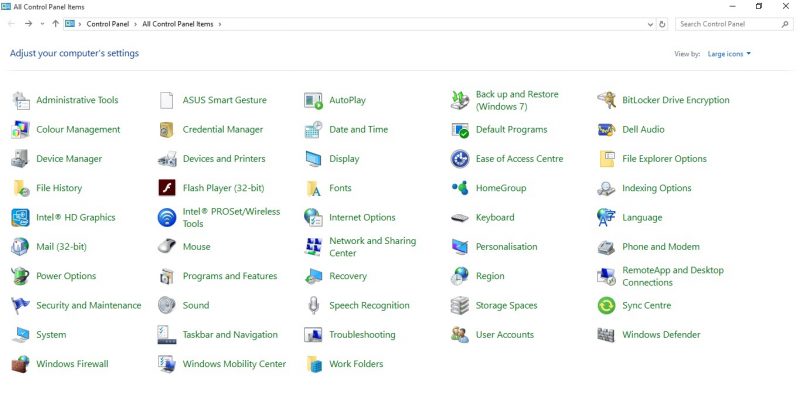 Xóa phần mềm có vấn đề
Xóa phần mềm có vấn đềChà, nếu xảy ra sự cố Run as Administrator sau khi cài đặt bất kỳ ứng dụng hoặc trò chơi mới nào, thì bạn cần xóa phần mềm có vấn đề đó. Nhiều Windows Người dùng trên Diễn đàn Microsoft cũng đã tuyên bố rằng một số phần mềm đã thêm tùy chọn của riêng họ trong menu chuột phải. Những điều này thường xảy ra do phần mềm độc hại ngăn người dùng chạy các ứng dụng có quyền quản trị. Vì vậy, hãy đảm bảo kiểm tra và xóa các trò chơi hoặc phần mềm có vấn đề để sửa lỗi Run as Administrator không hoạt động.
3. Làm sạch khởi động vào Windows
Một số phần mềm độc hại cũng thêm một quy trình bổ sung được thiết lập để khởi chạy khi khởi động. Các quy trình này thường có nghĩa là để hạn chế đặc quyền quản trị. Vì vậy, hãy đảm bảo thực hiện một buồng sạch để sửa lỗi Run as Administrator không hoạt động từ Windows 10. Để làm điều đó, nhấn Windows Phím + R. Nó sẽ mở hộp thoại Run nơi bạn cần nhập msconfig.
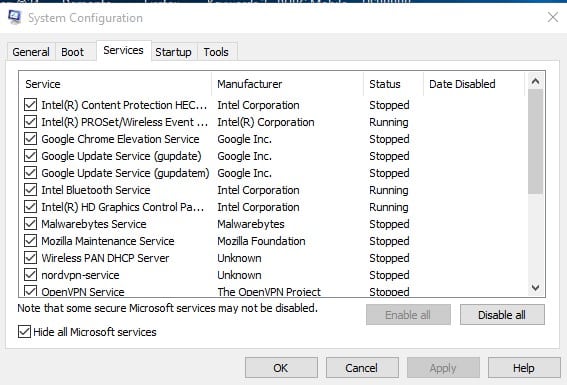 Làm sạch khởi động vào Windows
Làm sạch khởi động vào WindowsBây giờ trên trang Cấu hình hệ thống, bạn cần nhấp vào tab Dịch vụ và kiểm tra tùy chọn ‘Ẩn tất cả các dịch vụ của Microsoft. Bây giờ bấm vào 'Vô hiệu hóa tất cả' nút để vô hiệu hóa tất cả các dịch vụ khởi động từ danh sách.
4. Chạy lệnh DISM
Chà, lệnh DISM sẽ khắc phục sự cố Run as Administrator Không hoạt động nếu mọi thứ khác không khắc phục được sự cố. Muốn vậy, bạn cần mở Command Prompt với tư cách Quản trị viên. Nếu bạn không thể làm như vậy, sau đó nhấn Windows phím + X và chọn tùy chọn Dấu nhắc lệnh (Quản trị viên). Bạn cũng có thể sử dụng Powershell để thực thi Lệnh DISM.
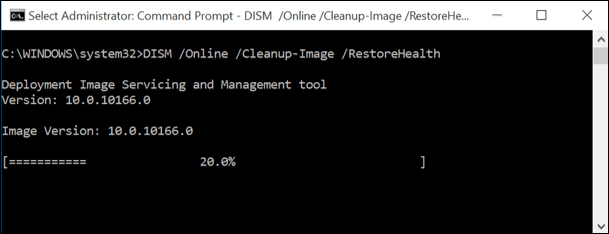 Sử dụng lệnh DISM
Sử dụng lệnh DISMBây giờ trên lệnh Prompt hoặc Powershell, hãy nhập lệnh sau – DISM / Online / Cleanup-Image / Restoreealth. Bây giờ quét sẽ mất khoảng 20-30 phút để hoàn thành tùy thuộc vào thông số kỹ thuật. Sau khi hoàn thành, nó sẽ khắc phục sự cố Run as Administrator Không hoạt động.
5. Khởi động vào chế độ an toàn
Nếu tất cả các phương pháp trên đều không thể sửa được thông báo lỗi của Run Run As Administrator Không hoạt động, thì có thể sự cố liên quan đến cài đặt khởi động hoặc với tài khoản người dùng. Vì vậy, người dùng cần kiểm tra xem sự cố ‘Chạy với tư cách quản trị viên không hoạt động có xuất hiện trên chế độ An toàn hay không. Nếu nó không xuất hiện trên chế độ an toàn, thì bạn cần kiểm tra các ứng dụng Khởi động.
Bươc 1. Trước hết, báo chí Windows Phím + R để mở hộp thoại RUN. Trên hộp thoại RUN, nhập ‘Msconfig và nhấn Enter.
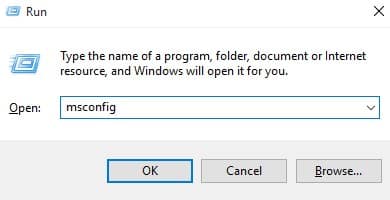 Gõ ‘msconfig và nhấn nút Enter
Gõ ‘msconfig và nhấn nút EnterBươc 2. Nó sẽ mở ra trang cấu hình hệ thống. Ở đó bạn cần chọn hệ điều hành Boot và sau đó kích hoạt Khởi động an toàn Lựa chọn.
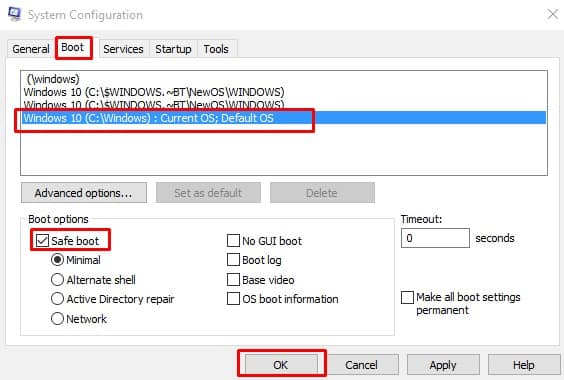 Bật tùy chọn khởi động an toàn
Bật tùy chọn khởi động an toànBươc 3. Bây giờ bạn sẽ được nhắc khởi động lại máy tính của bạn. Nhấp vào Khởi động lại mạng và bạn sẽ khởi động vào chế độ An toàn.
Đảm bảo bỏ chọn tùy chọn ‘Safe Boot, để khởi động vào Chế độ bình thường. Trên chế độ An toàn, kiểm tra xem sự cố có xuất hiện hay không.
6. Tạo tài khoản khách
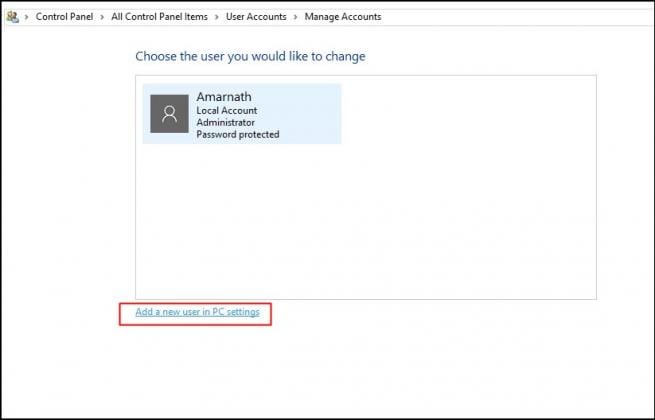 Tài khoản khách
Tài khoản kháchNếu không có gì hoạt động để khắc phục Run as Administrator không hoạt động Windows 10, sau đó có thể có một số vấn đề với tài khoản Người dùng của bạn. Vì vậy, để khắc phục sự cố đó, bạn cần tạo tài khoản người dùng hoặc tài khoản khách mới. Cùng với đó, bạn sẽ nhận được một bảng điều khiển người dùng hoàn toàn mới có thể sẽ sửa chữa Run as Administrator không hoạt động trên Windows 10. Để tạo một tài khoản mới hoặc tài khoản khách, bạn có thể theo dõi bài viết này.
7. Vô hiệu hóa kiểm soát tài khoản người dùng
Đối với những người không biết, sử dụng Kiểm soát tài khoản thực sự là một tùy chọn do Microsoft cung cấp để có quyền truy cập vào một số chương trình nhất định. Chúng tôi không cần phải thay đổi cài đặt UAC, nhưng đôi khi, bạn là người khác có thể vô tình kích hoạt kiểm soát tài khoản Người dùng. Vì vậy, trong phương pháp này, chúng tôi sẽ kiểm tra xem UAC được bật hay tắt. Nếu nó được kích hoạt, thì bạn cần phải tắt nó để sửa Chạy với tư cách quản trị viên không hoạt động.
Bươc 1. Trước hết, nhấn Windows key + S. Nó sẽ mở Windows Tìm kiếm. Gõ vào Thay đổi cài đặt kiểm soát tài khoản người dùng và mở tùy chọn đầu tiên.
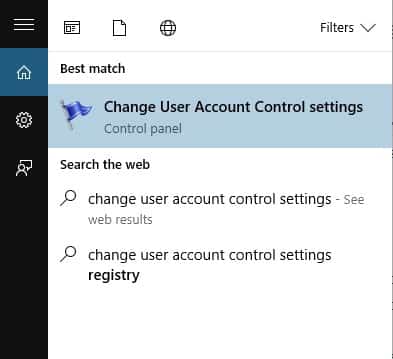 Loại Thay đổi cài đặt kiểm soát tài khoản người dùng Sắp xếp & mở tùy chọn đầu tiên
Loại Thay đổi cài đặt kiểm soát tài khoản người dùng Sắp xếp & mở tùy chọn đầu tiênBươc 2. Tiếp theo, bạn sẽ thấy một màn hình như dưới đây. Ở đây bạn cần đặt thanh trượt thành 'Không bao giờ thông báo'. Làm như vậy sẽ tránh tất cả các quyền không cần thiết nhắc nhở.
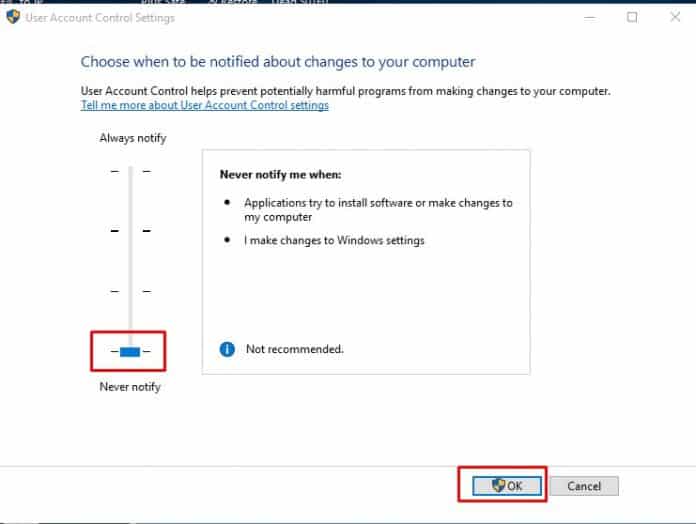 Đặt thanh trượt thành ‘Không bao giờ thông báo
Đặt thanh trượt thành ‘Không bao giờ thông báoBươc 3. Cuối cùng, bấm vào 'Đồng ý' để áp dụng các thay đổi.
Vì vậy, đây là cách bạn có thể vô hiệu hóa tùy chọn Kiểm soát tài khoản người dùng trong Windows 10 PC.
Vì vậy, đây là sáu phương pháp tốt nhất để khắc phục Run as Administrator không hoạt động Windows 10. Nếu bạn biết bất kỳ phương pháp làm việc nào khác để khắc phục sự cố, hãy cho chúng tôi biết trong hộp bình luận bên dưới.
