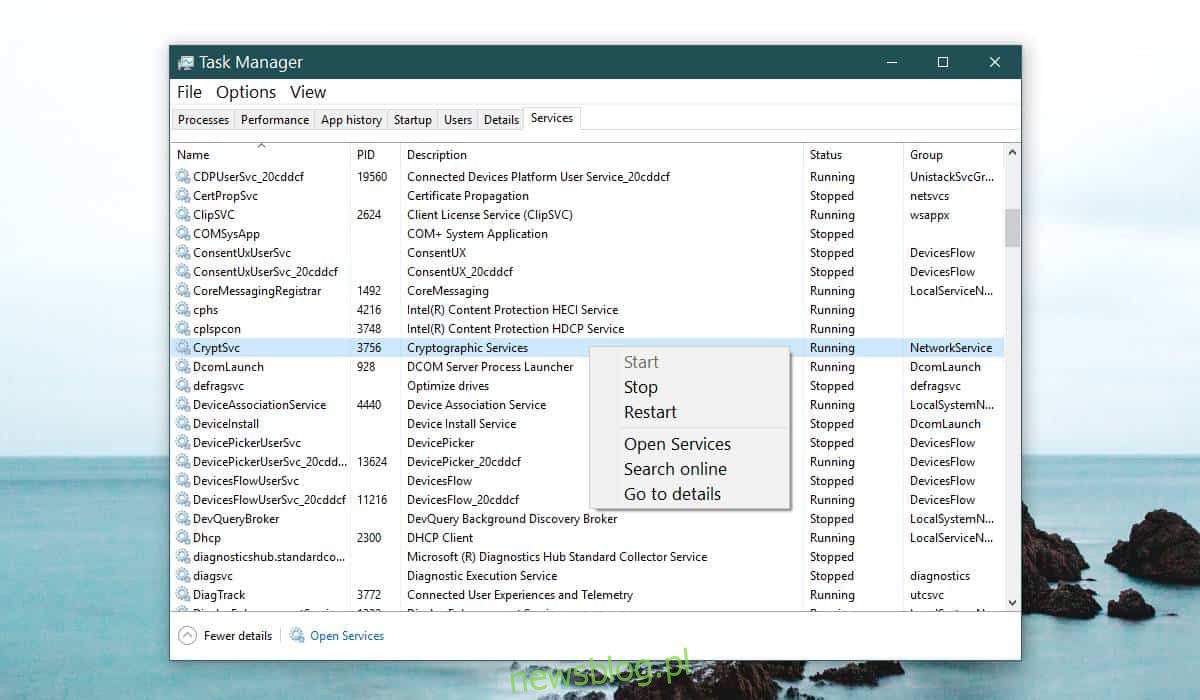
Chrome, giống như nhiều ứng dụng khác trên hệ thống Windows 10, thực hiện một số thay đổi đối với sổ đăng ký hệ thống Windows sau khi cài đặt. Những thay đổi này là cần thiết để Chrome hoạt động. Trình duyệt có chức năng đặt lại gọn gàng có thể đặt lại mọi thứ về mặc định nếu xảy ra sự cố. Điều đó nói rằng, thiết lập lại dường như không khắc phục được mọi thứ. Đối với một số người dùng hệ thống Windows 10 Chrome không hoạt động có liên quan đến sự cố đăng ký.
Nếu bạn vẫn gặp lỗi ERR_TIMED_OUT trong Chrome mặc dù các trình duyệt khác hoạt động tốt, thì đây là điều bạn cần làm.
Chrome không hoạt động
Trước khi áp dụng bản sửa lỗi cụ thể này, bạn cần xem liệu nó có hoạt động không. Mở Trình quản lý tác vụ và chuyển đến tab Dịch vụ. Sắp xếp dịch vụ theo tên, tức là thứ tự bảng chữ cái và tìm kiếm dịch vụ CryptSvc. Nhấp chuột phải vào nó và chọn “Khởi động lại” từ menu ngữ cảnh. Sau đó kiểm tra xem Chrome có hoạt động hay không. Nếu vậy, bản sửa lỗi này sẽ khắc phục Chrome về lâu dài.
Mở trình chỉnh sửa sổ đăng ký hệ thống Windowsbằng cách nhấn vào phím tắt Win + R. Nó sẽ mở hộp chạy. Nhập regedit và nhấn Enter. Bạn sẽ cần có đặc quyền của quản trị viên để chỉnh sửa sổ đăng ký.
Đi đến vị trí sau;
HKEY_CURRENT_USERSoftwareMicrosoftSystemCertificatesRoot
Trước khi bạn làm bất cứ điều gì, hãy sao lưu khóa chính của bạn. Sau đó nhấp chuột phải vào khóa ProtectedRoots và chọn Quyền từ menu ngữ cảnh. Trong cửa sổ mở ra, hãy chọn một người dùng và bật tùy chọn “Kiểm soát hoàn toàn” cho người dùng đó. Sao lưu khóa chính.
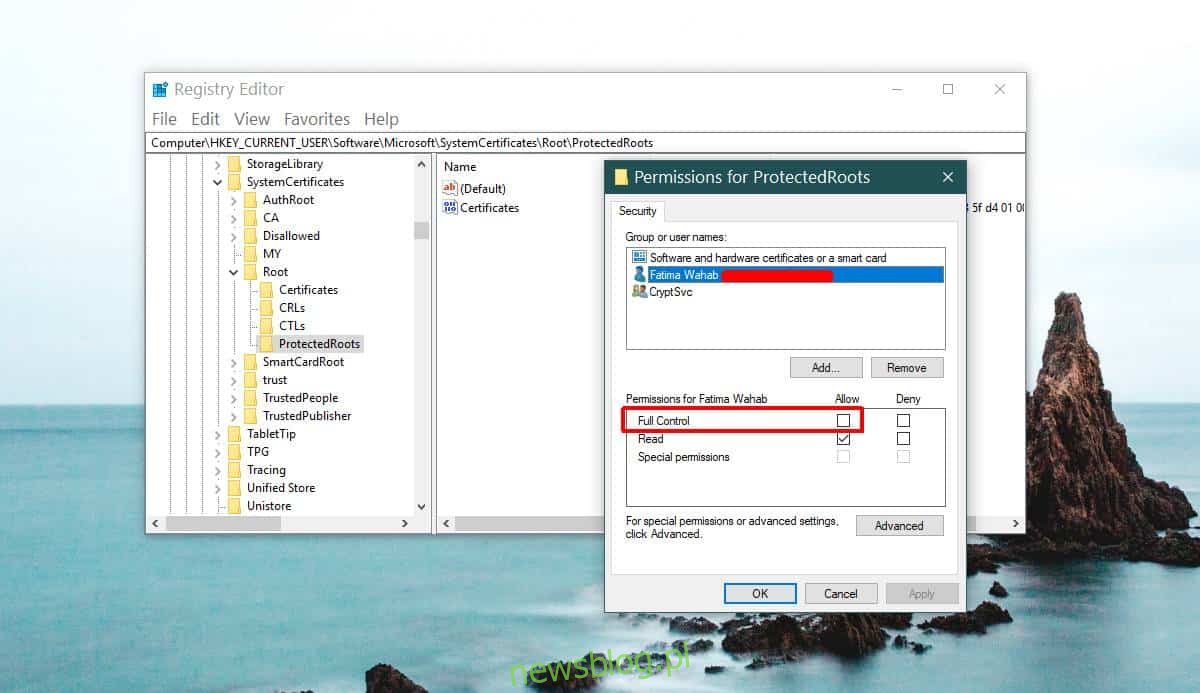
Mở lại Trình quản lý tác vụ và dừng dịch vụ CryptSvc. Sau đó xóa khóa chính khỏi vị trí đó.
HKEY_CURRENT_USERSoftwareMicrosoftSystemCertificates
Khởi động lại hệ thống Windows 10 và sự cố cần được khắc phục. Nếu bạn vẫn gặp sự cố với Chrome, hãy đặt lại. Trước tiên, hãy sao lưu thư mục hồ sơ Chrome của bạn. Để đặt lại Chrome, hãy mở nó và nhấp vào nút tùy chọn khác ở góc trên bên phải. Chọn Cài đặt từ menu. Cuộn xuống trang Cài đặt và nhấp vào Nâng cao. Cuộn xuống dưới cùng một lần nữa. Bạn sẽ thấy một tùy chọn có tên “Khôi phục cài đặt về mặc định ban đầu”.
Xác nhận rằng bạn muốn đặt lại Chrome. Quá trình đặt lại sẽ không xóa lịch sử, dấu trang hoặc mật khẩu của bạn vì ban đầu bạn đang xử lý Chrome bị lỗi, hãy đảm bảo rằng bạn đã sao lưu thư mục hồ sơ của mình.
Đây là một lỗi cũ đã gây khó chịu cho người dùng hệ thống Windows 10 trong phiên bản 10.0.17134.376 và đã được xác nhận trong Diễn đàn hỗ trợ của Google.
Nếu bạn gặp lỗi ERR_NAME_NOT_RESOLVED trong Chrome, thì cũng có một giải pháp cho vấn đề này.
