Nhiều Windows người dùng, đặc biệt là những người có máy tính xách tay Lenovo và Sony, đang báo cáo rằng họ đang gặp phải lỗi hộp thoại kỳ lạ cho biết ‘Đặt cài đặt người dùng thành trình điều khiển không thành công’. Nhìn bề ngoài, vấn đề có vẻ không nghiêm trọng nhưng người dùng khá khó chịu vì thỉnh thoảng vẫn xuất hiện cảnh báo hộp thoại. Vì vậy, chúng tôi đã điều tra một chút và phát hiện ra rằng lỗi liên quan đến bàn di chuột (do Alps đặc biệt sản xuất) chủ yếu xuất hiện trên máy tính xách tay Lenovo và Sony. Lỗi bắt nguồn từ trình điều khiển bàn di chuột Alps có một số lỗi và sự cố tương thích. Trong trường hợp đó, chúng tôi mang đến cho bạn hướng dẫn chi tiết về cách khắc phục lỗi ‘Đặt cài đặt người dùng thành trình điều khiển không thành công’ trên Windows máy vi tính. Vậy hãy bắt đầu.
Khắc phục lỗi Đặt cài đặt người dùng thành Trình điều khiển không thành công trên Windows (Năm 2021)
Chúng tôi đã bao gồm ba cách khác nhau để giải quyết lỗi ‘Đặt cài đặt người dùng thành trình điều khiển không thành công’ trên Windows. Phương pháp đầu tiên cho phép bạn xóa vĩnh viễn dịch vụ trỏ Alps để bạn không gặp phải lỗi lần nữa. Phương pháp thứ hai cho phép bạn tắt hoàn toàn dịch vụ và phương pháp cuối cùng cho phép bạn giữ lại dịch vụ bàn di chuột Alps nhưng với một trình điều khiển được cập nhật.
Tất cả những gì đã nói, bây giờ chúng ta hãy chuyển sang các bước. Như mọi khi, bạn có thể sử dụng mục lục bên dưới để điều hướng giữa các phương pháp được trình bày chi tiết trong bài viết này.
Xóa trình điều khiển trỏ Alps
1. Trước hết, nhấp chuột phải vào Thanh tác vụ và mở Trình quản lý tác vụ.
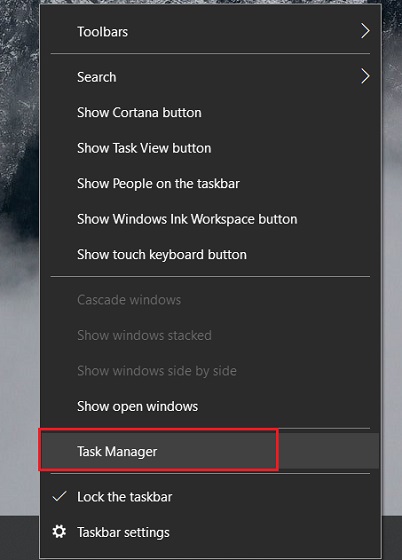
2. Trong tab “Quy trình”, tìm kiếm “Trình điều khiển thiết bị trỏ Alps” và chọn nó. Sau đó, nhấp vào nút “Kết thúc nhiệm vụ” ở góc dưới cùng bên phải.
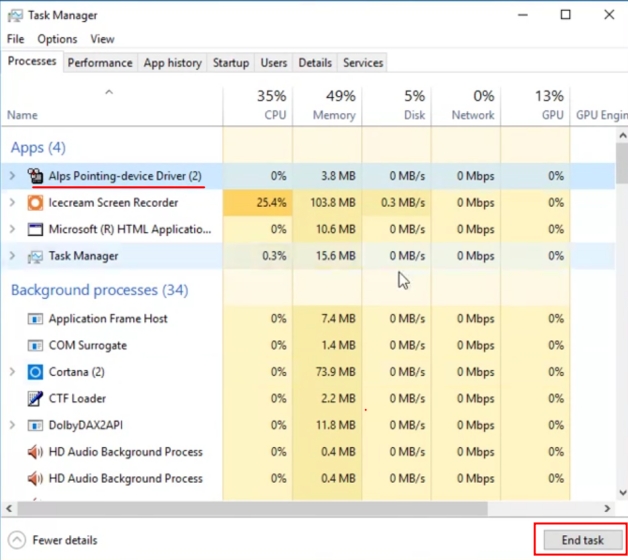
3. Tương tự, tìm kiếm “ApMsgFwd” trong cùng một tab “Quy trình” và kết thúc nhiệm vụ.
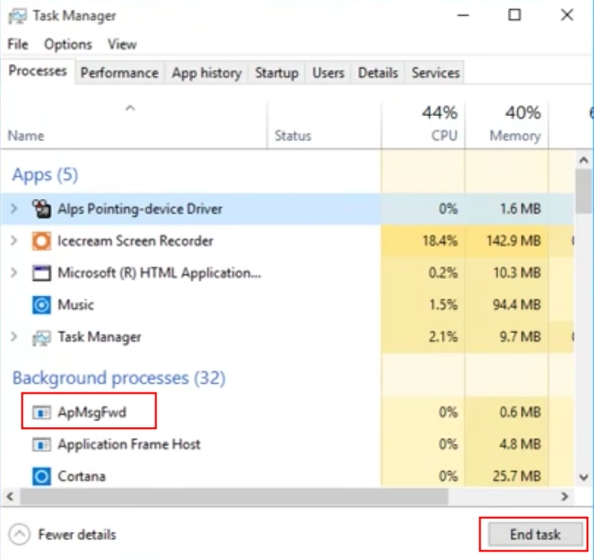
4. Tiếp theo, chuyển đến tab “Chi tiết” trên Trình quản lý tác vụ và định vị “HidMonitorSvc.exe”. Một lần nữa, kết thúc nhiệm vụ.
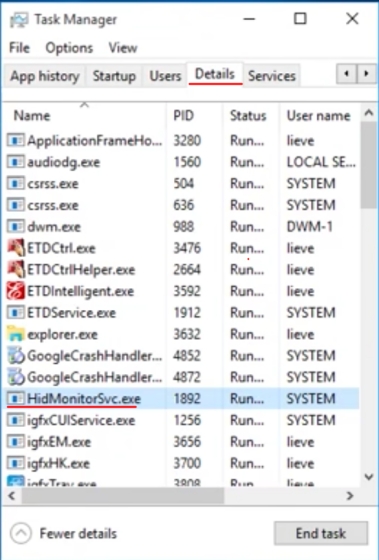
5. Sau khi thực hiện điều đó, hãy mở ổ đĩa “C” và điều hướng đến “Tệp chương trình”. Tại đây, hãy tìm thư mục “Apoint2K”. Nếu thư mục không có sẵn ở đó thì hãy tìm bên trong thư mục “Program Files (x86)”.
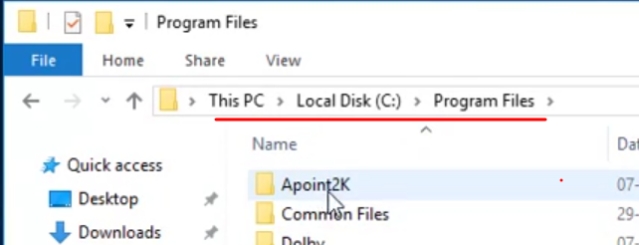
6. Bây giờ, chỉ cần xóa thư mục “Apoint2K” và bạn đã hoàn thành. Cuối cùng, với tất cả các quy trình đã đóng và không có thư mục chương trình nào, bạn sẽ không gặp phải lỗi ‘Đặt cài đặt người dùng thành trình điều khiển không thành công’ nữa trên Windows MÁY TÍNH. Tuy nhiên, hãy nhớ rằng, bạn cần có tài khoản Quản trị viên để thực hiện thao tác xóa.
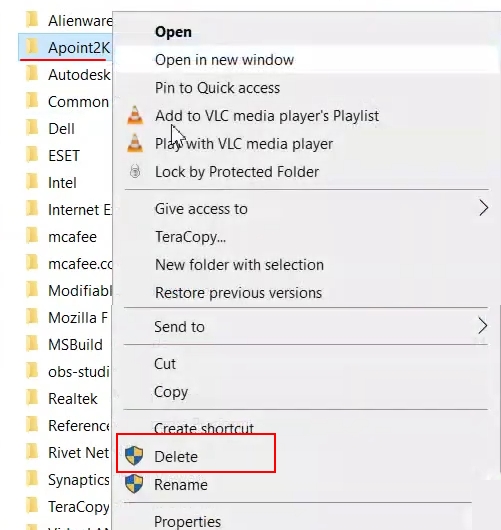
Đổi tên tệp Apoint.exe
Nếu phương pháp trên không giải quyết được sự cố, hãy thử đổi tên tệp Apoint.exe gây ra lỗi “Đặt cài đặt người dùng thành trình điều khiển không thành công” gây khó chịu trên Windows máy tính xách tay. Điều này sẽ ngăn chặn Windows để gọi Trình điều khiển trỏ Alps vì tên tệp đã được sửa đổi. Dưới đây là các bước để làm theo.
1. Trước hết, hãy mở File Explorer và điều hướng đến ổ C. Đây, mở “File chương trình”Và tìm thư mục“ Apoint2K ”. Nếu thư mục Apoint2K không có ở đó, hãy thử tìm trong thư mục “Program Files (x86)”.
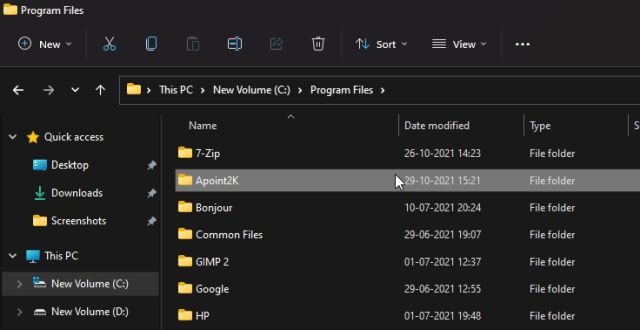
2. Tiếp theo, nhấp chuột phải vào “Apoint2K”Và chọn“ Thuộc tính ”.
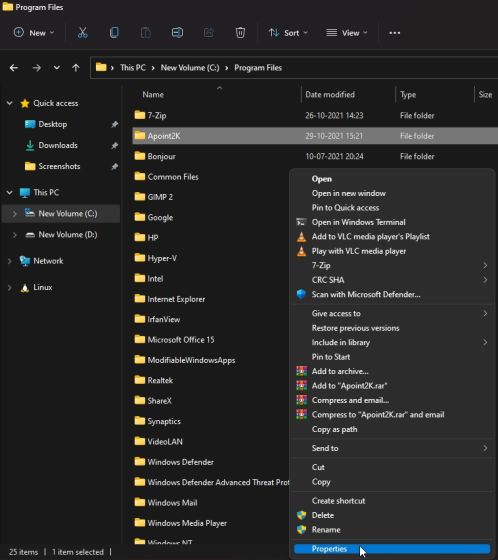
3. Bây giờ, hãy chuyển sang phần “Bảo vệ”Và nhấp vào“ Nâng cao ”.
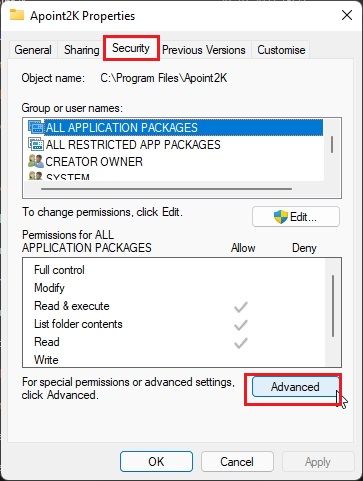
4. Trên cửa sổ Cài đặt Bảo mật Nâng cao, nhấp vào “Thay đổi“.
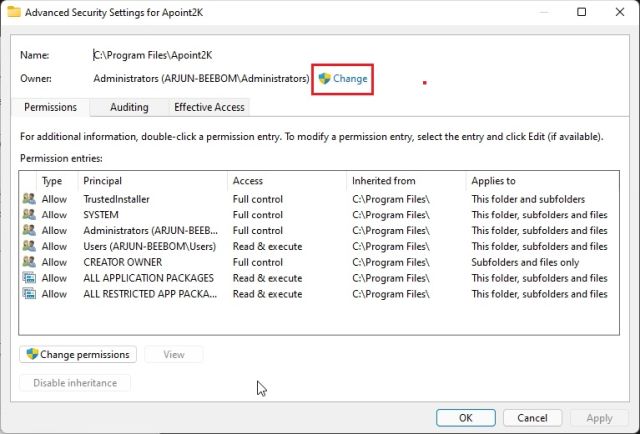
5. Bạn sẽ nhận được tùy chọn để nhập tên đối tượng. Vào “Tất cả mọi người”Và nhấp vào“ Kiểm tra tên ”. Điều này sẽ xác thực tên đối tượng. Bây giờ, nhấp vào “OK” và Mọi người sẽ trở thành chủ sở hữu, cho phép chúng tôi sửa đổi thư mục và nội dung của nó.
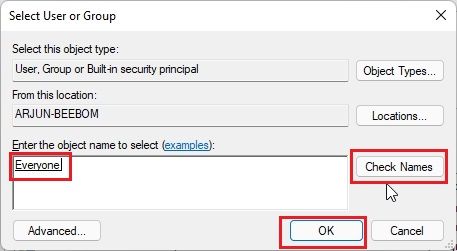
6. Tiếp theo, nhấp vào nút “Thêm vào”Trong cửa sổ Cài đặt Bảo mật Nâng cao.
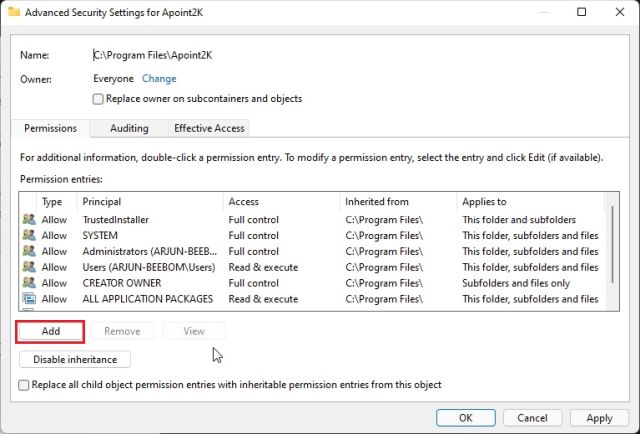
7. Sau đó, nhấp vào “Chọn hiệu trưởng“Và nhập“ Mọi người ”giống như cách chúng tôi đã làm ở trên. Trong “Loại”, chọn “Cho phép” từ menu thả xuống. Cuối cùng, chọn hộp kiểm “Toàn quyền kiểm soát” và nhấp vào “OK”.
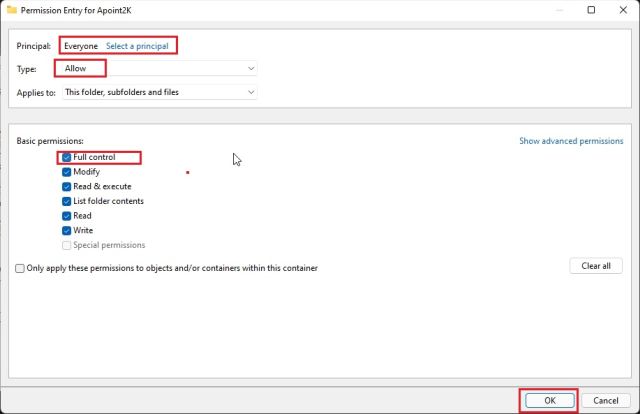
8. Bây giờ, hãy nhấp vào “OK” khi mở khác windows. Sau đó, mở thư mục “Apoint2K” và tìm “Apoint.exe” tập tin. Đổi tên nó thành bất cứ thứ gì bạn thích. Ví dụ, tôi đã đổi tên nó thành “nothing.exe”.
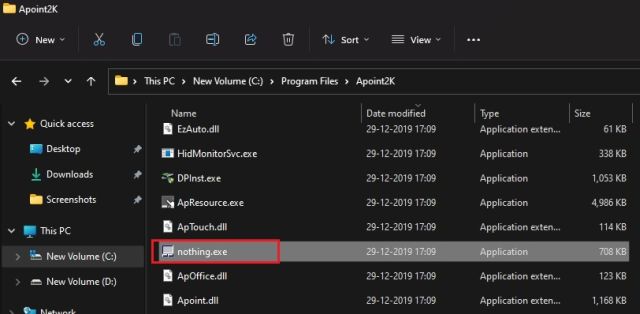
9. Cuối cùng, khởi động lại máy tính của bạn và từ bây giờ, bạn sẽ không phải đối mặt với lỗi “Đặt Cài đặt Người dùng thành Trình điều khiển Không thành công” trên Windows máy vi tính.
Tắt dịch vụ
nếu bạn không có quyền truy cập vào tài khoản Quản trị viên và không thể tiếp tục với thao tác xóa thì bạn có thể đi một con đường khác. Bạn có thể tắt dịch vụ ‘Alps’ chạy trên PC của mình. Bằng cách này, dịch vụ sẽ không chạy và bạn sẽ không gặp phải lỗi ‘Đặt cài đặt người dùng thành trình điều khiển không thành công’ trên Windows MÁY TÍNH.
1. Đầu tiên, kết thúc tất cả các quy trình bằng các bước sau 1-4 từ phần trên. Sau đó, nhấn nút “WindowsPhím “và” R “cùng một lúc để mở cửa sổ” Chạy “. Đây, gõ services.msc và nhấn enter.
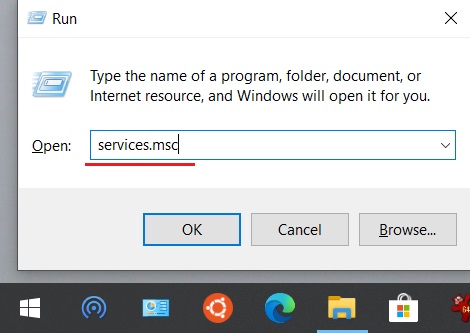
2. Các Windows Cửa sổ dịch vụ sẽ mở ra. Ở đây, tìm kiếm “Dịch vụ giám sát SMBus của Alps” và nhấp chuột phải vào nó để mở “Thuộc tính”.
3. Bây giờ, hãy nhấp vào “Dừng” và thay đổi “Loại khởi động” thành “Vô hiệu hóa“. Sau đó, nhấp vào nút “Ok”.
4. Tiếp theo, mở Trình quản lý tác vụ và chuyển đến tab “Khởi động”. Ở đây, xác định vị trí “Thiết bị trỏ Alps” và vô hiệu hóa nó ngay lập tức. Cuối cùng, khởi động lại máy tính của bạn. Bây giờ, lỗi ‘Đặt cài đặt người dùng thành trình điều khiển không thành công’ sẽ không xảy ra trên PC của bạn.
Cài đặt lại trình điều khiển
Như chúng ta đã biết, có một số lỗi với trình điều khiển bàn di chuột Alps dẫn đến lỗi ‘Đặt cài đặt người dùng thành trình điều khiển không thành công’. Và tôi đã đề cập rằng xóa thư mục chương trình hoặc tắt dịch vụ sẽ dễ dàng dừng hộp thoại liên tục. Tuy nhiên, xóa hoặc vô hiệu hóa dịch vụ không phải là một tùy chọn cho nhiều người dùng thực sự sử dụng dịch vụ Alps cho các cử chỉ bàn di chuột khác nhau. Vì vậy, nếu bạn muốn sửa lỗi và cũng muốn giữ lại dịch vụ trỏ Alps thì hãy làm theo các bước sau.
1. Nhấp chuột phải vào menu bắt đầu và mở “Quản lý thiết bị“.
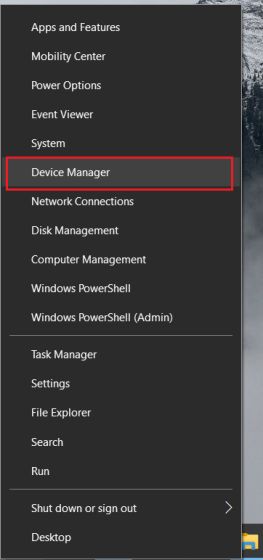
2. Tại đây, hãy mở rộng menu “Chuột và các thiết bị trỏ khác” và nhấp chuột phải vào “Thiết bị trỏ Alps“. Sau đó, chọn “Gỡ cài đặt thiết bị”.
3. Sau khi hoàn thành việc đó, hãy nhấp vào “Hành động” ở trên cùng và chọn “Quét các thay đổi phần cứng“. Bạn sẽ thấy rằng ‘thiết bị trỏ Alps’ đã được PC của bạn cài đặt lại một lần nữa tự động.
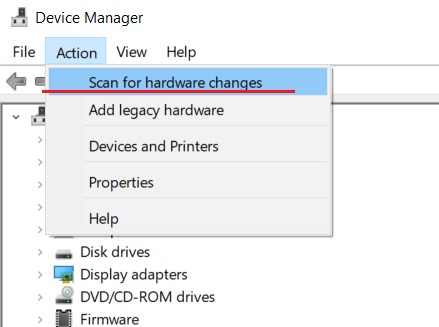
4. Lần này, nhấp chuột phải vào ‘Thiết bị trỏ Alps’ và chọn “Cập nhật driver“.
5. Ở đây, nhấp vào “Tự động tìm kiếm trình điều khiển” và của bạn Windows máy tính sẽ bắt đầu tải xuống trình điều khiển Alps mới nhất từ internet. Sau khi cài đặt, khởi động lại máy tính của bạn.
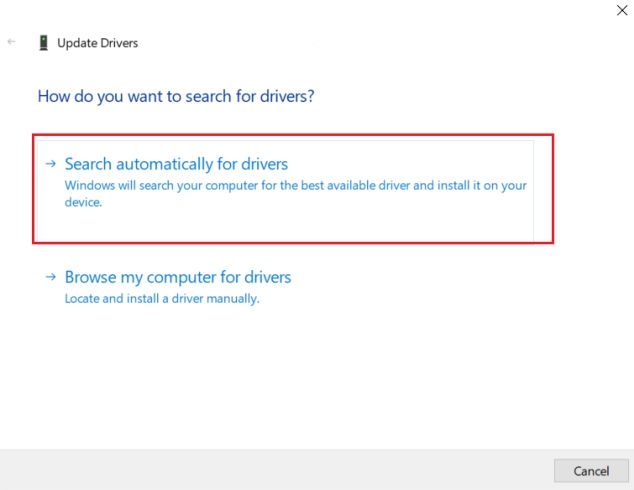
6. Bây giờ, bạn sẽ không gặp phải lỗi ‘Đặt cài đặt người dùng thành trình điều khiển không thành công’ trên Windows MÁY TÍNH. Trong trường hợp, lỗi vẫn còn thì bạn không có lựa chọn nào khác ngoài việc làm theo các phương pháp trên – xóa chương trình hoặc vô hiệu hóa dịch vụ.
Giải quyết Đặt cài đặt người dùng thành lỗi trình điều khiển không thành công trên máy tính xách tay Lenovo và Sony
Vì vậy, đó là cách bạn có thể sửa lỗi ‘Đặt cài đặt người dùng thành trình điều khiển không thành công’ trên Windows máy tính, đặc biệt là máy tính xách tay của Lenovo và Sony có trình điều khiển bàn di chuột Alps. Ngoài ra, nếu trình điều khiển bàn di chuột Alps đã được cài đặt nhầm trên Windows máy tính để bàn thì không có gì phải lo lắng. Bạn có thể làm theo các bước tương tự được đề cập ở trên để dừng cảnh báo hộp thoại liên tục. Dù sao, đó là tất cả từ chúng tôi. Nếu bạn muốn học cách tăng tốc Windows 10 máy tính sau đó chuyển đến bài viết được liên kết của chúng tôi. Hơn nữa, bạn cũng có thể xem qua bài viết riêng biệt của chúng tôi về cách khắc phục các sự cố thường gặp trên Windows 10.
