
Lỗi Code 10 thường do Trình quản lý thiết bị không khởi động được USB hoặc thiết bị âm thanh. Trình điều khiển đã lỗi thời và không hoạt động với hệ điều hành của bạn. May mắn thay, một số phương pháp sẽ đảm bảo rằng các thiết bị phần cứng của bạn sẽ luôn hoạt động. Đọc tiếp để tìm hiểu cách bỏ qua lỗi trên máy tính hoặc máy tính xách tay của bạn.
Thiết bị này không thể khởi động. (Mã 10) Thao tác không thành công Thao tác được yêu cầu không thành công
Khi xảy ra lỗi, cửa sổ Trình quản lý thiết bị sẽ thông báo cho bạn rằng “thao tác được yêu cầu không thành công.” Hệ thống Windows 10 hiển thị lỗi là “{Thao tác không thành công}”. Nếu bạn gặp sự cố này trên máy tính để bàn hoặc máy tính xách tay có hệ điều hành Windows (OS), cập nhật hệ thống sẽ nhận ra phần cứng được kết nối.
Cập nhật hệ thống Windows 11
cập nhật hệ thống Windows 11 tương đối đơn giản. Để làm điều này:
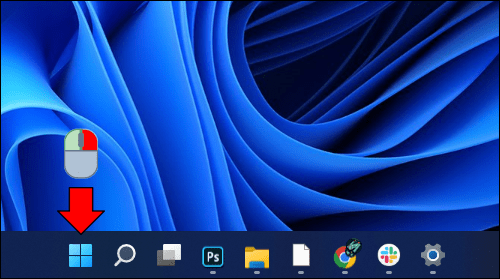
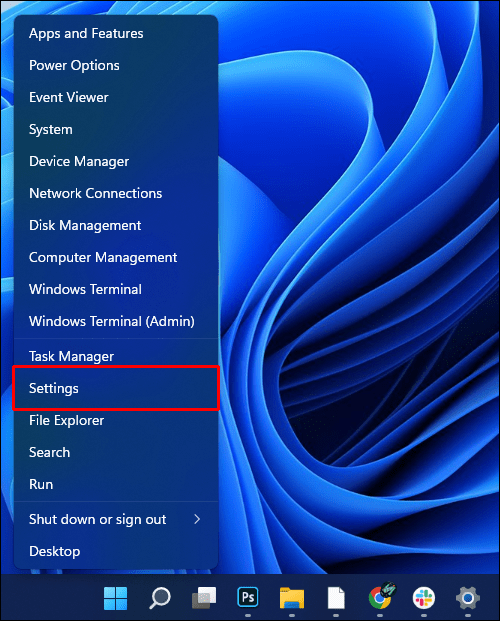
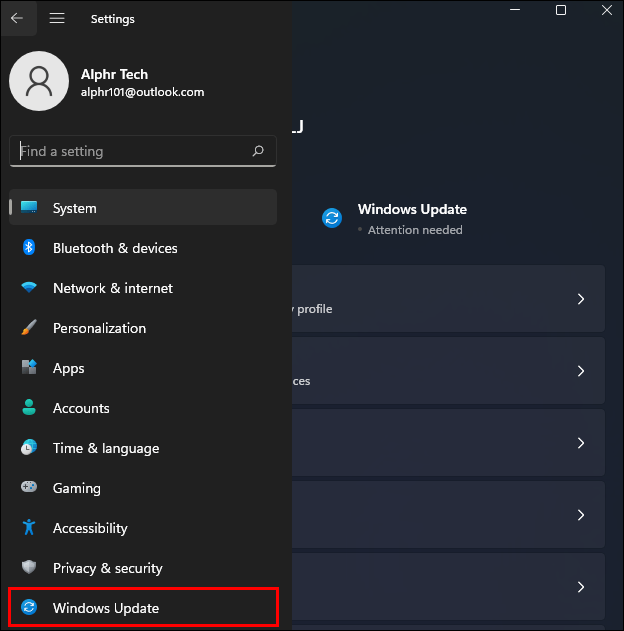
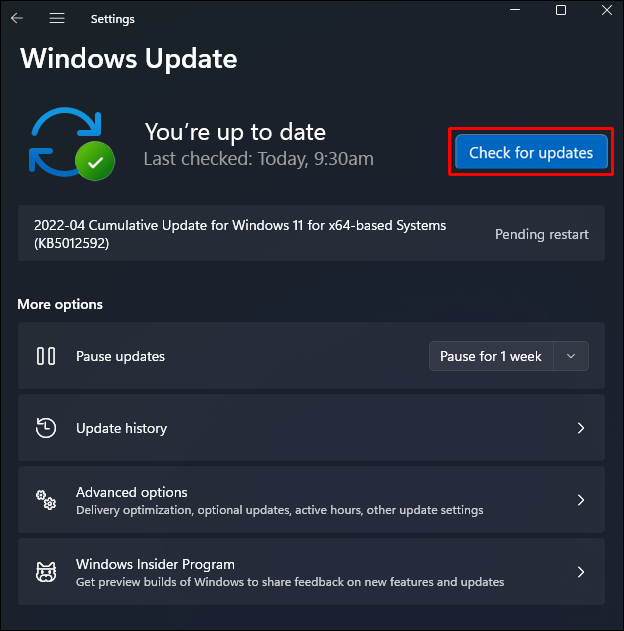
Máy tính sẽ cập nhật hệ điều hành ngay hoặc trễ hơn tùy theo cấu hình hệ thống Windows.
Cập nhật hệ thống Windows 10
người dùng hệ thống Windows 10 có thể cập nhật hệ điều hành của họ và giữ cho nó không có lỗi. Đây là cách:
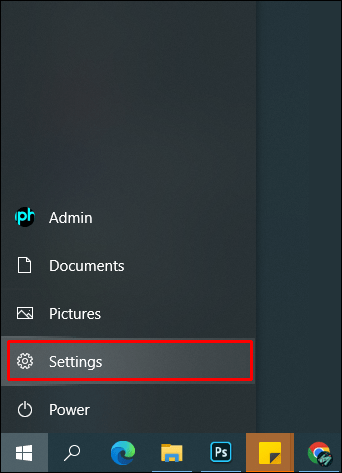
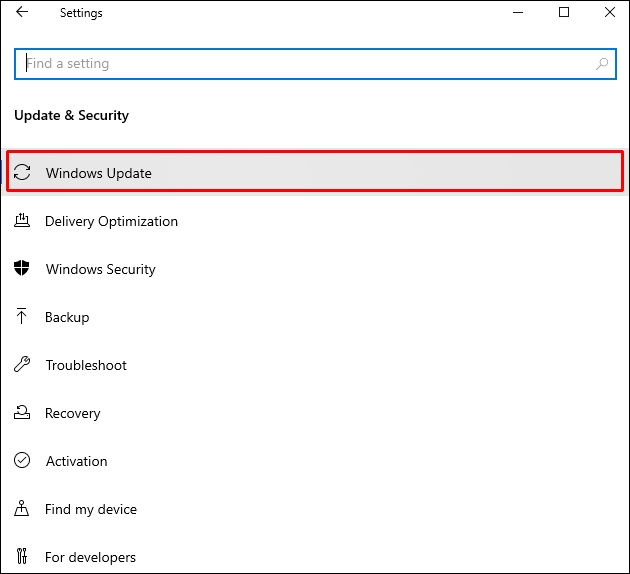
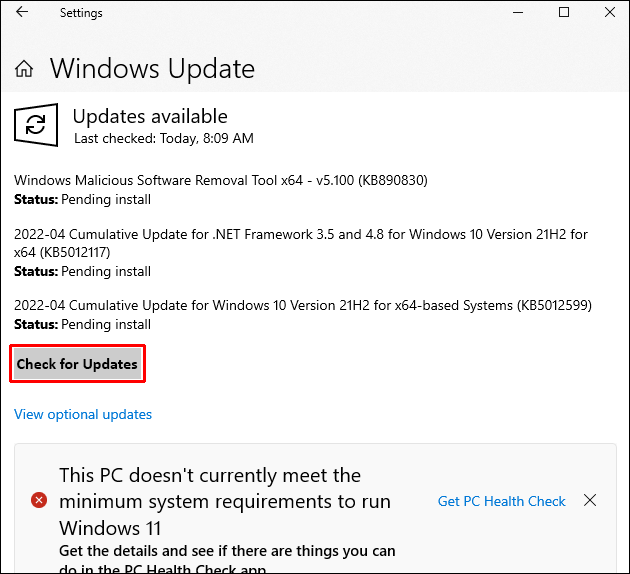
Máy tính của bạn sẽ tự động bắt đầu cài đặt phiên bản mới nhất của hệ điều hành. Ngoài ra, máy tính của bạn có thể cài đặt hệ điều hành khi bạn không sử dụng.
Cập nhật hệ thống Windows 8
Cũng có thể cập nhật hệ điều hành Windows 8 và sửa lỗi phần cứng. Để làm điều này:
Nếu máy tính của bạn không hiển thị nút “Cài đặt bản cập nhật”, nó sẽ tự động tải xuống và cài đặt các bản cập nhật có sẵn.
Thiết bị này không thể khởi động. (Mã 10) Status_device_power_failure
Lỗi Code 10 thường xảy ra do Trình quản lý thiết bị không thể đăng ký trình điều khiển lỗi thời. Đôi khi các bản cập nhật trình điều khiển không tương thích với hệ thống của bạn và khiến trình điều khiển hoạt động không chính xác. Bạn có thể quay lại phiên bản cũ hơn hoặc cài đặt lại phiên bản cũ hơn của hệ thống Windows.
khôi phục hệ thống
System Recall đảm bảo khả năng tương thích của trình điều khiển phần cứng và hệ điều hành. Để chuyển sang bản dựng trước đó:
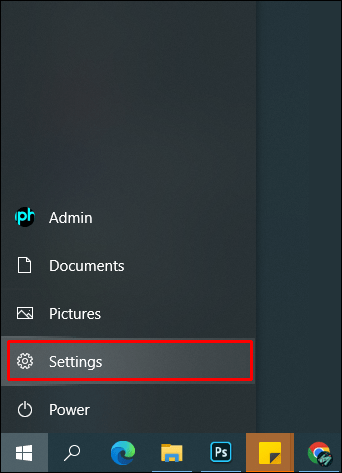
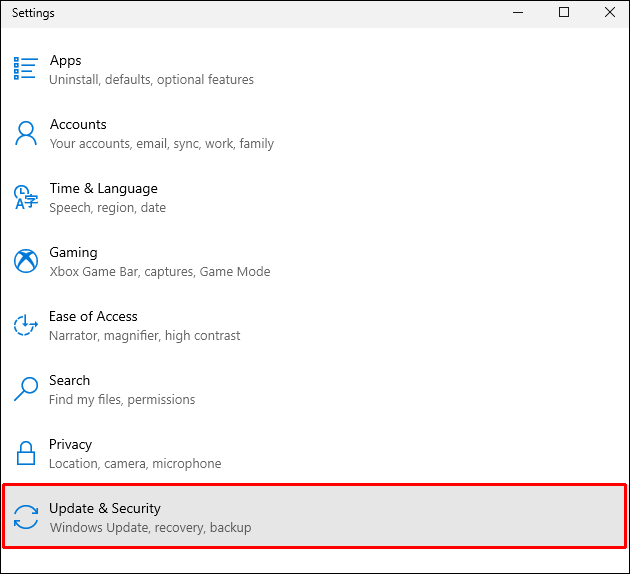
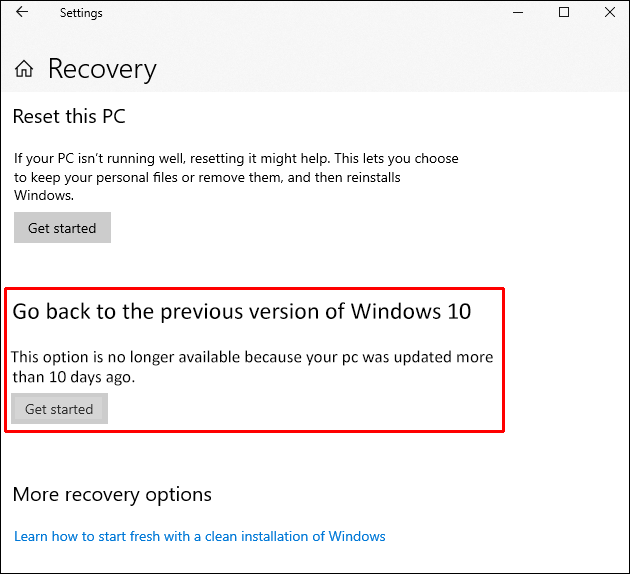
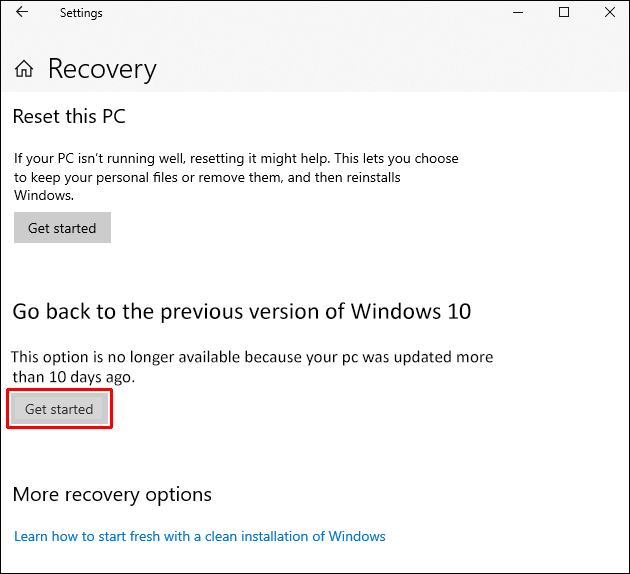
Đôi khi tùy chọn “Bắt đầu” bị mờ đi. Trong trường hợp này, bạn sẽ phải khôi phục hệ điều hành về phiên bản cũ hơn.
Quay trở lại phiên bản hệ thống cũ hơn Windows
Nếu gần đây bạn đã cập nhật hệ điều hành của mình, một số sửa đổi đối với hệ điều hành đó có thể chặn trình điều khiển phần cứng. Sau khi hoàn nguyên về phiên bản cũ hơn, bạn sẽ có thể sử dụng tất cả phần cứng của mình. Để làm điều này:
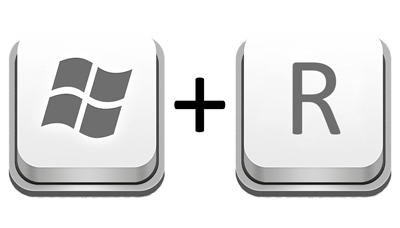
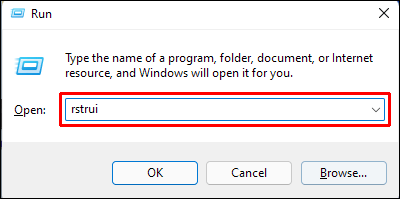
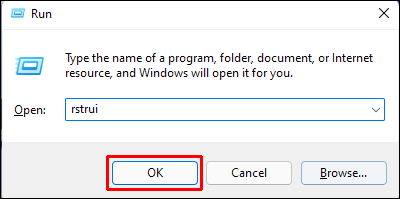
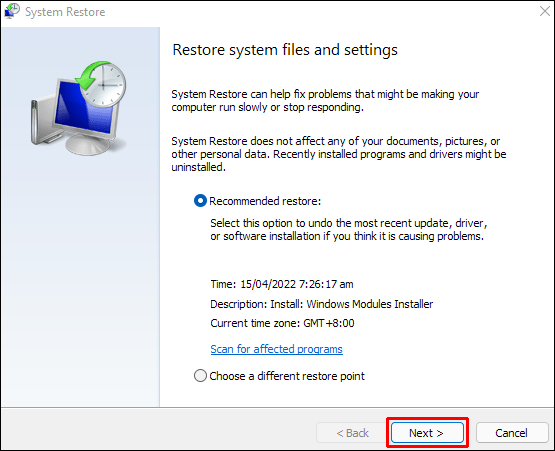
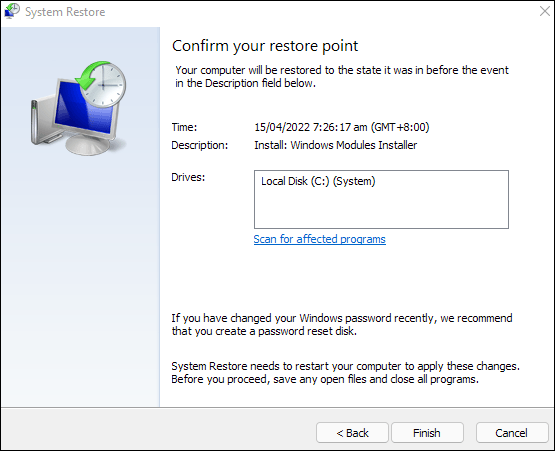
Khởi động lại máy tính của bạn và kiểm tra xem phương pháp đã thành công chưa.
Thiết bị này không thể khởi động. (Mã 10) Wi-Fi
Nếu máy tính không nhận ra thẻ Wi-Fi, tốt nhất bạn nên cài đặt lại trình điều khiển mạng không dây và bật Trình quản lý thiết bị để phát hiện ra nó.
Trước tiên, bạn cần tải xuống phiên bản mới nhất của trình điều khiển.
Sau khi tải xuống trình điều khiển, hãy gỡ cài đặt phiên bản hiện tại.
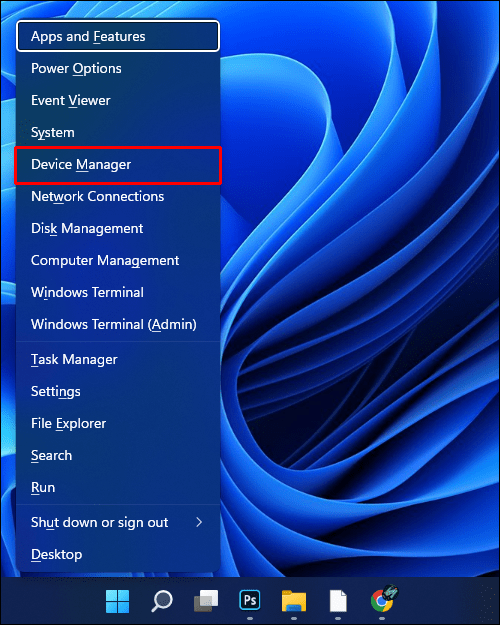
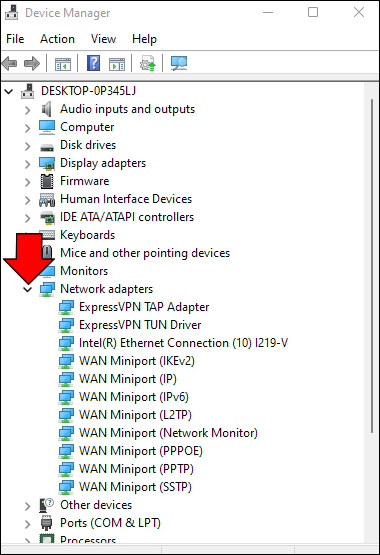
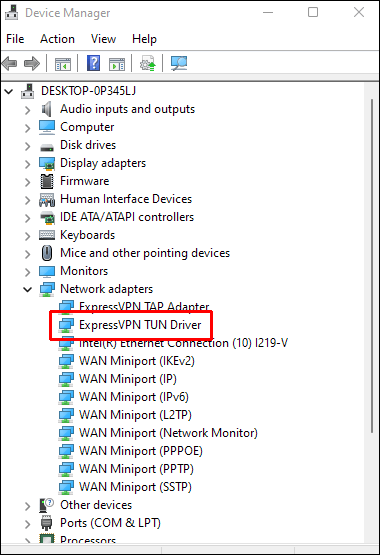
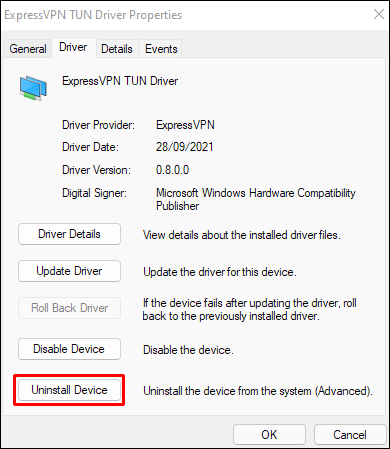
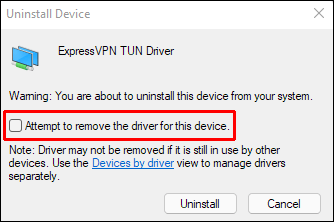
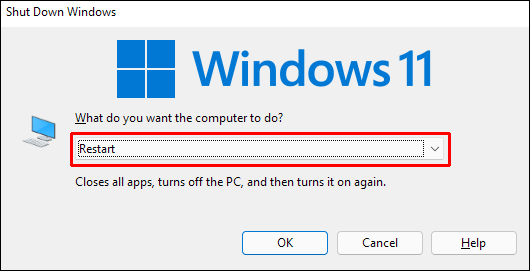
Bây giờ bạn có thể cài đặt phiên bản mới nhất của trình điều khiển. Để làm điều này:
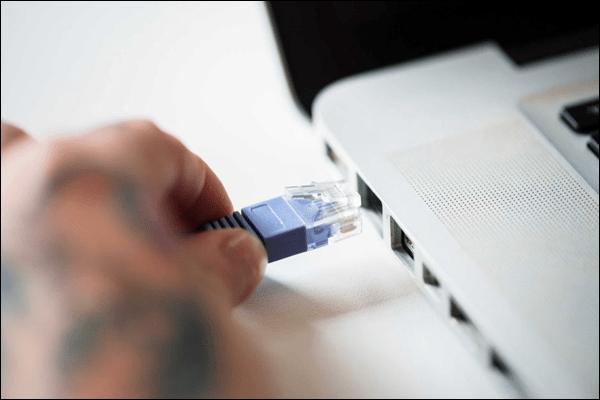
Quá trình này sẽ khắc phục mọi sự cố trước đó.
Thiết bị này không thể khởi động. (Mã 10) Yêu cầu bộ mô tả HID không thành công
Lỗi này cũng có thể xảy ra với touchpad của laptop. Trong trường hợp này, bạn có thể sử dụng trình khắc phục sự cố để sửa lỗi phát hiện phần cứng. Ngoài ra, bạn có thể cài đặt lại trình điều khiển bàn di chuột.
Chạy trình khắc phục sự cố
Trình khắc phục sự cố phần cứng và thiết bị chẩn đoán và khắc phục sự cố với các thiết bị được kết nối với máy tính hoặc máy tính xách tay của bạn. Để dùng nó:
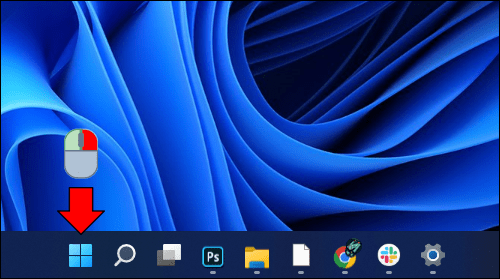
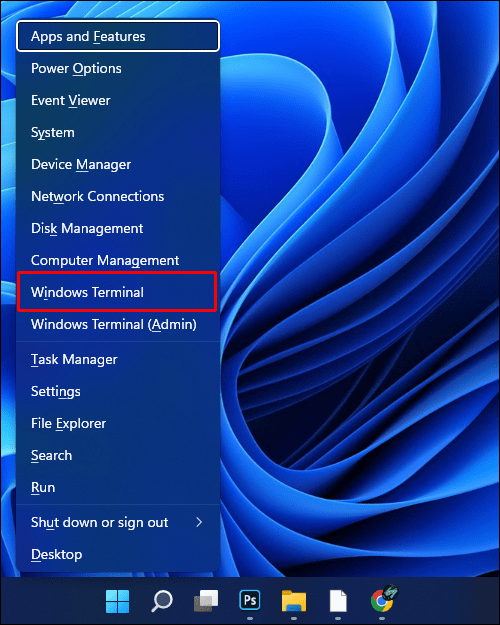
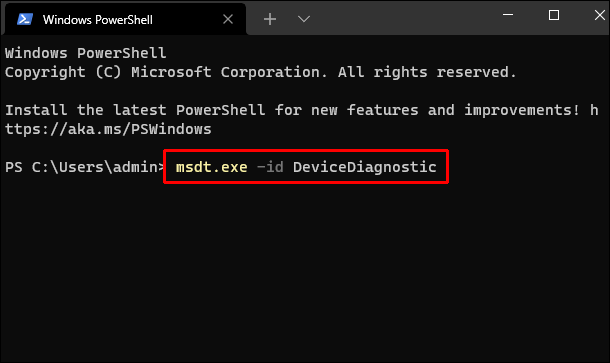
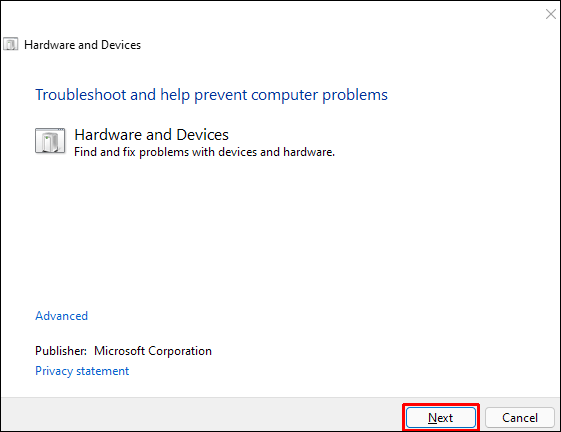
Khi chương trình quét xong hệ thống của bạn, nó sẽ hiển thị các tùy chọn sửa chữa có thể.
Cài đặt lại trình điều khiển touchpad
Nếu trình điều khiển bàn di chuột đã lỗi thời hoặc bị hỏng, thì việc cài đặt lại trình điều khiển này sẽ cho phép Trình quản lý Thiết bị nhận ra nó. Để làm điều này:
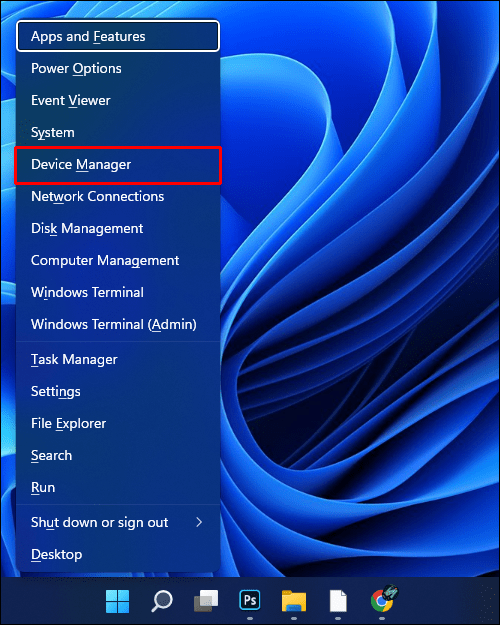
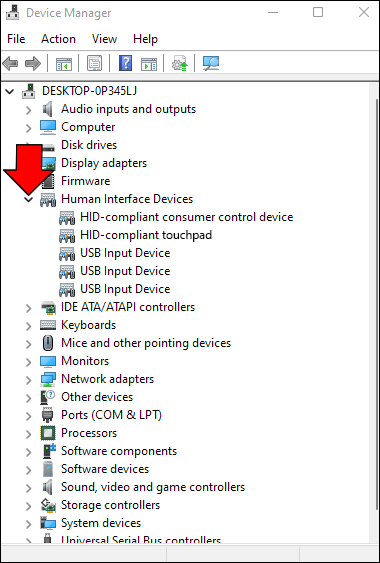
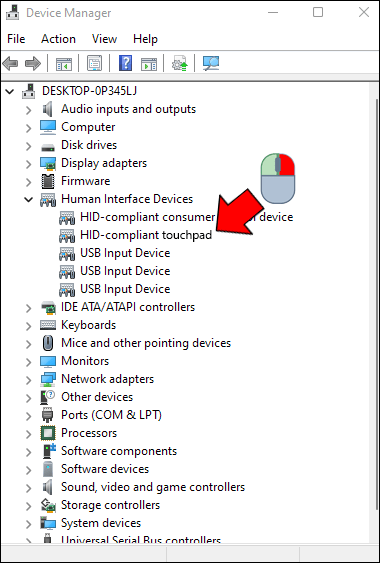
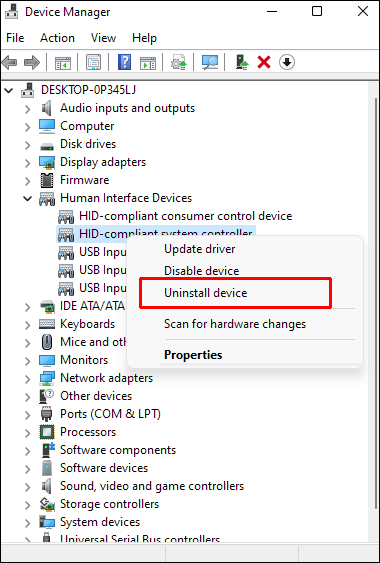
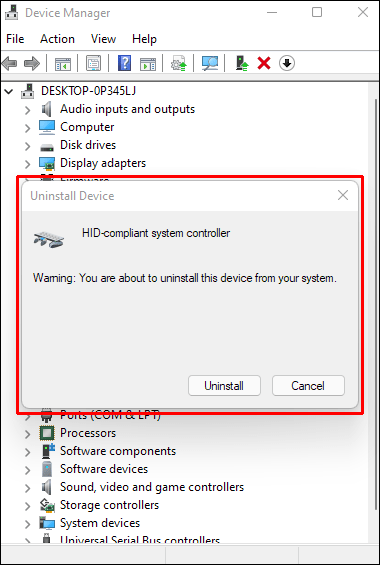
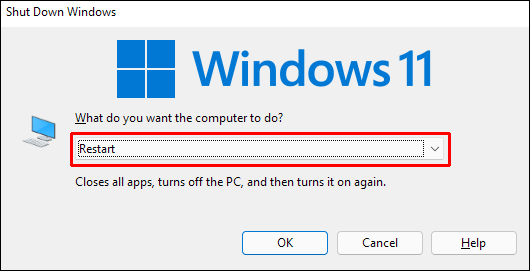
Hệ thống Windows sẽ tìm phiên bản mới nhất của trình điều khiển và tự động cài đặt nó.
Thiết bị này không thể khởi động. (Mã 10) Bluetooth
Nếu trình điều khiển Bluetooth gây ra lỗi, bạn có thể cài đặt lại hoặc sửa các tệp bị hỏng.
Cài đặt lại trình điều khiển theo cách thủ công
người dùng hệ thống Windows có khả năng cập nhật thủ công trình điều khiển Bluetooth. Để làm điều này:
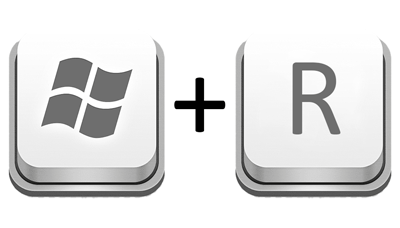
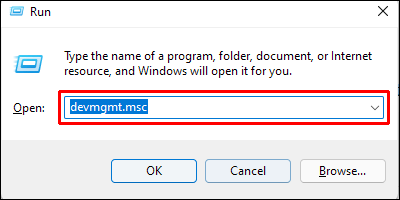
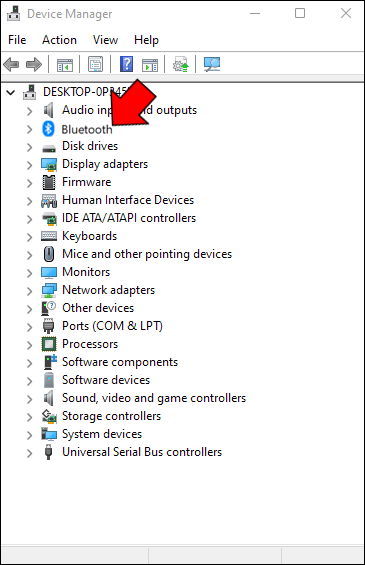
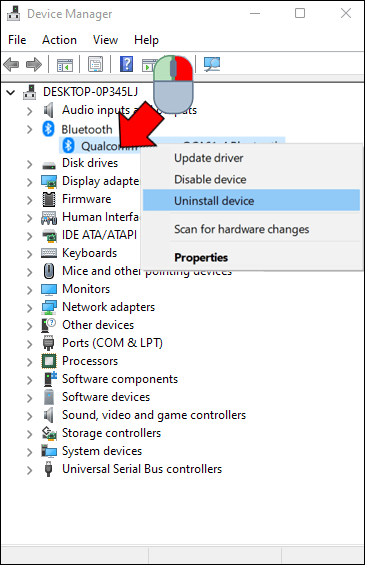
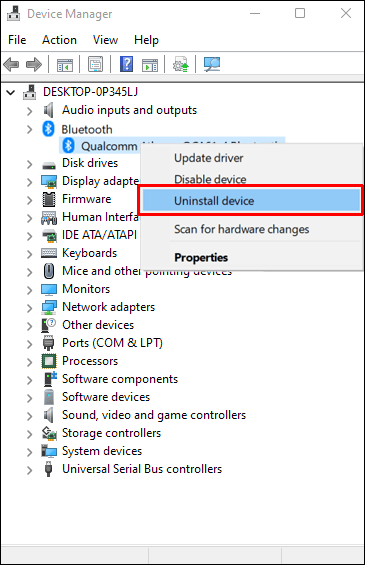
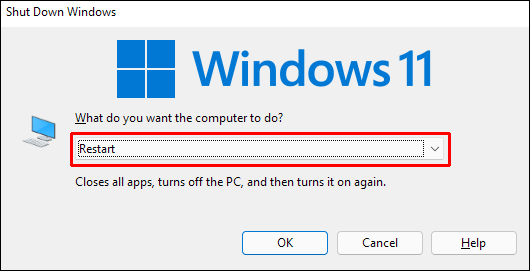
Cập nhật trình điều khiển tự động
Phần mềm của bên thứ ba, chẳng hạn như Driver Easy, tự động cập nhật trình điều khiển Bluetooth. Để sử dụng chương trình:
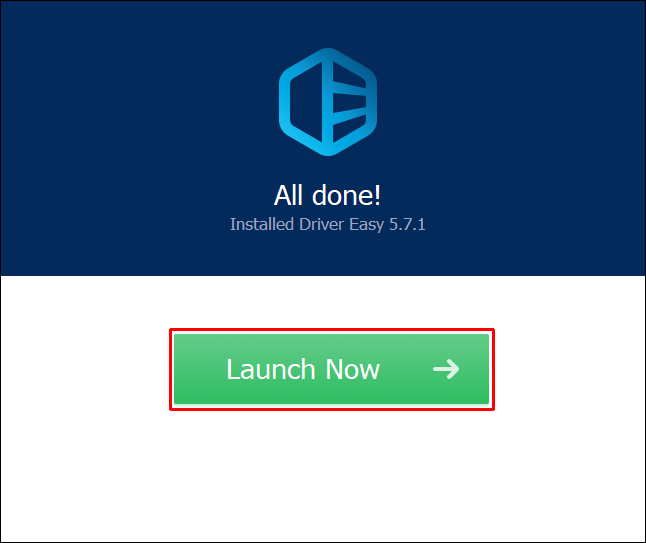
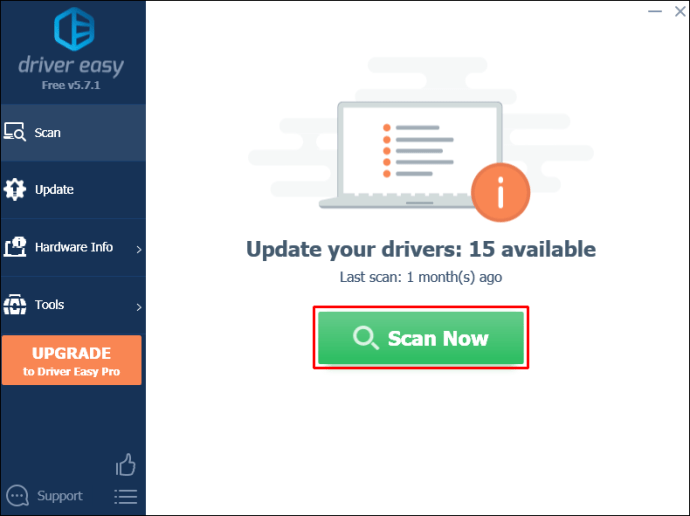
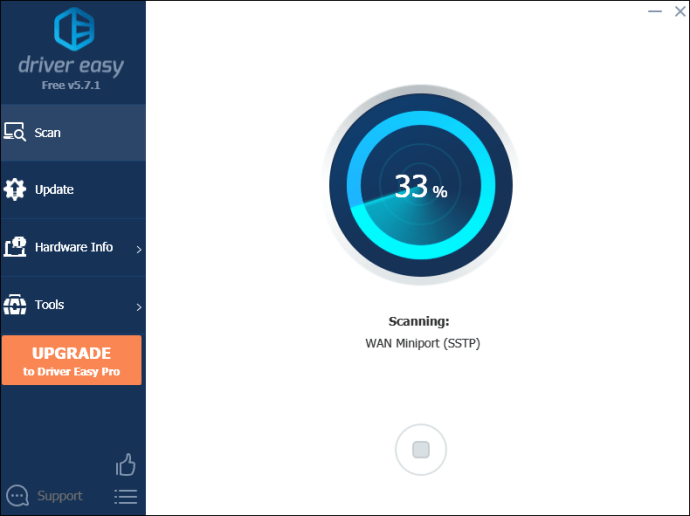
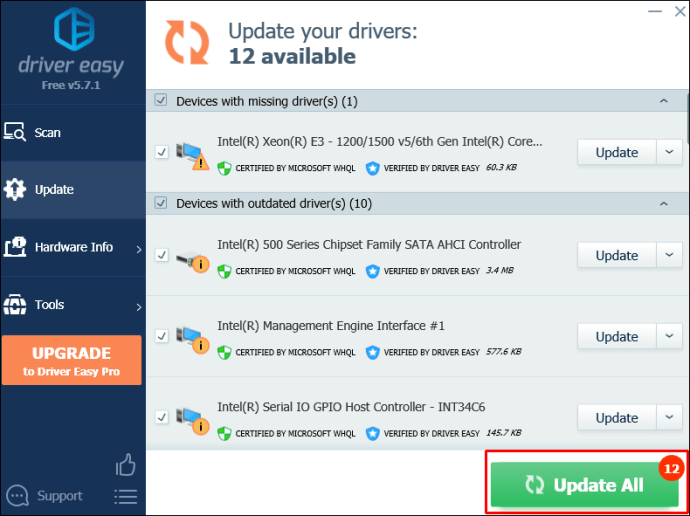
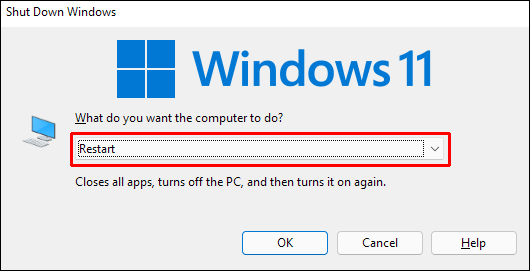
Sửa chữa các tập tin bị hỏng
Đôi khi các tệp được nhúng trong trình điều khiển ngăn không cho máy tính đăng ký trình điều khiển. Để sửa chữa các tập tin này:
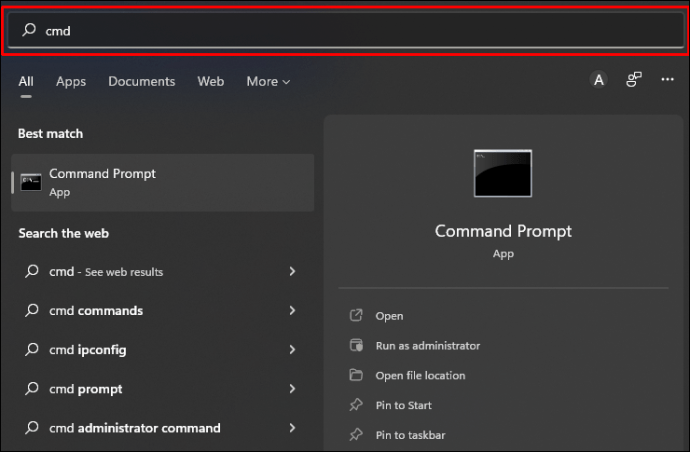
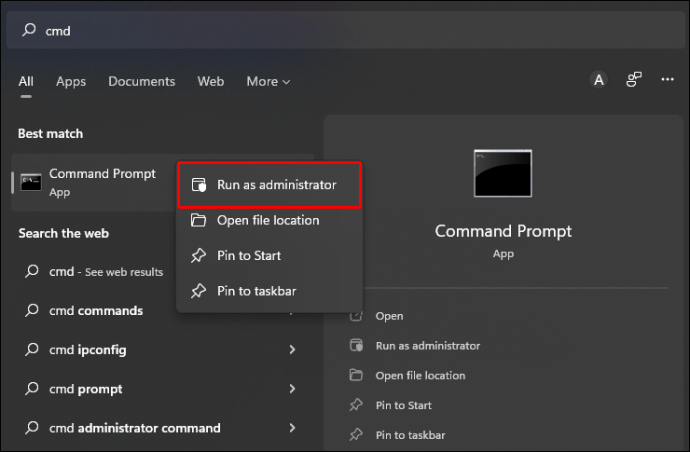
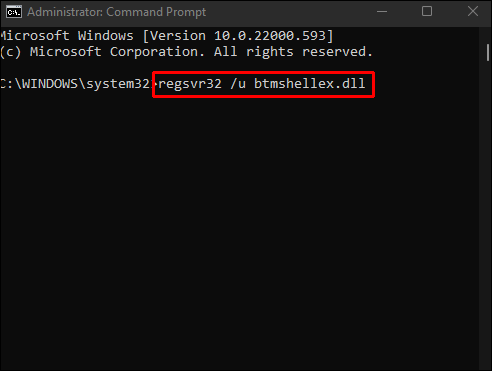
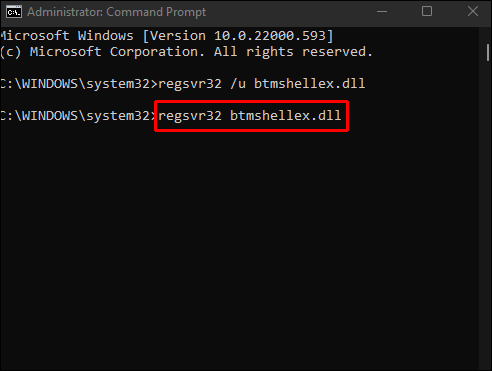
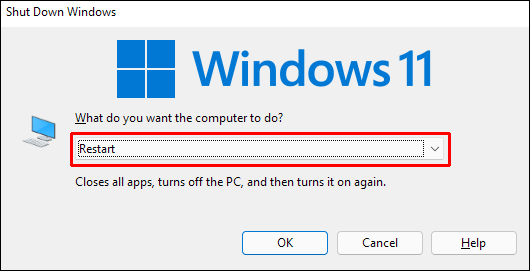
Phương pháp này sẽ cho phép máy tính nhận ra trình điều khiển Bluetooth mà không gặp bất kỳ sự cố nào. Tuy nhiên, những người dùng tiếp tục gặp sự cố nên liên hệ với nhà sản xuất bo mạch chủ của họ. Nếu sự cố xảy ra với bo mạch chủ, nhà sản xuất sẽ cung cấp thông tin về cách khắc phục sự cố trình điều khiển Bluetooth.
Một phương pháp khác để sửa chữa các tệp và thành phần bị hỏng là sử dụng phần mềm của bên thứ ba, chẳng hạn như Restoro. Chương trình xác định các tệp có vấn đề và xóa chúng khỏi máy tính của bạn. Để dùng nó:
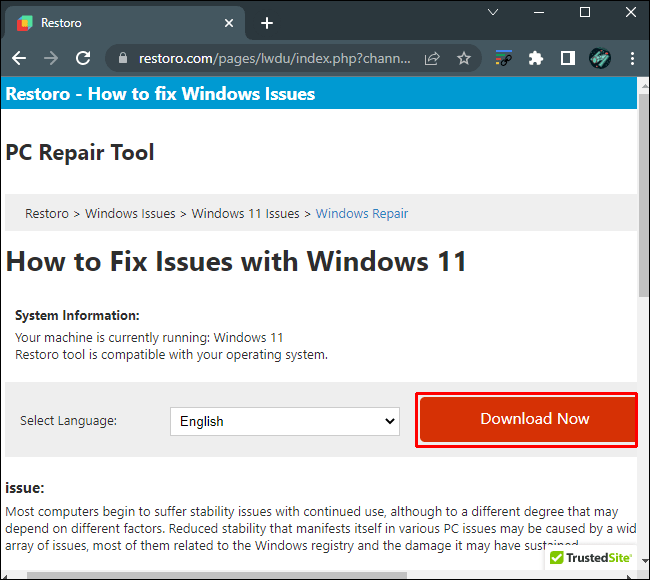
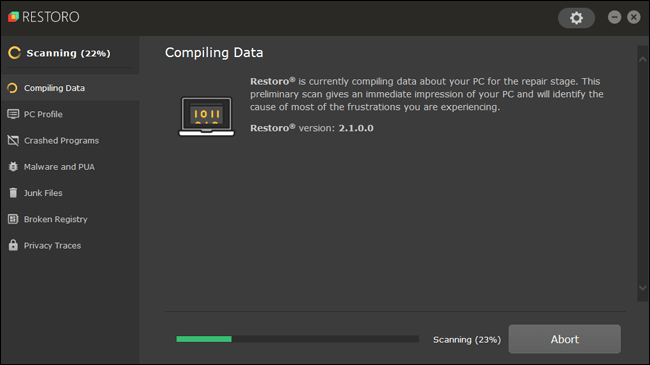
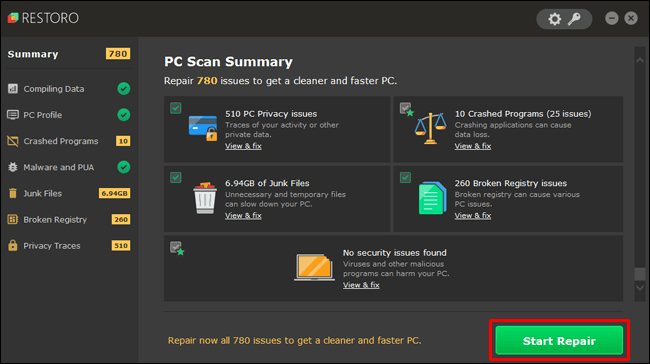
Thiết bị này không thể khởi động. (Mã 10) Âm thanh
Khi hệ thống âm thanh gây ra lỗi, cập nhật trình điều khiển cạc âm thanh sẽ giảm bớt các vấn đề về tính tương thích. Để làm điều này:
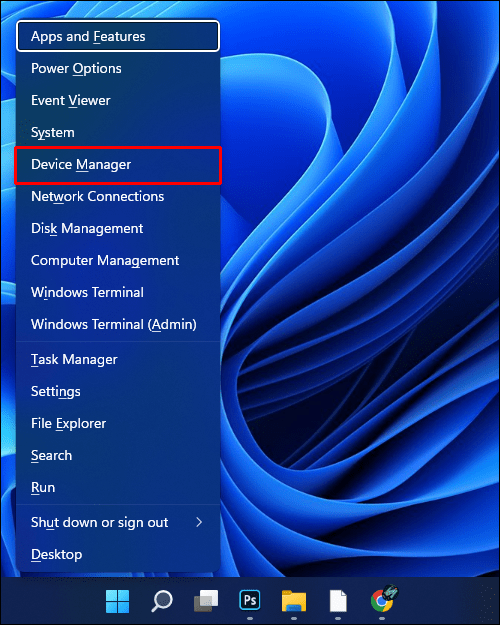
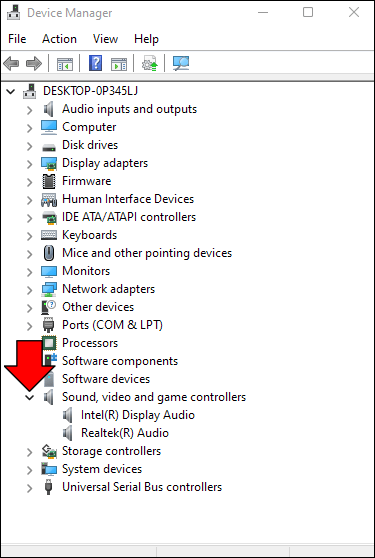
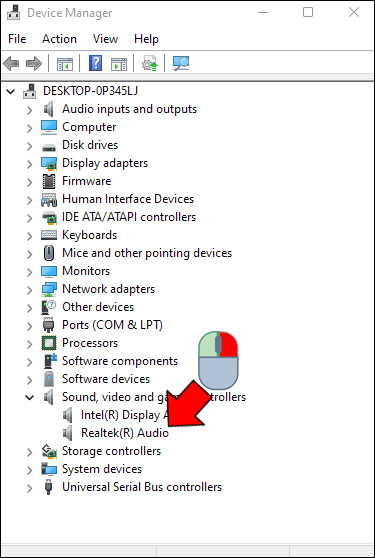
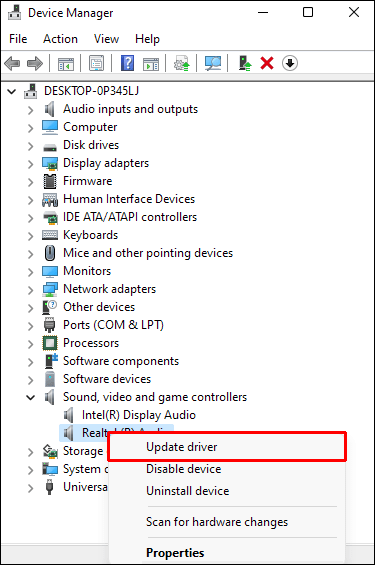
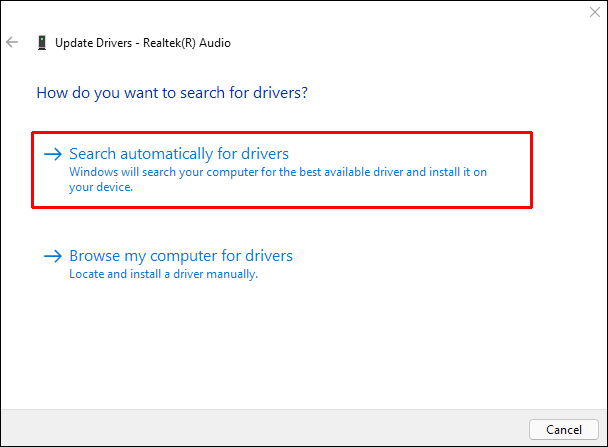
Nếu có bản cập nhật, hệ thống Windows sẽ tự động tải xuống và cài đặt chúng. Sau khi cài đặt hoàn tất, bạn khởi động lại máy tính và kiểm tra xem hệ thống âm thanh đã hoạt động bình thường chưa.
Thiết bị này không thể khởi động. (Mã 10) Yêu cầu I/O đã bị hủy
Lỗi thường xảy ra với thiết bị kết nối với máy tính qua cáp USB. Cập nhật hoặc cài đặt lại trình điều khiển thích hợp sẽ cho phép chúng hoạt động với hệ điều hành của bạn.
Cập nhật trình điều khiển
Để cập nhật trình điều khiển thiết bị USB, bạn cần truy cập Trình quản lý thiết bị. Để làm điều này:
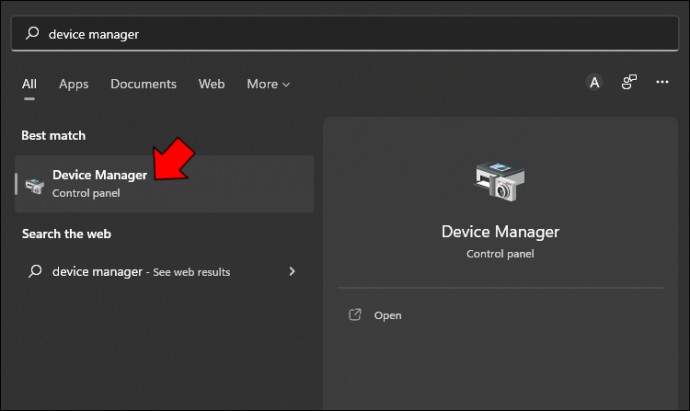
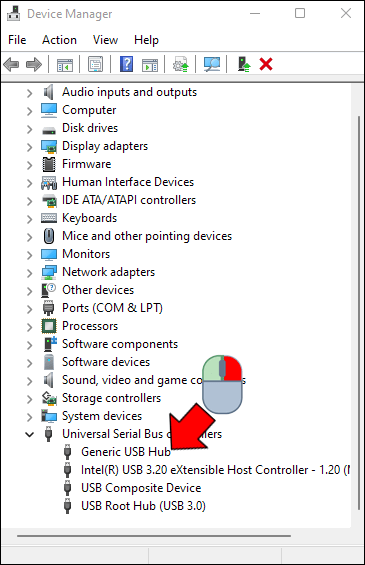
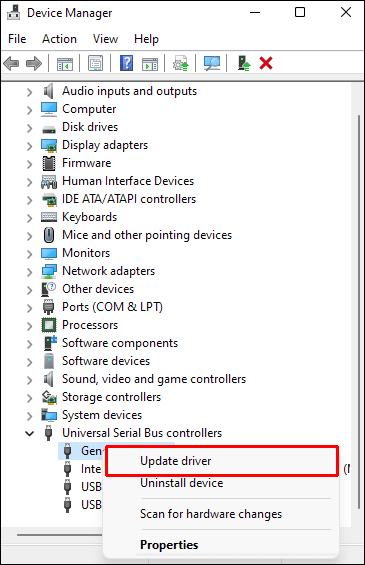
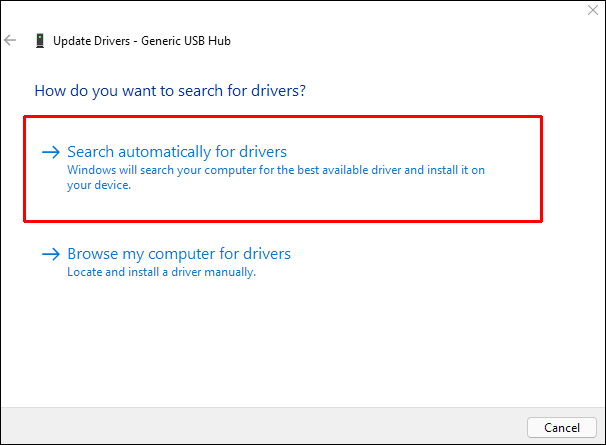
Nếu hệ thống Windows không tìm thấy bản cập nhật, hãy kiểm tra trang web của nhà sản xuất. Họ cũng sẽ cung cấp hướng dẫn để hướng dẫn bạn trong toàn bộ quá trình.
Cài đặt lại trình điều khiển
Bạn cũng sẽ sử dụng Trình quản lý thiết bị để cài đặt lại trình điều khiển thiết bị USB. Đây là cách:
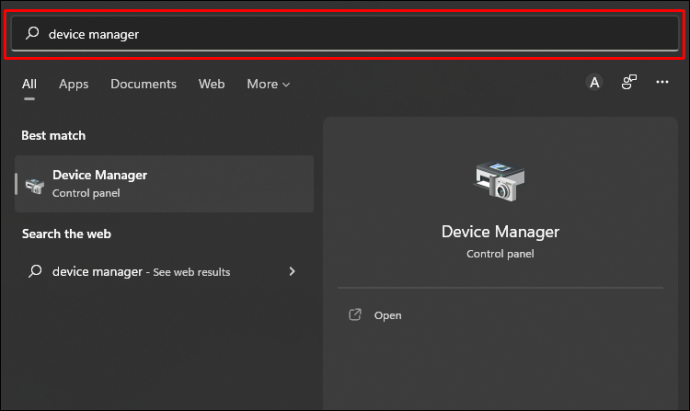
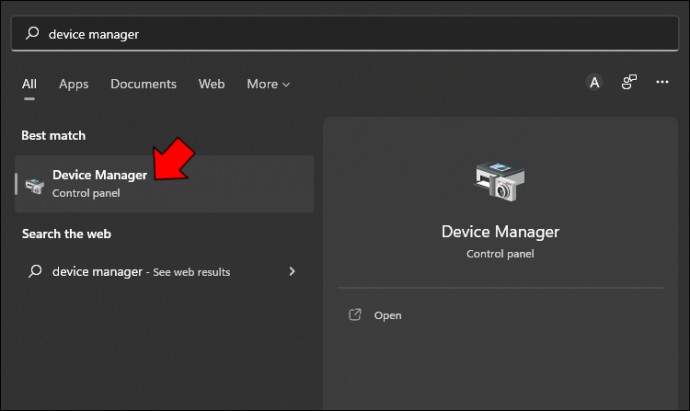
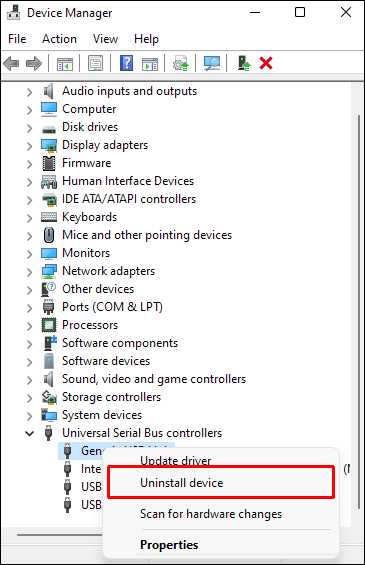
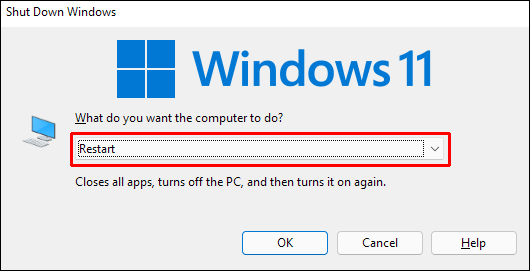
Hệ thống Windows nó sẽ tự động cài đặt lại trình điều khiển và sửa lỗi phần cứng.
Tránh lỗi phần cứng
Việc kết nối các thiết bị USB với máy tính của bạn sẽ cải thiện trải nghiệm người dùng, do đó, lỗi Mã 10 có thể ngăn bạn tận dụng tối đa máy tính của mình. Tin tốt là có một số cách để giải quyết lỗi, thường liên quan đến việc điều chỉnh hệ điều hành hoặc trình điều khiển phần cứng.
Bạn đã từng gặp phải lỗi này chưa? Bạn đã sử dụng phương pháp nào trong số các phương pháp trên? Hãy cho chúng tôi biết trong phần bình luận.
