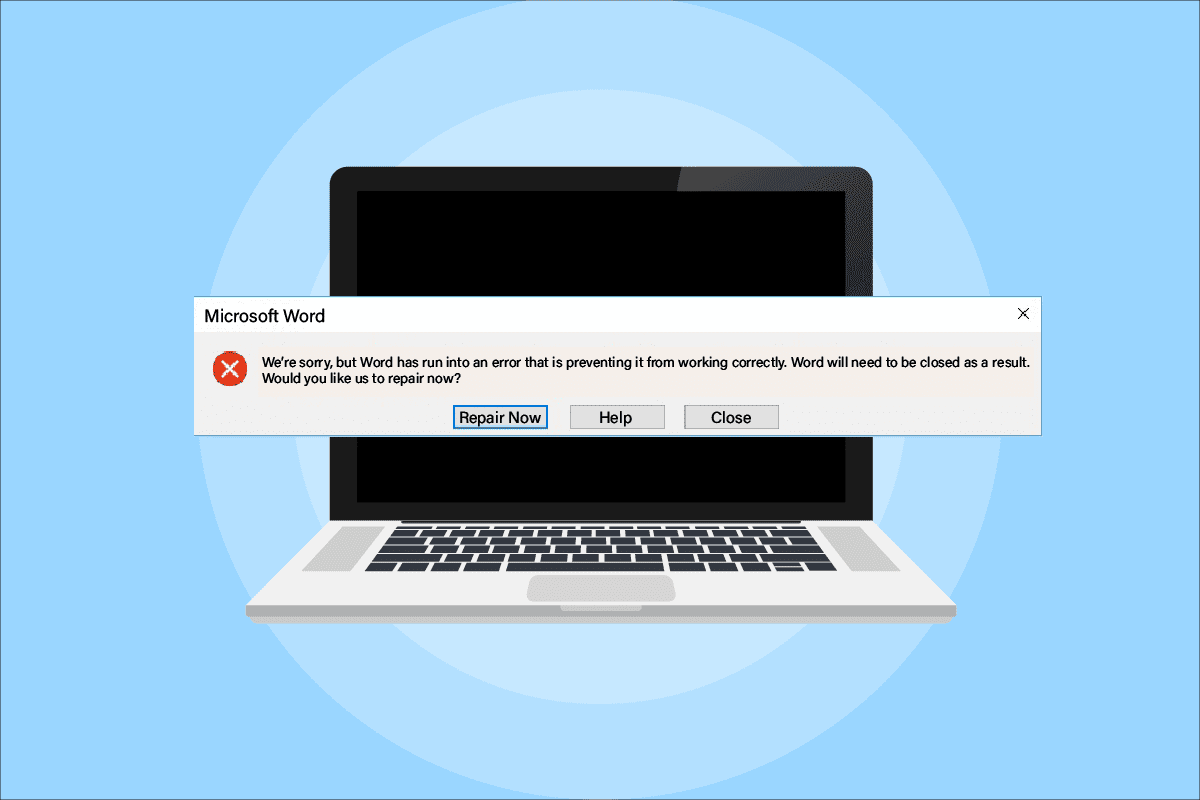
Microsoft Word là một nền tảng để tạo, chỉnh sửa, xem và chia sẻ tệp. Đây là một ứng dụng hiệu quả cung cấp nhiều tính năng tích hợp khác nhau để cải thiện tệp. Tuy nhiên, đôi khi Word có thể từ chối mở và hiển thị rằng chúng tôi rất tiếc, nhưng Word gặp lỗi hệ thống Windows 10 khiến nó không hoạt động bình thường trên màn hình. Không chỉ Word mà các ứng dụng Microsoft Office 365 khác như Excel và Outlook cũng có thể hiển thị lỗi tương tự khi chúng ngừng hoạt động. Nếu bạn là người đang đối mặt với vấn đề tương tự và bạn đang tìm giải pháp để giải quyết vấn đề của mình, thì bạn đang ở đúng nơi. Chúng tôi cung cấp cho bạn một hướng dẫn tuyệt vời để giúp bạn biết cách khắc phục Rất tiếc nhưng Word đã gặp lỗi Windows 10. Ngoài ra, các phương pháp khắc phục sự cố đã cho cũng sẽ khắc phục lỗi khiến nó không hoạt động bình thường. Vì vậy, hãy cho chúng tôi biết thêm về nguyên nhân gây ra lỗi này và cách giải quyết.
Cách khắc phục Rất tiếc, nhưng Word đã gặp lỗi trên hệ thống của bạn Windows 10?
Các lý do tại sao MS Office 365 không mở khác nhau, từ vấn đề cập nhật đến khả năng tương thích với hệ thống của bạn, chúng ta hãy xem nhanh chúng ở các điểm bên dưới:
- Sự cố thường xảy ra khi cập nhật ứng dụng Microsoft Office 365.
- Khi các ứng dụng MS Office như Word, Excel hoặc Outlook tự động bắt đầu tự cấu hình ở chế độ tương thích sau khi cập nhật các ứng dụng MS Office, lỗi có thể xảy ra.
Bây giờ chúng ta đã hiểu xong nguyên nhân khiến các ứng dụng MS Office không mở được, đã đến lúc xem xét một số giải pháp tối ưu nhất để giúp bạn khắc phục vấn đề này.
Phương pháp 1: Thực hiện khởi động sạch ở chế độ an toàn
Sau khi cập nhật, nếu bạn vẫn gặp lỗi nhưng Excel đã gặp phải lỗi khiến nó không hoạt động bình thường, bạn có thể thử khởi động sạch ở chế độ an toàn. Nếu các ứng dụng Microsoft của bạn không hoạt động, có thể là do các chương trình của bên thứ ba đang can thiệp vào chúng. Do đó, thực hiện khởi động sạch ở chế độ an toàn sẽ giúp loại bỏ các chương trình rắc rối này. Trước tiên, hãy làm theo hướng dẫn của chúng tôi để khởi động vào Chế độ an toàn trên hệ thống của bạn Windows 10. Sau đó đọc hướng dẫn của chúng tôi để thực hiện khởi động sạch trên hệ thống của bạn Windows 10.
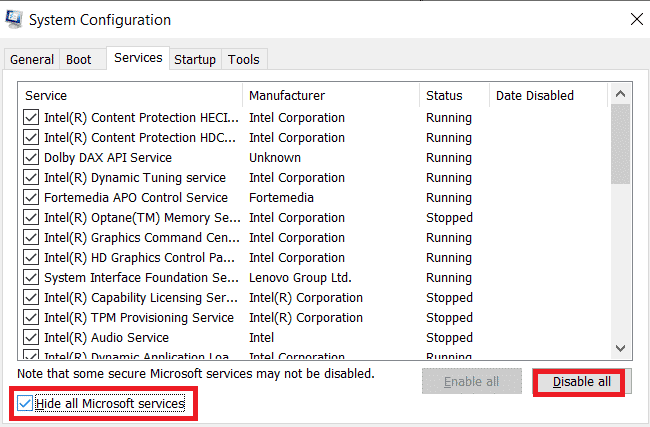
Phương pháp 2: Chạy ứng dụng MS Office với tư cách quản trị viên
Nếu bạn gặp sự cố này, chúng tôi rất tiếc nhưng Excel đã gặp lỗi khiến nó không hoạt động bình thường khi mở hoặc chạy Excel trên hệ thống của bạn Windows 10, bạn cần thử chạy ứng dụng bằng cách cấp cho nó quyền quản trị viên. Phương pháp này đã được chứng minh là thành công trong nhiều trường hợp, vì vậy hãy thử nó trên hệ thống của bạn bằng cách thực hiện theo các bước sau:
1. Nhấn đồng thời các phím Windows + S và gõ excel vào thanh tìm kiếm.
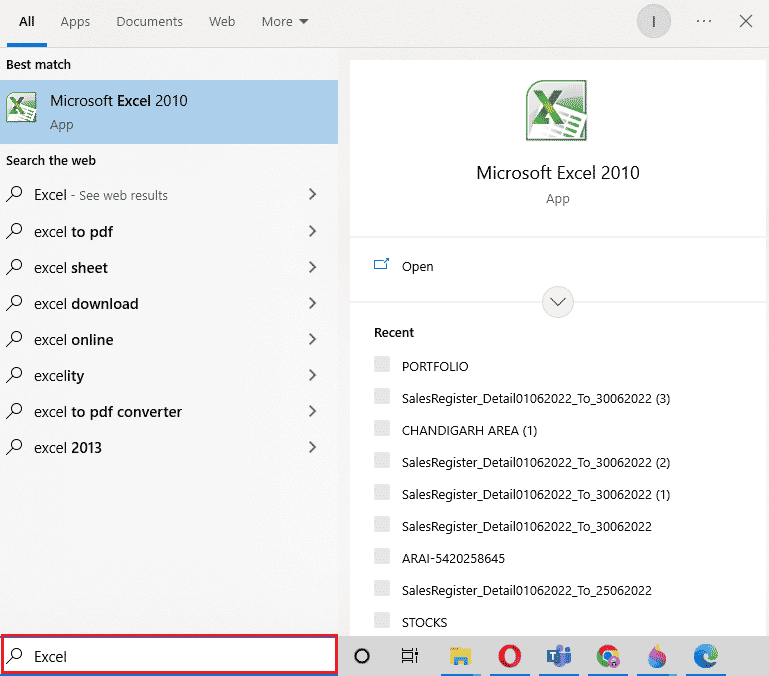
2. Bấm chuột phải vào ứng dụng Microsoft Excel và bấm Chạy với tư cách quản trị viên.
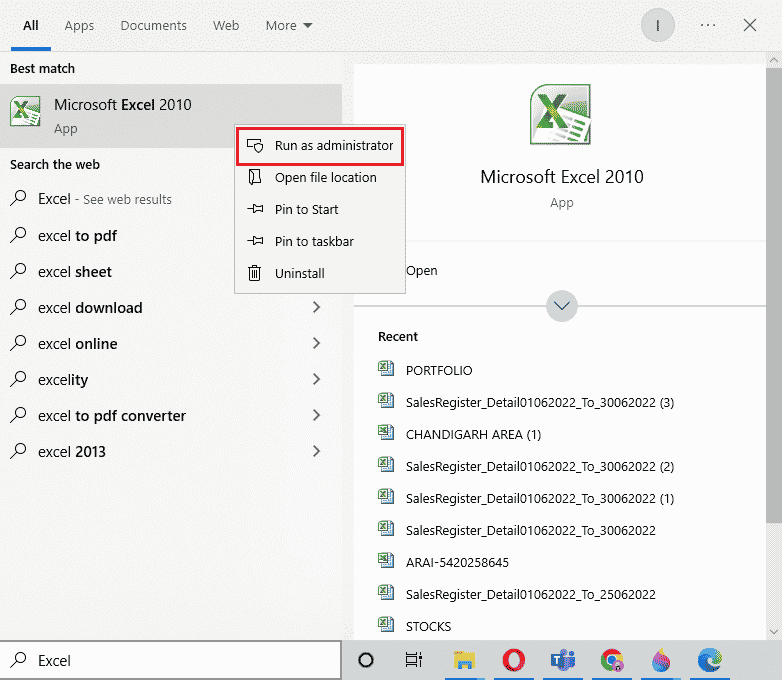
3. Tại dấu nhắc Kiểm soát Tài khoản Người dùng, chọn Có.
4. Tương tự, hãy chạy tất cả các ứng dụng Microsoft Office khác với tư cách quản trị viên trên máy tính của bạn và xem lỗi đã được giải quyết chưa.
Phương pháp 3: Tắt chế độ tương thích
Khi bạn cập nhật các ứng dụng Microsoft Office lên phiên bản mới nhất, các ứng dụng của Microsoft sẽ tự động bắt đầu chạy ở chế độ tương thích, đây có thể là một lý do khác khiến bạn thấy rằng Outlook đã gặp phải lỗi khiến nó không hoạt động bình thường. Vì vậy, hãy đảm bảo rằng tất cả các ứng dụng đều bị tắt trong chế độ tương thích và bạn có thể đạt được điều này bằng cách thực hiện như sau:
1. Nhấp chuột phải vào lối tắt Outlook trên màn hình nền.
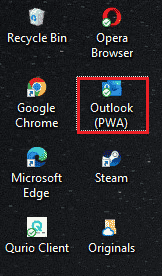
2. Chọn từ danh sách Thuộc tính.
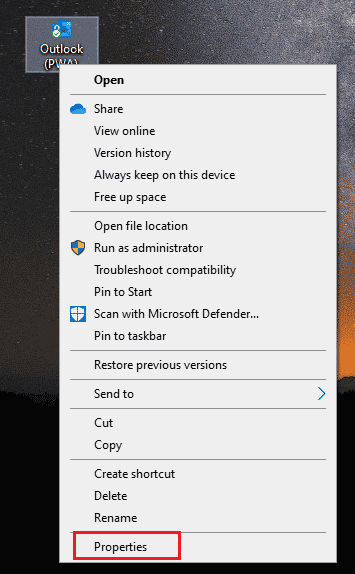
3. Nhấp vào tab Tương thích.
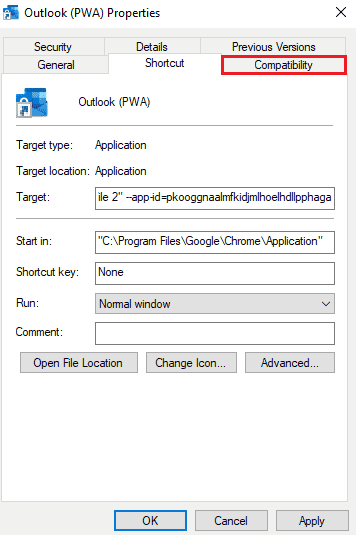
4. Bỏ chọn hộp Chạy chương trình này trong chế độ tương thích cho tùy chọn trong đó.
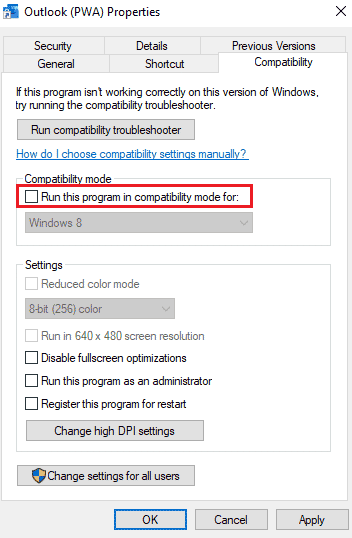
5. Cuối cùng nhấn OK để xác nhận.
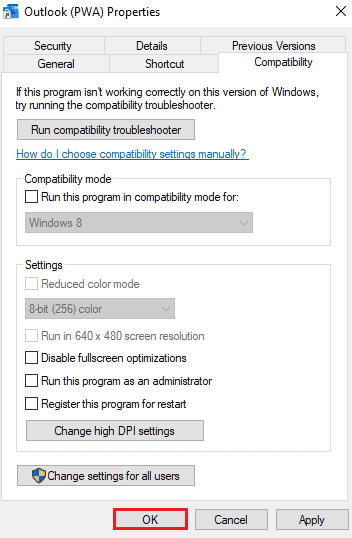
6. Khi bạn hoàn tất việc tắt chế độ tương thích cho Outlook, hãy làm theo quy trình tương tự cho các ứng dụng khác của Microsoft.
Phương pháp 4: Cập nhật MS Office
Gói MS Office lỗi thời cũng có thể là nguyên nhân gây ra lỗi Outlook khiến nó không hoạt động bình thường.
1. Nhấp vào Bắt đầu, nhập Outlook và nhấn Enter.
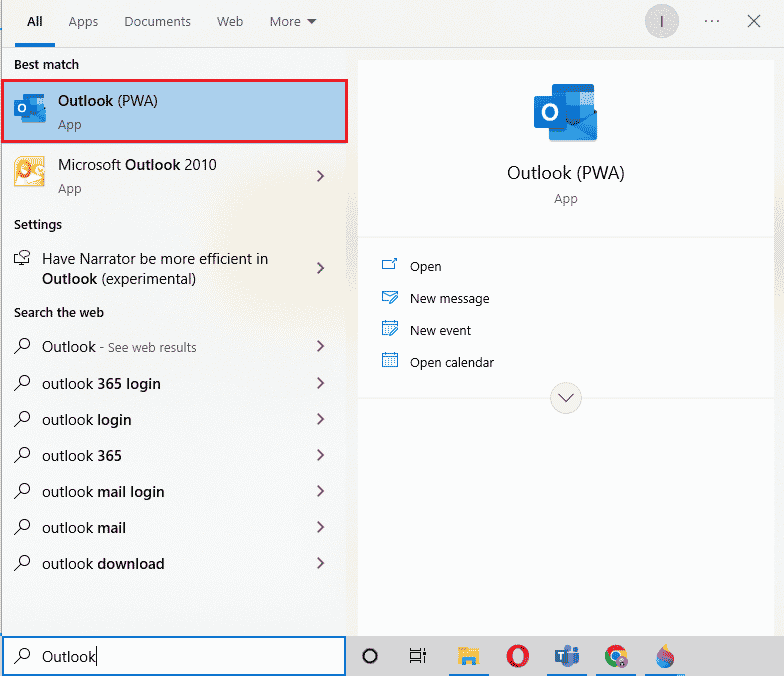
2. Nhấp vào Tệp ở góc trên bên trái của trang chủ.
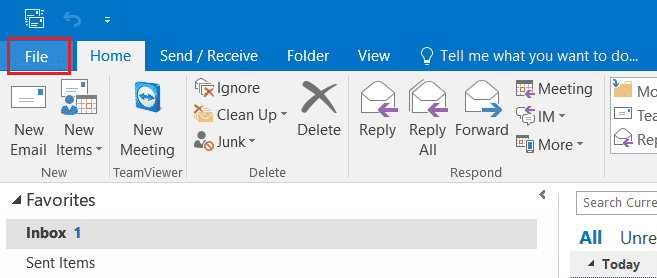
3. Sau đó nhấp vào Cài đặt tài khoản.
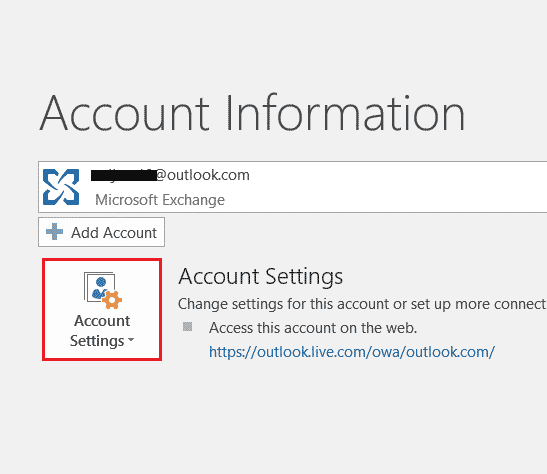
4. Chọn Tùy chọn cập nhật trên màn hình, sau đó nhấp vào Cập nhật ngay.
5. Sau khi cập nhật ứng dụng, hãy khởi động lại máy tính của bạn.
Phương pháp 5: Cập nhật hệ thống Windows
Nếu bản cập nhật Microsoft Office không giúp ích được gì khi Office 365 gặp phải lỗi khiến nó không hoạt động bình thường, thì bạn có thể cập nhật hệ thống của mình Windows trong hệ thống của bạn. cập nhật hệ thống Windows phù hợp với bạn, hãy tự mình thử với Cách tải xuống và cài đặt hướng dẫn cập nhật hệ thống mới nhất của chúng tôi Windows 10.
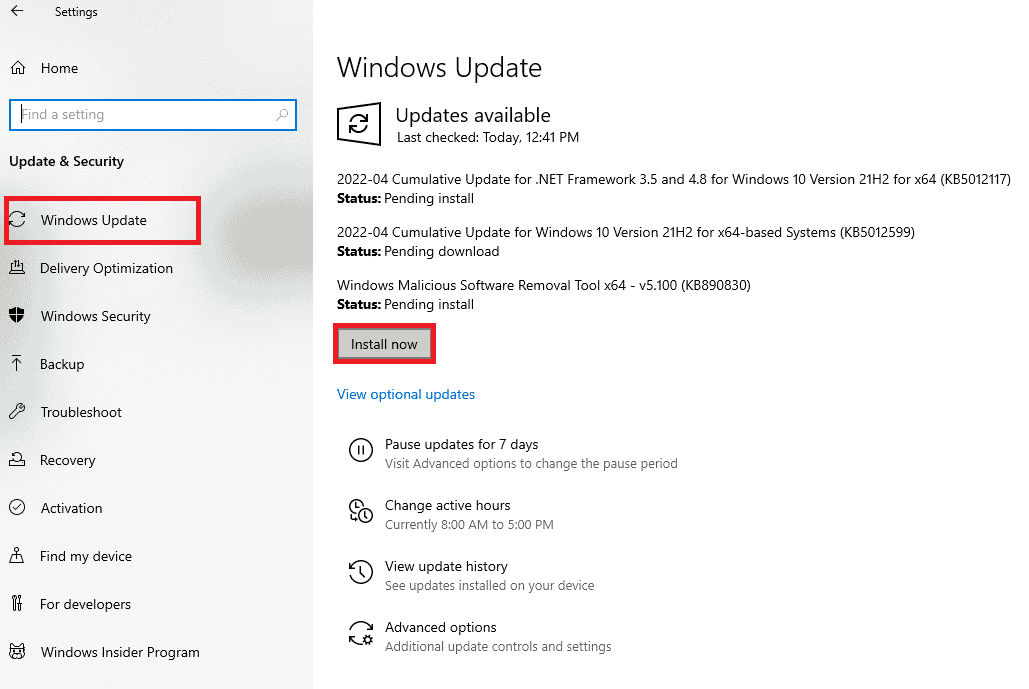
Phương pháp 6: Sửa ứng dụng Microsoft Office
Một cách khác để giải quyết vấn đề Office 365 gặp lỗi khiến nó không hoạt động bình thường là sửa chữa ứng dụng Microsoft Office. Thực hiện theo các bước được liệt kê dưới đây:
1. Mở hộp Run bằng cách nhấn đồng thời các phím Windows + R
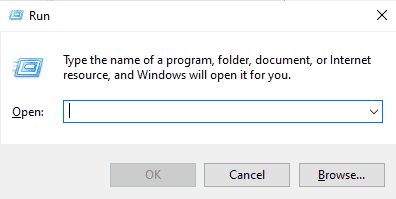
2. Nhập ms-settings:appsfeatures và nhấn Enter để khởi chạy cửa sổ Ứng dụng & Tính năng.
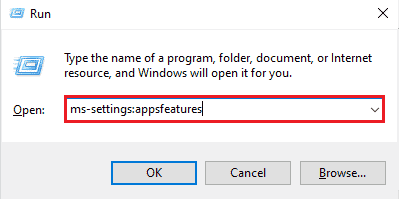
3. Tìm kiếm Microsoft Office trong Ứng dụng & Tính năng.
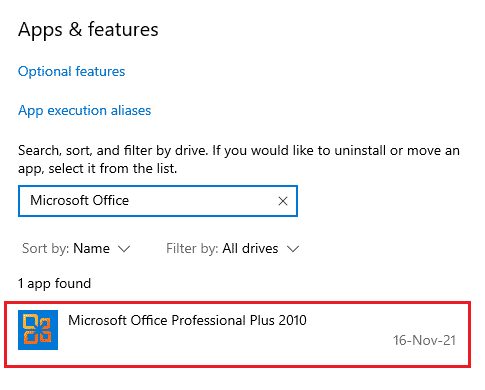
4. Nhấp vào Sửa đổi.
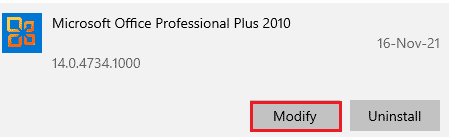
5. Chọn Sửa chữa và nhấp vào Tiếp tục.
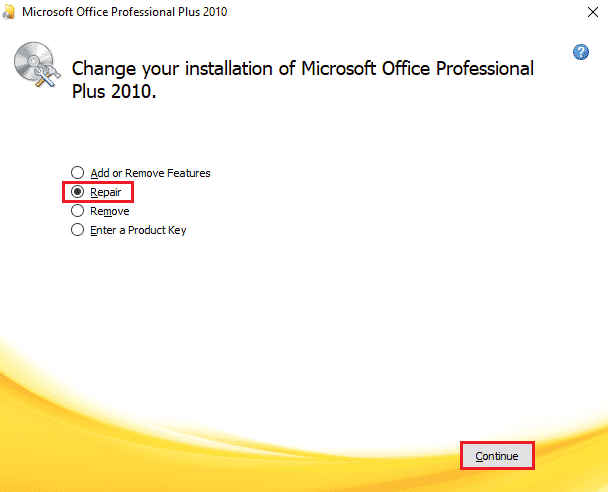
6. Sau đó làm theo hướng dẫn trên màn hình để sửa chữa ứng dụng Microsoft Office. Sau khi hoàn tất, hãy khởi động lại hệ thống của bạn để xem liệu chúng tôi có tiếc không nhưng Word đã gặp lỗi khiến nó không hoạt động bình thường, sự cố đã được giải quyết.
Phương pháp 7: Loại bỏ các tính năng bổ sung
Phần bổ trợ có mặt trong các ứng dụng như Word, Excel, PowerPoint và Outlook để cung cấp chức năng bổ sung. Việc xóa các tính năng bổ sung này có thể giúp giải quyết sự cố của bạn Xin lỗi, nhưng Word đã gặp phải lỗi hệ thống Windows 10. Xóa chúng bằng cách thực hiện theo các bước dưới đây:
1. cắm chìa khóa Windowsnhập một từ và nhấp vào Mở.
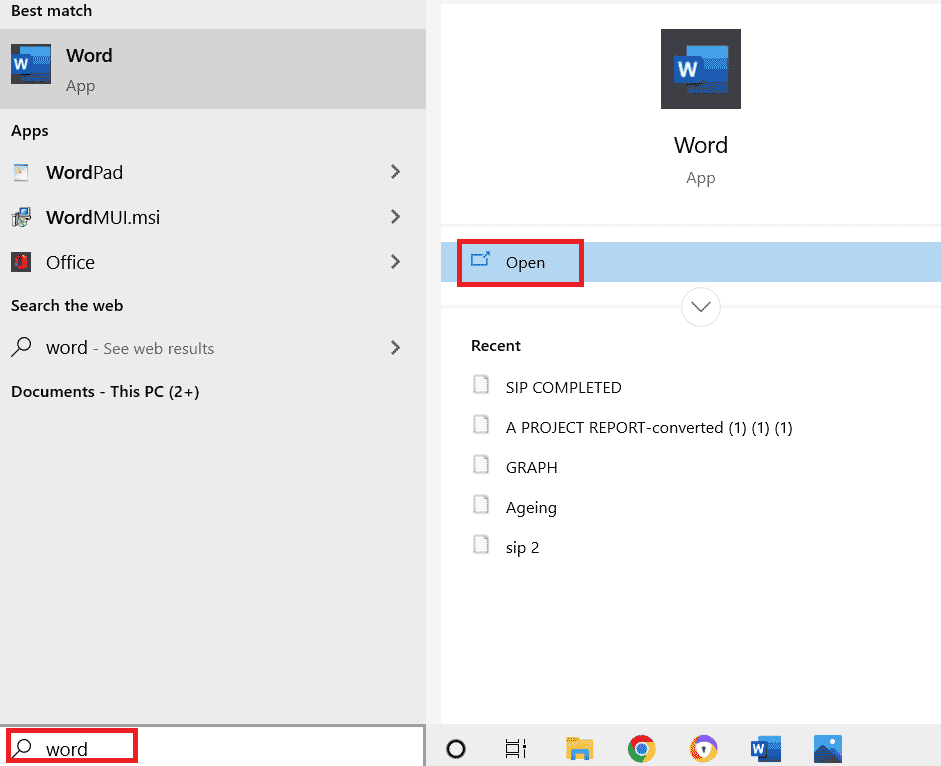
2. Nhấp vào Tệp ở góc trên bên trái của tài liệu Word và chọn Tùy chọn trong đó.
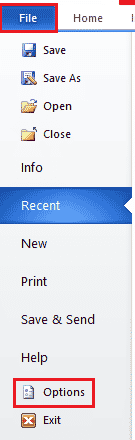
3. Nhấp vào Tiện ích bổ sung từ menu bên trái.
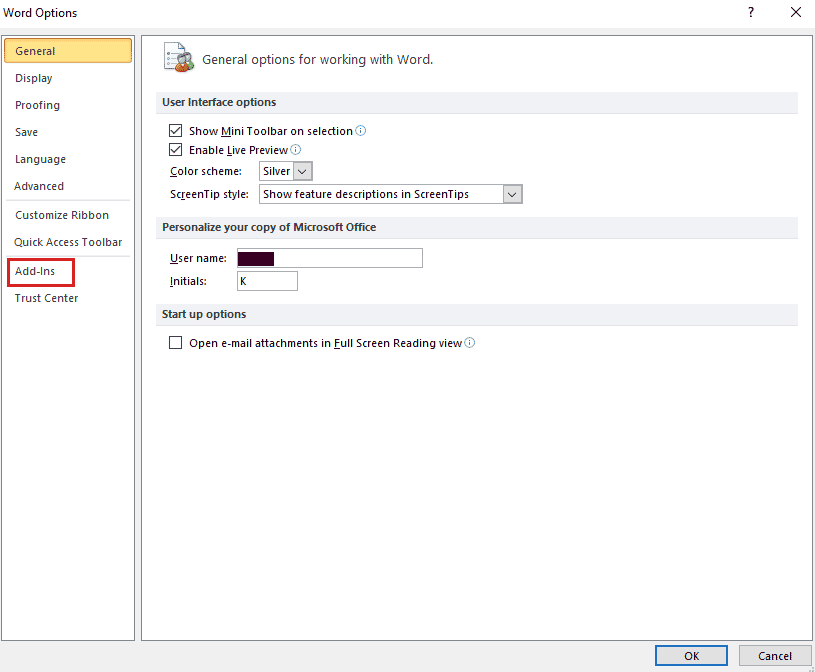
4. Bây giờ hãy nhấp vào Đi.
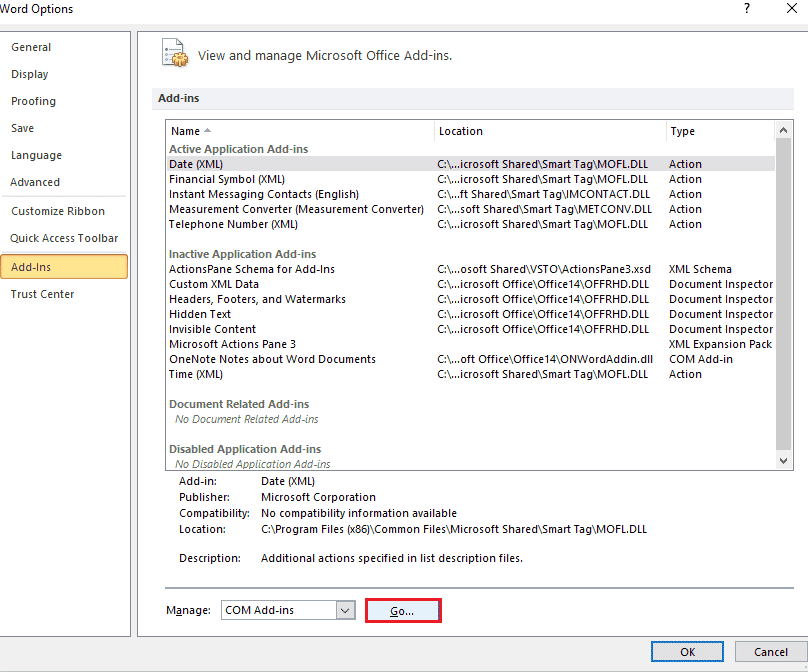
5. Bỏ chọn tất cả các tiện ích bổ sung có sẵn và chọn OK.

6. Sau khi gỡ bỏ các tiện ích bổ sung, hãy thử khởi động lại ứng dụng để xem lỗi đã được khắc phục chưa.
Phương pháp 8: Xóa khoá đăng ký
Trong phương pháp này, bạn sẽ xóa các khóa khỏi Registry Windows. Phương pháp này cũng rất hữu ích trong việc đảm bảo rằng bạn không gặp phải tình trạng xin lỗi nhưng Word đã gặp lỗi khiến nó không hoạt động bình thường.
Lưu ý: Trước khi thực hiện phương pháp này, hãy sao lưu sổ đăng ký vào ổ cứng của bạn.
1. cắm chìa khóa Windowsnhập trình chỉnh sửa sổ đăng ký và nhấp vào Mở.
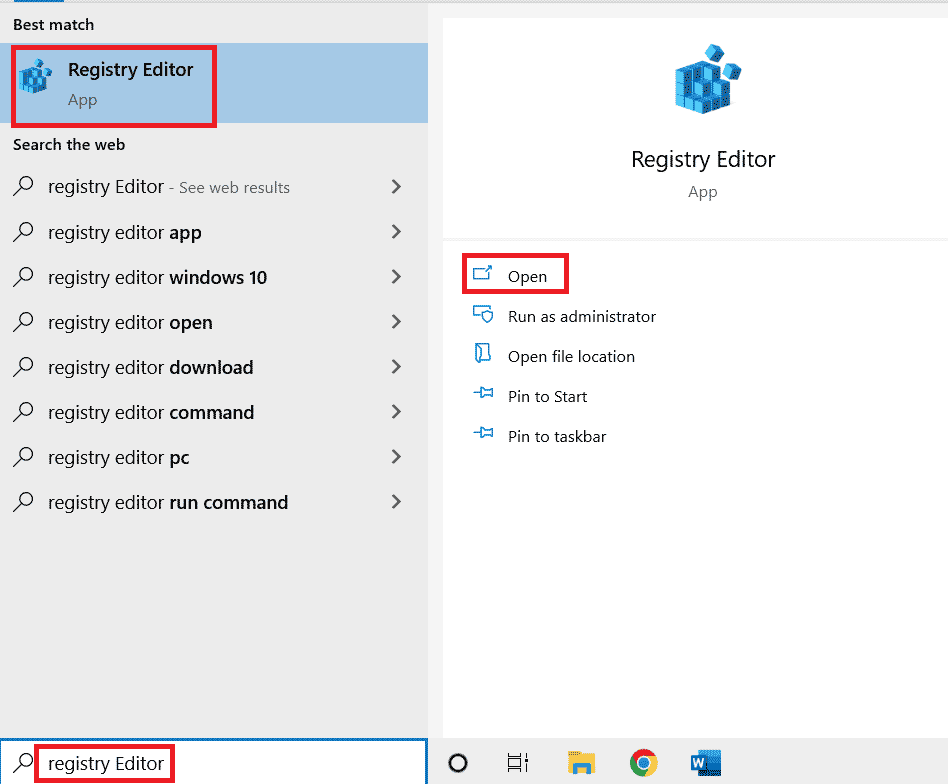
2. Điều hướng đến đường dẫn vị trí sau trong Registry Editor.
HKEY_CURRENT_USERSoftwareMicrosoftOffice16.0Common
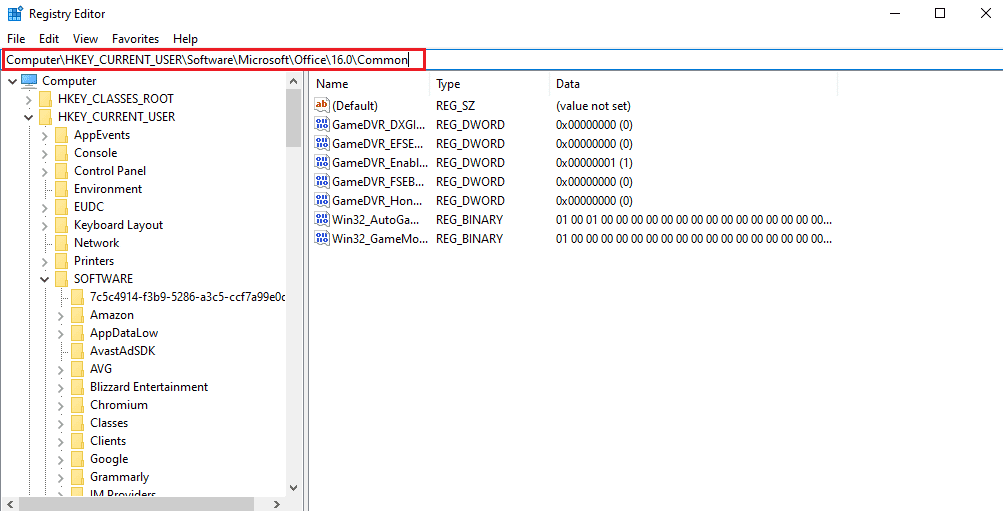
3. Bây giờ hãy định vị và xóa các thư mục Experiment, ExperimentTas, ExperimentEcs và CurrentSkuIdForApp trong Cấp phép.
4. Sau khi xóa tất cả các thư mục được đề cập, hãy khởi động lại máy tính của bạn.
Phương pháp 9: Cài đặt lại Microsoft Office
Nếu không có phương pháp nào được đề cập ở trên giúp bạn biết cách khắc phục cho đến nay, chúng tôi xin lỗi nhưng Word đã gặp lỗi trong hệ thống của bạn Windows 10, cài đặt lại các ứng dụng Microsoft Office có thể giúp bạn điều này.
Lưu ý: Chỉ sử dụng phương pháp này nếu bạn có đĩa cài đặt MS Office hoặc mã sản phẩm.
1. cắm chìa khóa Windowsđi vào bảng điều khiển và nhấp vào Mở.
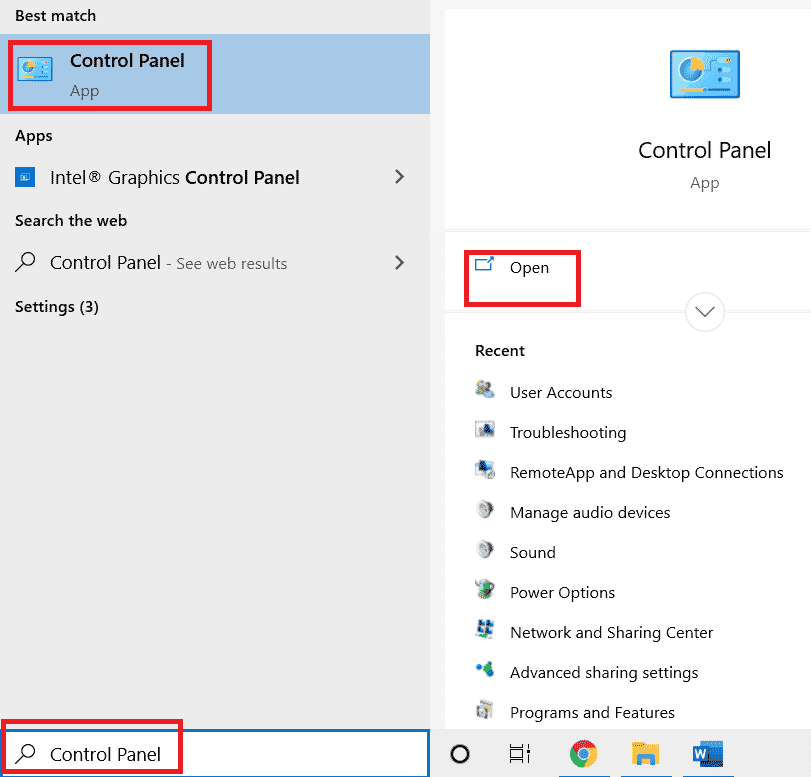
2. Đặt Chế độ xem theo > Danh mục, sau đó bấm vào Chương trình.
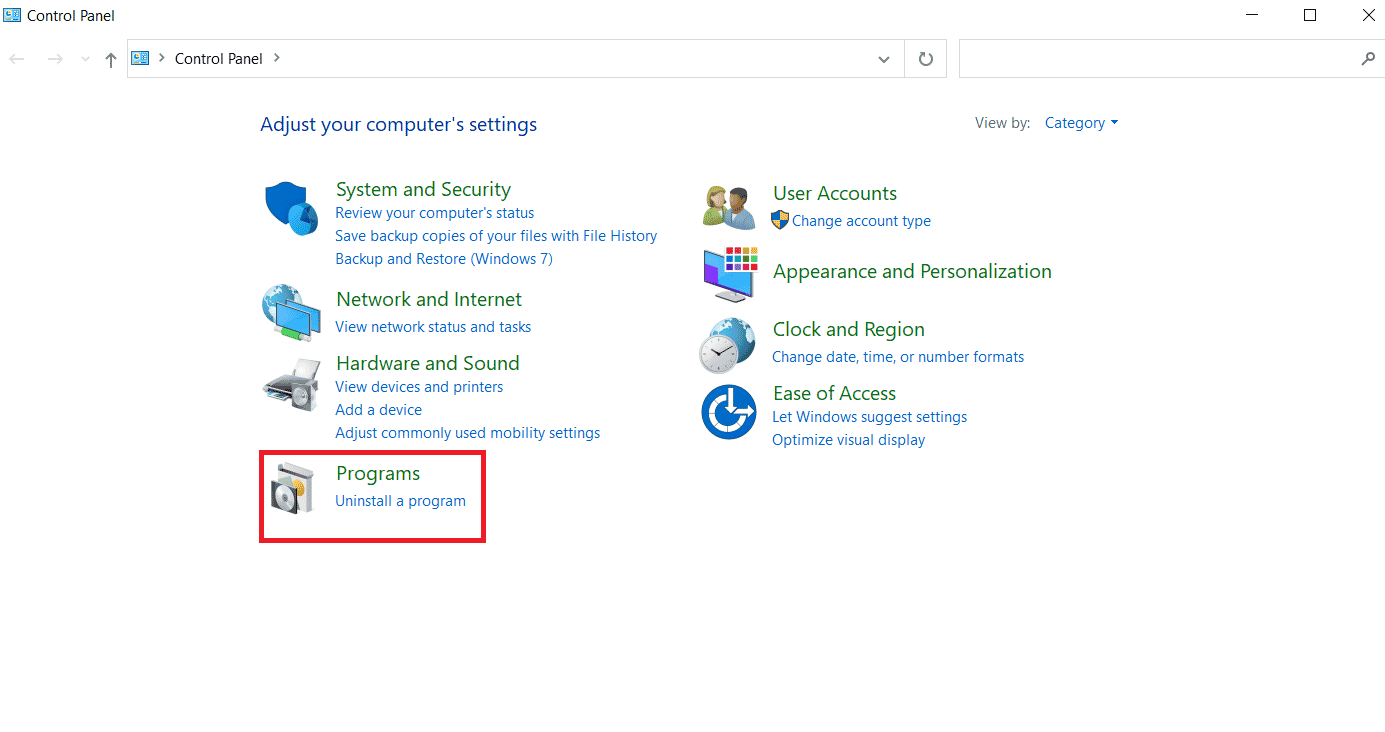
3. Nhấp chuột phải vào chương trình Microsoft Office.
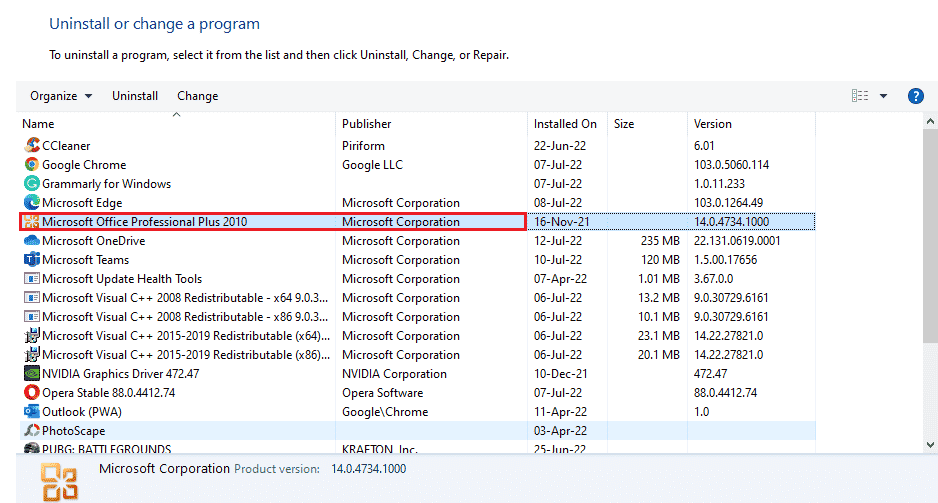
4. Chọn Gỡ cài đặt.
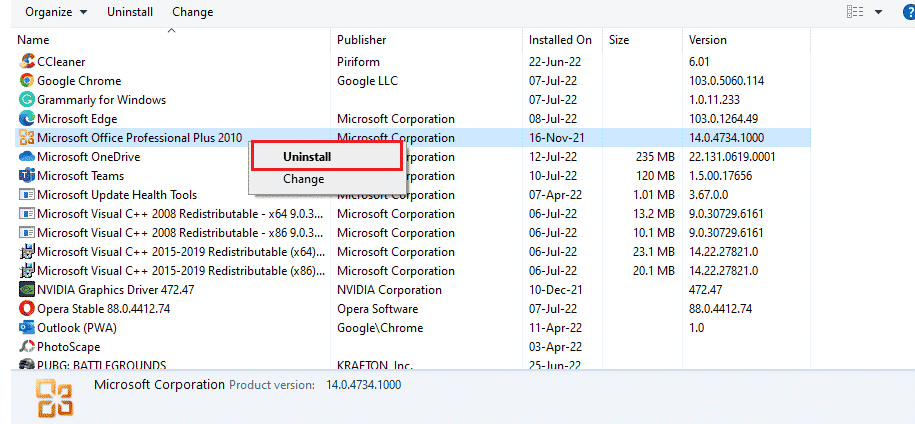
5. Bây giờ, sử dụng đĩa cài đặt, cài đặt lại Microsoft Office.
6. Bây giờ bạn đã cài đặt lại MS Office trên hệ thống của mình, nó sẽ giải quyết mọi lỗi mà bạn gặp phải.
Câu hỏi thường gặp (FAQ)
Q1. Tại sao ứng dụng Microsoft Word của tôi không hoạt động?
câu trả lời Nếu ứng dụng Microsoft Word của bạn gặp sự cố khi mở, có thể do kết nối mạng của bạn hoặc phiên bản chương trình mới được cập nhật gây ra lỗi khi mở ứng dụng.
Q2. Làm cách nào để khắc phục lỗi mở Word?
câu trả lời Lỗi mở Word có thể khắc phục bằng cách sửa MS Office. Ngoài ra, có một số phương pháp được đề cập ở trên có thể giúp bạn giải quyết vấn đề.
Q3. Các phương pháp trên cũng áp dụng cho các chương trình Office khác ngoài Word?
câu trả lời Có, các phương pháp trên hữu ích cho tất cả các chương trình Word hiển thị lỗi khi mở.
Q4. Lỗi khi mở các chương trình Office chỉ hiển thị trên hệ thống Windows 10?
câu trả lời Không, nhiều người dùng hệ thống đã quan sát thấy lỗi mở trong các chương trình Office Windowsbao gồm Windows 7, 8 và 11.
***
Trong số tất cả các ưu điểm của Microsoft Office và các chương trình liên quan như Excel, Word, Outlook và PowerPoint, lỗi mở bằng cách nào đó đã tạo ra rào cản đối với người dùng sử dụng ứng dụng một cách dễ dàng. Có thể bạn sẽ thấy xấu hổ khi thấy lỗi mở ứng dụng MS Office nhiều lần, nhưng chúng tôi hy vọng hướng dẫn của chúng tôi đã giúp bạn rất nhiều để vượt qua nó và cho bạn biết cách khắc phục, xin lỗi nhưng Word đã gặp lỗi Windows 10. Nếu vậy, hãy cho chúng tôi biết bạn thích phương pháp nào nhất. Đối với các câu hỏi khác và đề xuất có giá trị, hãy gửi chúng trong phần bình luận bên dưới.
