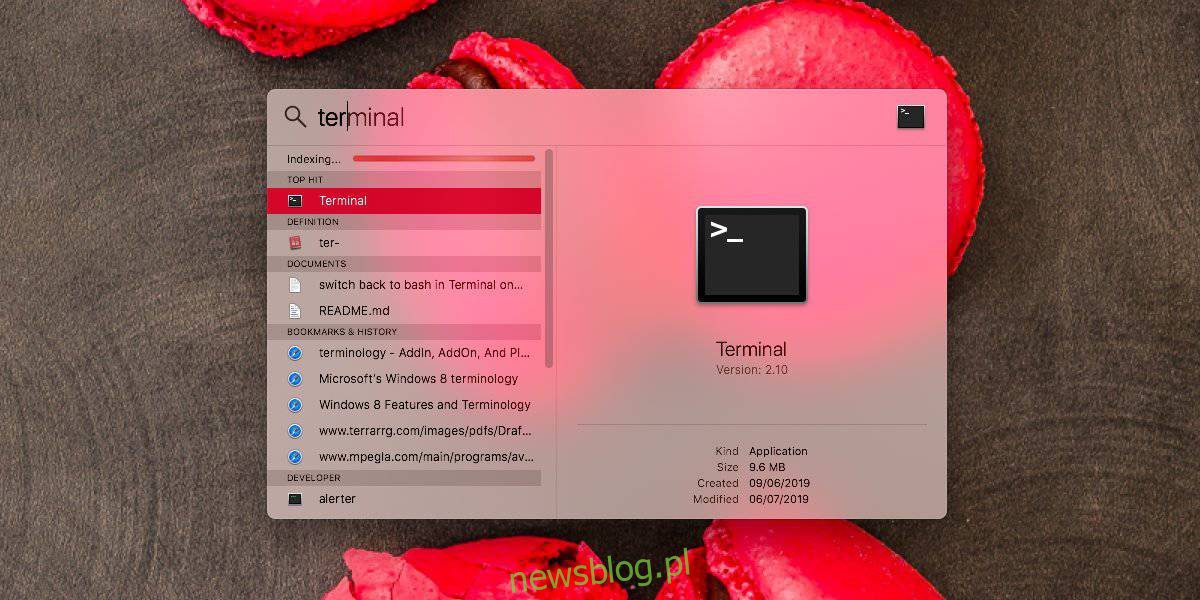
Spotlight biết tất cả các tệp của bạn ở đâu. Điều này giữ cho tính năng hoạt động tốt như nó. Khi một tệp mới được lưu vào hệ thống, Spotlight sẽ lập chỉ mục tệp đó. Đây là một quá trình diễn ra trong nền khi chỉ có một vài tệp. Tuy nhiên, sẽ không mất nhiều thời gian, nếu bạn thêm nhiều tệp mới vào hệ thống của mình, bạn có thể thấy thanh “Lập chỉ mục” trong Spotlight. Thanh này sẽ biến mất sau khi lập chỉ mục hoàn tất, nhưng đôi khi nó bị kẹt và chức năng có xu hướng chậm lại. Đây là cách bạn có thể khắc phục lỗi lập chỉ mục bị kẹt Spotlight.
Đã sửa lỗi Spotlight bị kẹt khi thu thập thông tin
Mở Tùy chọn hệ thống và chọn tùy chọn Spotlight. Nó có hai tab; chọn tab Quyền riêng tư. Nhấp vào nút dấu cộng bên dưới danh sách các vị trí bạn không muốn Spotlight lập chỉ mục.
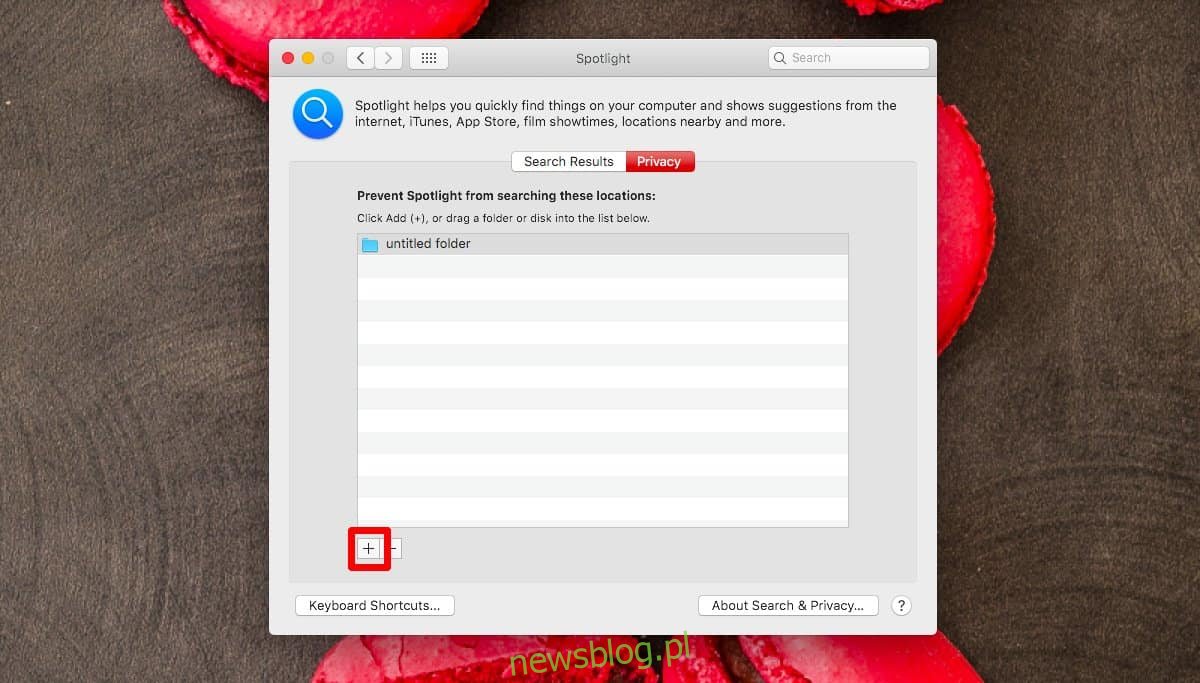
Chọn ổ cứng hoặc SSD của máy Mac, tùy theo loại nào bạn có. Không chọn bất kỳ thư mục con nào của nó. Chọn toàn bộ đĩa, sau đó nhấp vào Chọn. Xác nhận rằng bạn muốn thêm ổ đĩa vào danh sách không có chỉ mục cho Spotlight.
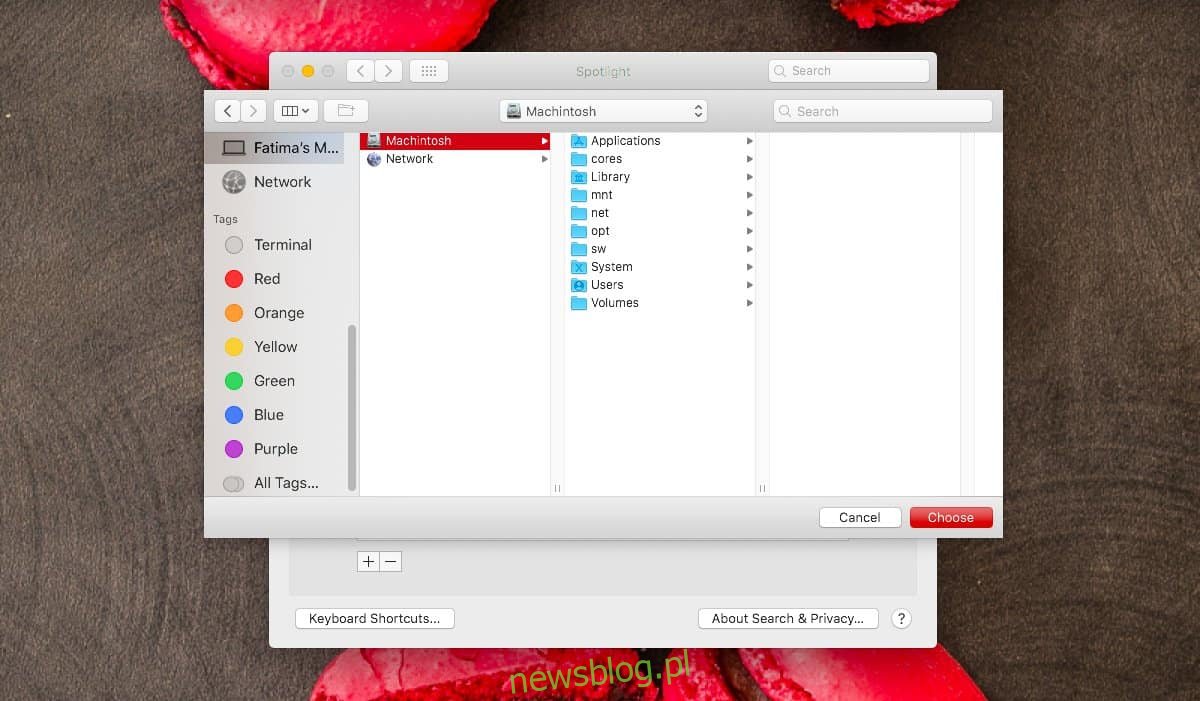
Sau khi thêm, hãy đợi vài phút để Spotlight xóa các tệp khỏi chỉ mục. Cũng tại thời điểm này, bạn nên khởi động lại hệ thống của mình. Ngoài ra, nếu bạn dự định chuyển nhiều tệp sang máy Mac của mình, thì bây giờ là thời điểm tốt để thêm chúng.
Khi hệ thống của bạn đã khởi động lại, hãy mở lại ứng dụng Tùy chọn hệ thống và chuyển đến tùy chọn Spotlight. Quay trở lại tab Quyền riêng tư, chọn ổ cứng (hoặc SSD) của bạn và nhấp vào nút dấu trừ ở dưới cùng để xóa nó khỏi danh sách loại trừ.
Sau khi bạn làm điều đó, Spotlight sẽ bắt đầu lập chỉ mục lại tất cả các tệp của bạn. Sẽ mất một chút thời gian và thanh “Lập chỉ mục” sẽ xuất hiện khi bạn mở Spotlight, nhưng cuối cùng thanh này sẽ biến mất một thời gian sau khi lập chỉ mục hoàn tất.
Spotlight không tránh khỏi các sự cố, mặc dù đó là một trong những tính năng tìm kiếm tốt hơn mà bạn sẽ tìm thấy trong hệ điều hành dành cho máy tính để bàn. Đôi khi, nó không lập chỉ mục các tệp và không thể tìm thấy bất kỳ thứ gì hoặc có thể không biết ứng dụng nào sẽ hiển thị là phổ biến nhất. Tính năng này không phải là không có vấn đề, nhưng trong hầu hết các trường hợp, chúng có thể dễ dàng sửa chữa. Hiếm khi người dùng phải dùng đến biện pháp quyết liệt như đặt lại hoàn toàn máy Mac của họ. Thông thường, bản cập nhật macOS sẽ khắc phục sự cố nên bạn chỉ cần đợi bản cập nhật này khả dụng và bản cập nhật này có thể khắc phục nhiều sự cố hệ thống.
