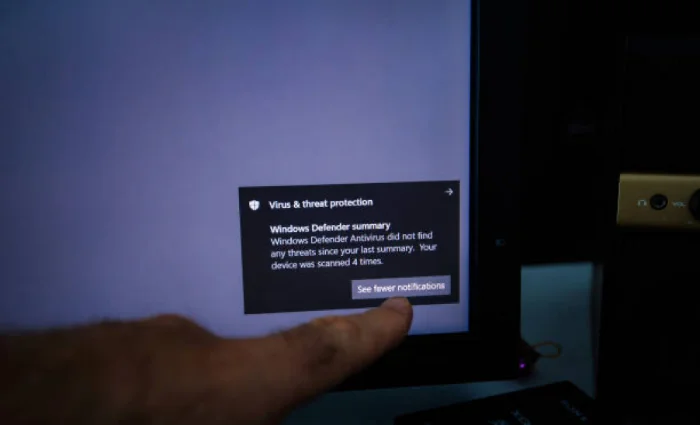
Hãy tưởng tượng một tình huống trong đó bạn quyết định xem một bộ phim trên Netflix với bạn bè của mình và vì điều đó, bạn đã chuẩn bị đồ ăn nhẹ và cà phê để có một thời gian vui vẻ. Tuy nhiên, khi bạn bắt đầu xem thì đột nhiên có vấn đề về âm thanh. Nó có thể gây khó chịu và nản chí đến mức nào? Làm thế nào bạn có thể khắc phục vấn đề này? Đừng lo lắng, chúng tôi ở đây để hỗ trợ. khi bạn Windows âm thanh của máy tính ngừng hoạt động, hãy thử một trong những cách khắc phục đơn giản mà chúng tôi nêu bên dưới.
Mẹo khắc phục sự cố âm thanh trong Windows 10
Đừng lo lắng về vấn đề âm thanh trong máy tính xách tay của bạn. Công nghệ đã tạo điều kiện thuận lợi cho chúng tôi ở hầu hết các khía cạnh cho dù đó là giao dịch tiền điện tử với AI lượng tử hoặc tự động hóa trong các thủ tục kinh doanh. Chúng tôi tin rằng các giải pháp đề xuất của chúng tôi sẽ giải quyết vấn đề này một cách hiệu quả. Tin vui là nhiều bản sửa lỗi được thảo luận ở đây không chỉ tương thích với Windows 10 mà còn với Windows 11. Vì vậy, hãy đi sâu vào chúng.
Xác minh rằng âm lượng không bị tắt tiếng hoặc bị giảm xuống
Giải pháp đơn giản nhất nên được thực hiện đầu tiên. Nếu không có âm thanh trên máy tính của bạn, hãy đảm bảo âm lượng không bị tắt. Nếu cấp độ có vẻ quá thấp hoặc bị bóp nghẹt, hãy nhấp vào biểu tượng cấp độ ở góc dưới bên phải màn hình của bạn. Dấu X phía trên biểu tượng loa cho biết âm thanh đã bị tắt. Sau đó, bạn có thể kiểm tra mức âm lượng của tất cả các chương trình đang chạy bằng cách nhấp chuột phải vào biểu tượng âm lượng và chọn nút Mở âm lượng. Điều chỉnh âm lượng khi cần thiết và đảm bảo âm lượng không bị bóp nghẹt hoặc quá thấp. Nếu bạn có thể nghe thấy âm thanh nhưng thực sự rất nhỏ, bạn có thể cần điều tra nguyên nhân khiến âm lượng ở mức thấp.
Bạn cũng nên tăng mức âm lượng trong tất cả các chương trình đang chạy. Nếu một YouTube video bị tắt tiếng, tăng âm lượng chính hoặc trình duyệt trong Windows sẽ không có tác dụng. Tương tự, nếu bạn không sử dụng ứng dụng yêu cầu âm thanh, hãy tắt ứng dụng đó. Ví dụ: nếu bạn đang đeo tai nghe Bluetooth và đang thực hiện cuộc gọi Discord, bạn sẽ không thể nghe thấy bất cứ điều gì khác.
Sử dụng đầu ra âm thanh phù hợp
Nếu máy tính của bạn có nhiều card âm thanh, Windows có thể vô tình sử dụng sai thiết bị để phát âm thanh. Bạn có thể chuyển đổi thiết bị phát lại bằng cách nhấp vào biểu tượng Âm lượng một lần nữa. Nếu bạn đã bật nhiều thiết bị, thiết bị đang hoạt động sẽ được gắn nhãn phía trên nút điều chỉnh âm lượng. Nếu bạn nhấp vào đây, một danh sách kết quả đầu ra sẽ xuất hiện và bạn có thể chọn kết quả bạn muốn sử dụng. Vì nó được sử dụng nhanh chóng nên nó có thể không hiển thị tất cả các thiết bị được kết nối. Nhấp chuột phải vào biểu tượng Âm lượng, sau đó chọn Mở cài đặt Âm thanh để có danh sách đầy đủ về đầu ra âm thanh của máy tính của bạn. Đó là nút truy cập nhanh vào phần Âm thanh của menu Cài đặt > Hệ thống.
Để xem tất cả các tùy chọn đầu vào và đầu ra của máy tính, hãy nhấp vào Quản lý thiết bị âm thanh trên trang này. Bạn có thể phát âm thanh nhanh trên bất kỳ thiết bị nào bằng cách nhấn nút Kiểm tra của thiết bị đó. Nếu bạn chuyển đổi thiết bị đầu ra, bạn nên lặp lại các bước 1 bởi vì 3 để đảm bảo âm lượng được đặt đúng.
Xác minh rằng tiện ích bạn muốn sử dụng không bị tắt bằng cách chọn tab Đã tắt. Để bật lại một tính năng, hãy chọn tính năng đó rồi nhấp vào nút Đã bật.
Kiểm tra kỹ tất cả các kết nối có dây và không dây để tìm âm thanh
Nếu đầu ra bạn muốn không được liệt kê ở trên, bạn nên xác minh cáp thực tế đang kết nối thiết bị của mình. Đảm bảo cáp âm thanh được kết nối chắc chắn với máy tính và thiết bị. Để đảm bảo không có dây nào bị sờn, bạn nên ngắt kết nối mọi thứ và cắm lại mọi thứ. Đảm bảo bạn đang sử dụng đúng giắc cắm cho dây. Giắc cắm màu xanh lá cây, thường được biểu thị bằng biểu tượng tai nghe, là đích tiêu chuẩn cho các thiết bị đầu ra âm thanh. Bất kỳ cáp nào bị đứt, cong quá mức hoặc bị hư hỏng khác đều không hữu ích. Để có được kết nối ổn định, bạn có thể cần phải lắc nó. Hãy cân nhắc việc thay thế bất kỳ dây cũ nào nếu khả thi.
Kiểm tra xem tai nghe Bluetooth hoặc thiết bị âm thanh không dây khác có được liên kết chính xác với máy tính của bạn hay không bằng cách đi tới Cài đặt > Thiết bị > Bluetooth & các thiết bị khác. Ngắt kết nối tai nghe khỏi mọi thiết bị hỗ trợ Bluetooth khác trước khi thử kết nối lại chúng với thiết bị của bạn Windows MÁY TÍNH.
Sử dụng Windows Trình khắc phục sự cố âm thanh
Windows 10 đôi khi có thể tự phát hiện và giải quyết vấn đề. Mặc dù những điều này Windows các công cụ chẩn đoán có thể không phải lúc nào cũng hiệu quả, nhưng chúng đáng để thử trước tiên.
Chọn Phát âm thanh từ danh sách trình khắc phục sự cố bổ sung được tìm thấy trong menu Cài đặt > Cập nhật & Bảo mật > Khắc phục sự cố. Nếu bạn làm theo các bước, Windows nên tự khắc phục vấn đề. Sau khi quá trình này hoàn tất, bạn sẽ có thể quan sát mọi điều chỉnh được thực hiện do quá trình khắc phục sự cố.
Hoàn nguyên hoặc cài đặt lại trình điều khiển âm thanh
Sau khi được cấu hình đúng cách, trình điều khiển thường không gặp sự cố, nhưng khi có sự cố xảy ra, bạn sẽ bắt đầu đau đầu. Có thể sự cố bắt nguồn từ trình điều khiển âm thanh bị lỗi hoặc bạn chỉ cần cập nhật lên phiên bản mới hơn. Windows 10 cung cấp nhiều công cụ để xử lý driver bị lỗi. Nhấp chuột phải vào nút Bắt đầu hoặc nhấn Win + X sẽ hiển thị menu nơi bạn có thể vào Trình quản lý thiết bị và sửa đổi cài đặt như thế này.
Giải pháp đơn giản nhất là hoàn nguyên trình điều khiển về trạng thái hoạt động gần đây nhất. Bạn có thể thực hiện việc này bằng cách mở rộng phần Đầu vào và Đầu ra Âm thanh trong Trình quản lý Thiết bị. Chọn “Thuộc tính” từ menu ngữ cảnh sau khi nhấp chuột phải vào thiết bị âm thanh và sau đó nhấp vào “Trình điều khiển” từ danh sách các tab. Nếu nút Roll Back Driver ở đó, việc nhấp vào nó sẽ gây ra Windows 10 để trở lại trình điều khiển đã cài đặt trước đó. Tuy nhiên, tùy chọn này chỉ khả thi trong trường hợp có sẵn trình điều khiển sao lưu có kinh nghiệm.
điểm mấu chốt
Sự cố âm thanh có thể phát sinh ở bất kỳ thiết bị công nghệ nào nhưng có thể khắc phục được sự cố đó. Nếu làm theo các quy trình nêu trên, bạn có thể tự khắc phục sự cố này và tiếp tục nghe bất kỳ chương trình nào mà bạn đã từng nghe trước đó.
Tuyên bố từ chối trách nhiệm: Một số bài viết của chúng tôi bao gồm các liên kết liên kết. Nếu bạn mua thứ gì đó thông qua một trong những liên kết này, APS Blog có thể kiếm được hoa hồng liên kết. Tìm hiểu về Chính sách tiết lộ của chúng tôi.
