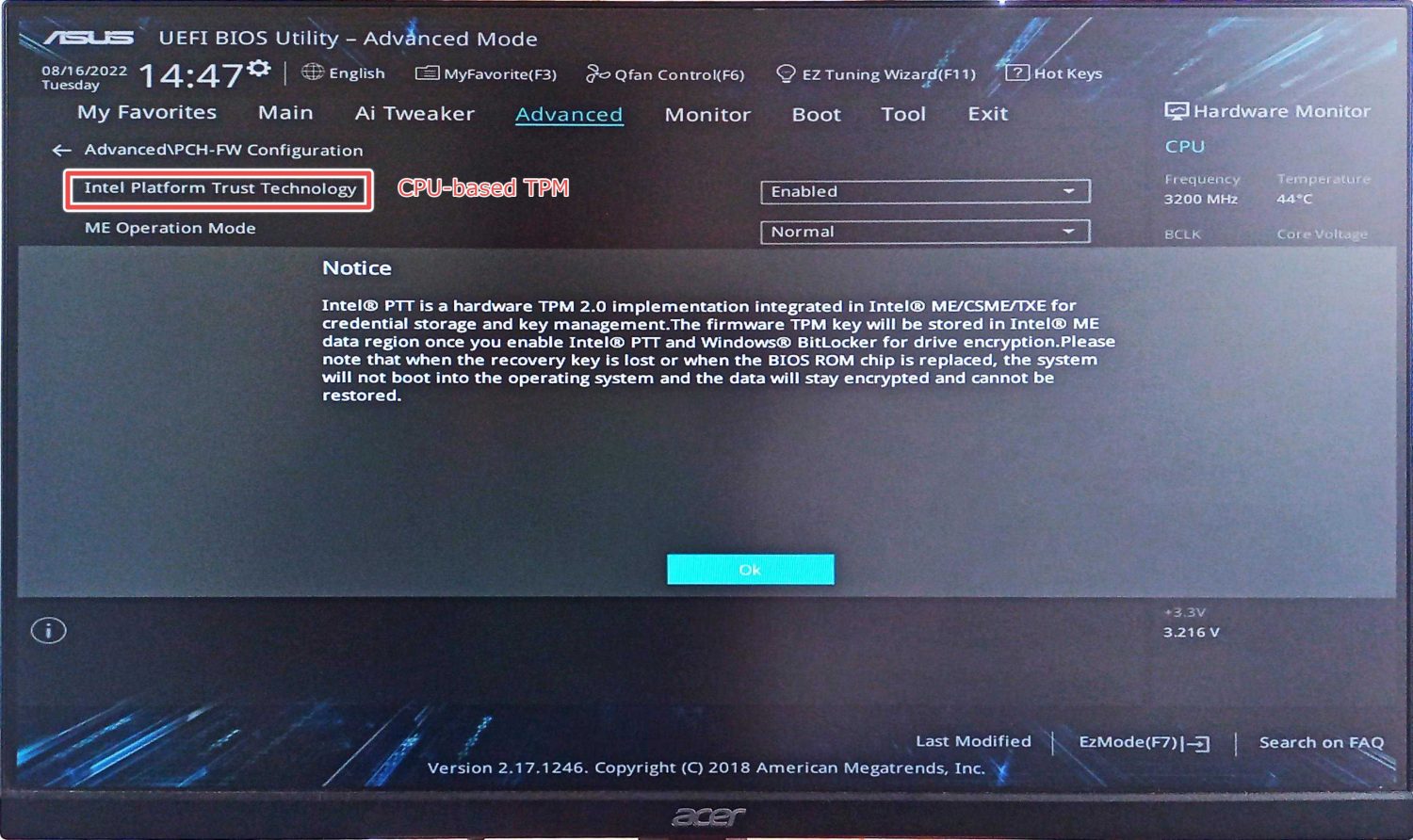
Dưới đây là một số cách để quay lại an toàn bằng cách loại bỏ lỗi “Không phát hiện thấy thiết bị TPM”.
Các nhà nghiên cứu bảo mật gặp khó khăn trong việc giữ an toàn cho chúng tôi. Có nhiều cách để trở thành nạn nhân của trò gian lận mạng đang tràn lan trên Internet.
Mặc dù bạn có thể có phần mềm chống vi-rút và biết cách xóa phần mềm độc hại khỏi máy tính của mình, nhưng đây là các giải pháp bảo mật dựa trên phần mềm.
Đây là một biện pháp bảo mật cơ bản mà tội phạm mạng có kinh nghiệm có thể bỏ qua.
Điều khó có thể bỏ qua là các cơ chế được tích hợp trong phần cứng. Theo nghĩa này, việc có một Mô-đun nền tảng đáng tin cậy (TPM) đang hoạt động là rất quan trọng.
TPM là gì?
TPM là một con chip dựa trên bo mạch chủ hoạt động như một người gác cổng cho máy tính. Bên cạnh đó, nó cũng có thể được tích hợp với các bộ vi xử lý hiện đại, nhưng chạy trong một môi trường khép kín đảm bảo an ninh ở cấp độ chip.
Một trong những cách phổ biến nhất để kiểm tra điều này trong thực tế là sử dụng thứ gì đó như Mã hóa thiết bị Bitlocker.
Khi được kích hoạt, các khóa mã hóa được lưu trữ trong TPM, ngăn chặn truy cập trái phép.
Tuy nhiên, nó không chỉ giới hạn ở điều này; có rất nhiều ứng dụng mà hệ thống Windows có thể sử dụng TPM.
Vì vậy, việc kích hoạt tính năng này trên thiết bị của bạn là rất quan trọng đối với bảo mật tổng thể.
Thiết bị TPM không được phát hiện
Chủ yếu liên quan đến PC Dell, đây là lỗi khởi động có thể dễ dàng bỏ qua để tiếp tục sử dụng hệ thống với một số hạn chế và rủi ro.
Tuy nhiên, có những cách đơn giản để sao lưu và chạy nó.
Kích hoạt TPM trong BIOS
Đây là điều đầu tiên để kiểm tra xem chip TPM có ở đó và được bật từ BIOS hay không.
Nhấn ⊞+R để mở Hệ thống khởi động Windows và gõ tpm.msc.
Đây sẽ là đầu ra nếu TPM bị tắt hoặc không có trong phần cứng:
Nếu bạn có một CPU thực sự cũ, nó có thể không có TPM tích hợp. Bây giờ bạn có thể nâng cấp bộ xử lý hoặc mua chip TPM và cài đặt nó trên bo mạch chủ.
Một tùy chọn khác là tắt nó trong BIOS.
Trong trường hợp này, hãy khởi động lại máy tính của bạn và vào tiện ích BIOS bằng cách nhấn các phím cụ thể được hiển thị trên màn hình khởi động.
Bây giờ hãy tìm kiếm cấu hình TPM hoặc kiểm tra hướng dẫn sản phẩm nếu bạn không thể tìm thấy nó bằng cách nào đó.
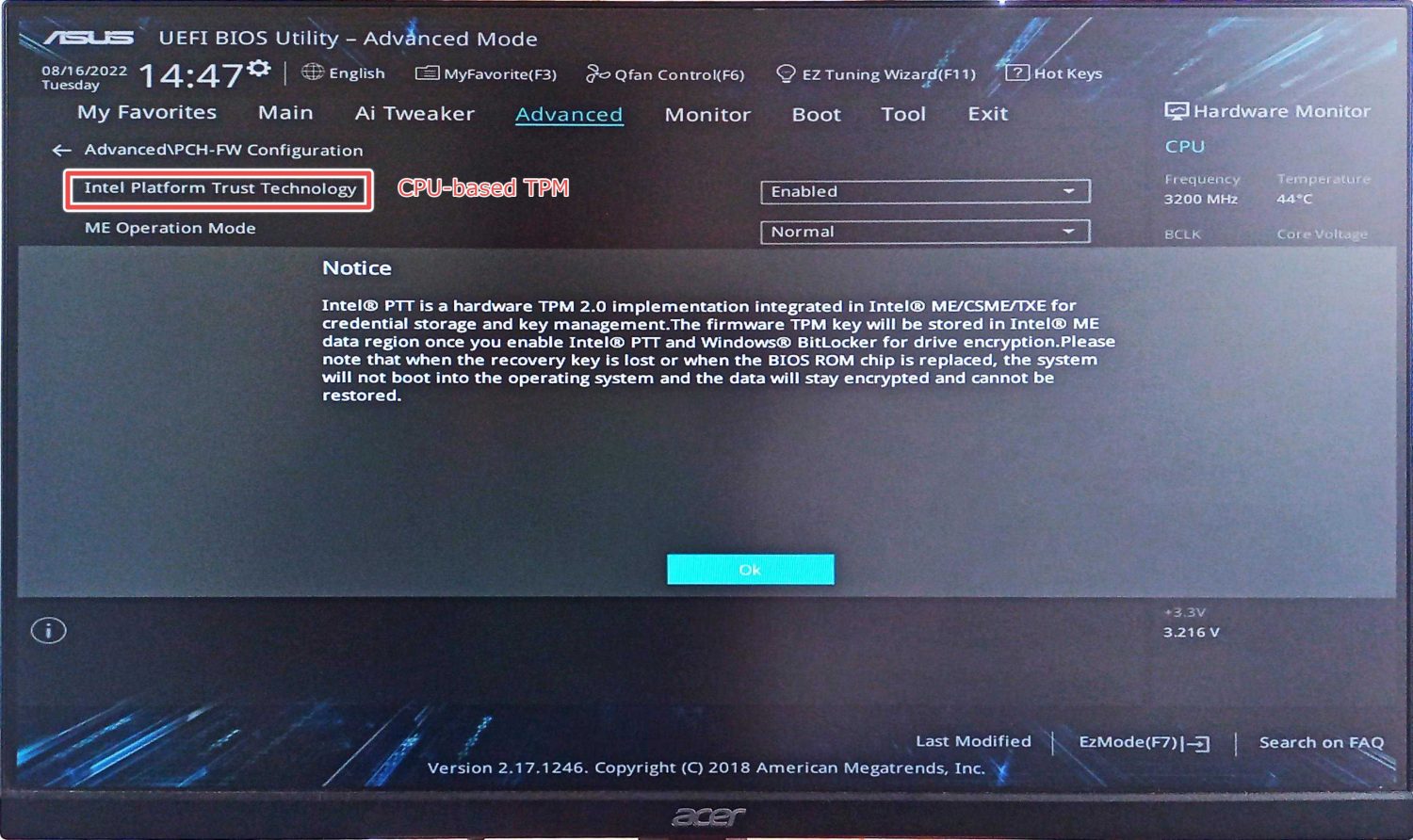
Sau đó bật nó lên và khởi động lại để kiểm tra trạng thái.
Lý tưởng nhất là bạn sẽ không thấy bất kỳ cảnh báo khởi động nào vào lúc này và việc chạy tpm.msc sẽ trả về TPM đang hoạt động:
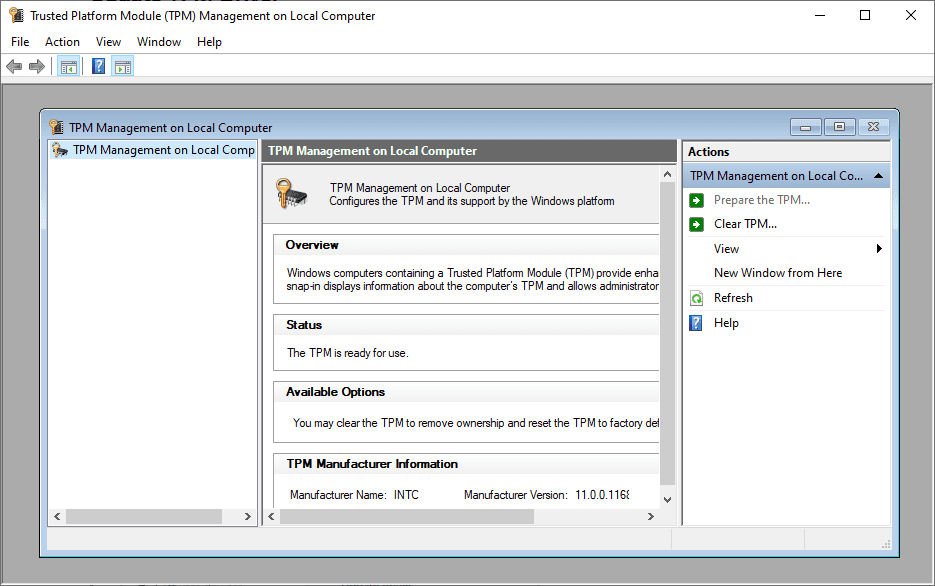
Tuy nhiên, vấn đề này với phát hiện thiết bị TPM có thể lớn hơn. Vì vậy, hãy kiểm tra một số giải pháp được đề xuất khác.
Cập nhật trình điều khiển TPM
Đây là cách đơn giản nhất. Nhập Trình quản lý thiết bị vào thanh tìm kiếm và mở nó.
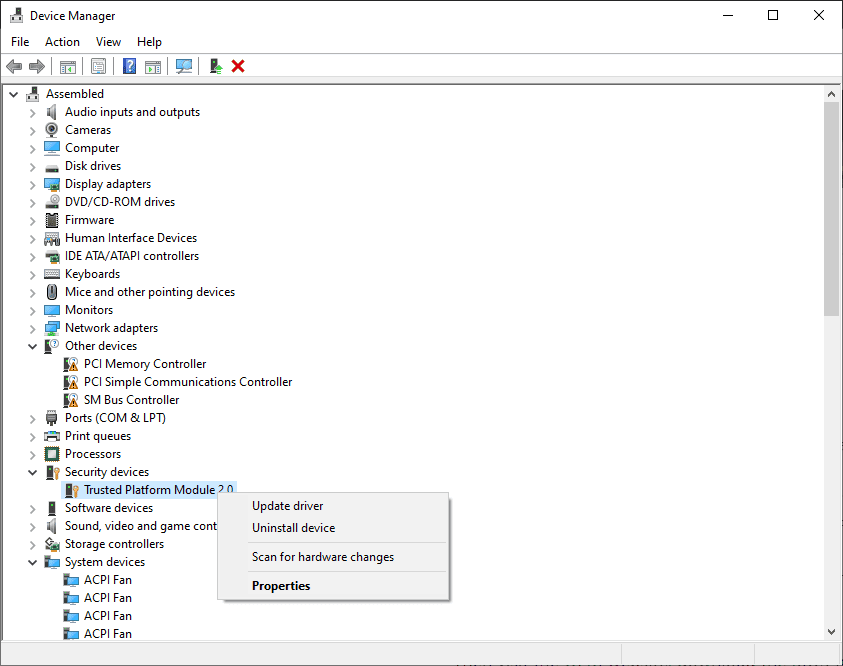
Sau đó xác định vị trí các thiết bị bảo mật và nhấp vào Cập nhật trình điều khiển trong Mô-đun nền tảng đáng tin cậy.
Bây giờ hãy khởi động lại và xem sự cố vẫn tiếp diễn.
Hãy thử giải pháp tiếp theo nếu bạn vẫn thấy thiết bị TPM không được phát hiện.
ngắt kết nối pin
Đây là sửa chữa phổ biến nhất đã làm việc cho nhiều người. Bạn có thể tắt máy và tháo pin một cách an toàn.
Đối với máy tính để bàn, bạn có thể mở vỏ CPU và tháo CMOS để đặt lại BIOS.
 CMOS
CMOS
Sau đó đợi vài phút và kết nối lại mọi thứ để xem thiết bị TPM có được phát hiện hay không.
Vẫn bị mắc kẹt? Bạn co thể thử…
Cập nhật BIOS
Bản cập nhật BIOS đang chờ xử lý cũng có thể là thủ phạm.
Tuy nhiên, cập nhật BIOS mà không có kiến thức kỹ thuật là rủi ro. Cập nhật không chính xác hoặc mất điện trong khi flash BIOS có thể khiến bo mạch chủ không khởi động được, ít nhất bạn phải thay thế chip BIOS.
Tuy nhiên, việc cập nhật BIOS rất dễ dàng đối với máy tính xách tay và máy tính để bàn có sẵn. Nhưng trước tiên, hãy tắt mã hóa thiết bị Bitlocker.
Sau đó truy cập trang web OEM, tải xuống BIOS cho máy tính của bạn và chạy tệp để làm theo hướng dẫn trên màn hình.
Tuy nhiên, việc cập nhật BIOS không đơn giản như vậy đối với các PC tùy chỉnh.
Để bắt đầu, bạn cần kiểm tra phiên bản bo mạch chủ của mình, tải xuống BIOS từ trang web của nhà sản xuất và lưu vào USB.
Sau đó khởi động lại máy tính của bạn và vào tiện ích BIOS.
Sau đó tìm các tùy chọn cập nhật BIOS bên trong và làm theo các hướng dẫn dành riêng cho kiểu bo mạch chủ của bạn.
Lưu ý: Một số thương hiệu bo mạch chủ có các ứng dụng gốc có thể giúp bạn cập nhật BIOS từ hệ thống của mình Windows.
gói
Thiết bị TPM không được phát hiện là một trong những vấn đề chính mà nhiều người dùng gặp phải khi cố gắng nâng cấp lên hệ thống Windows 11.
Tuy nhiên, thật tốt khi có một TPM đang hoạt động vì nhiều lý do.
Các giải pháp được đề cập bao gồm kích hoạt TPM từ BIOS, cập nhật trình điều khiển TPM, ngắt kết nối pin và cuối cùng là cập nhật BIOS.
Nhưng nếu nó cứ nhìn chằm chằm vào bạn mỗi khi bạn khởi động, hãy thử liên hệ với bộ phận hỗ trợ.
PS: Kiểm tra cách thay đổi BIOS từ Legacy sang UEFI, một lần nữa quan trọng đối với những người muốn nâng cấp lên Windows 11.
