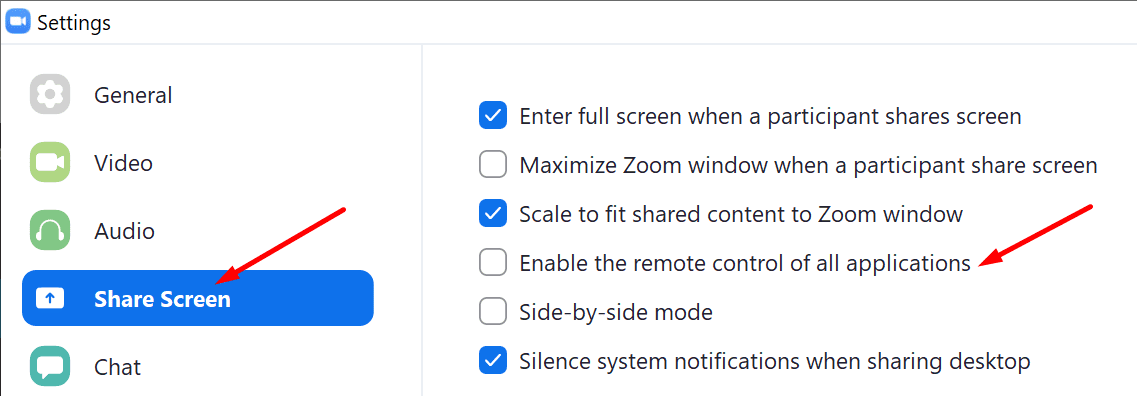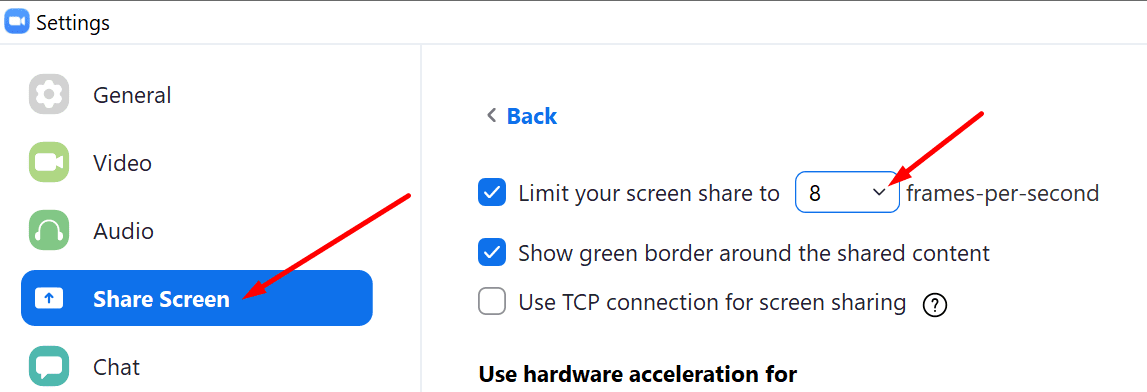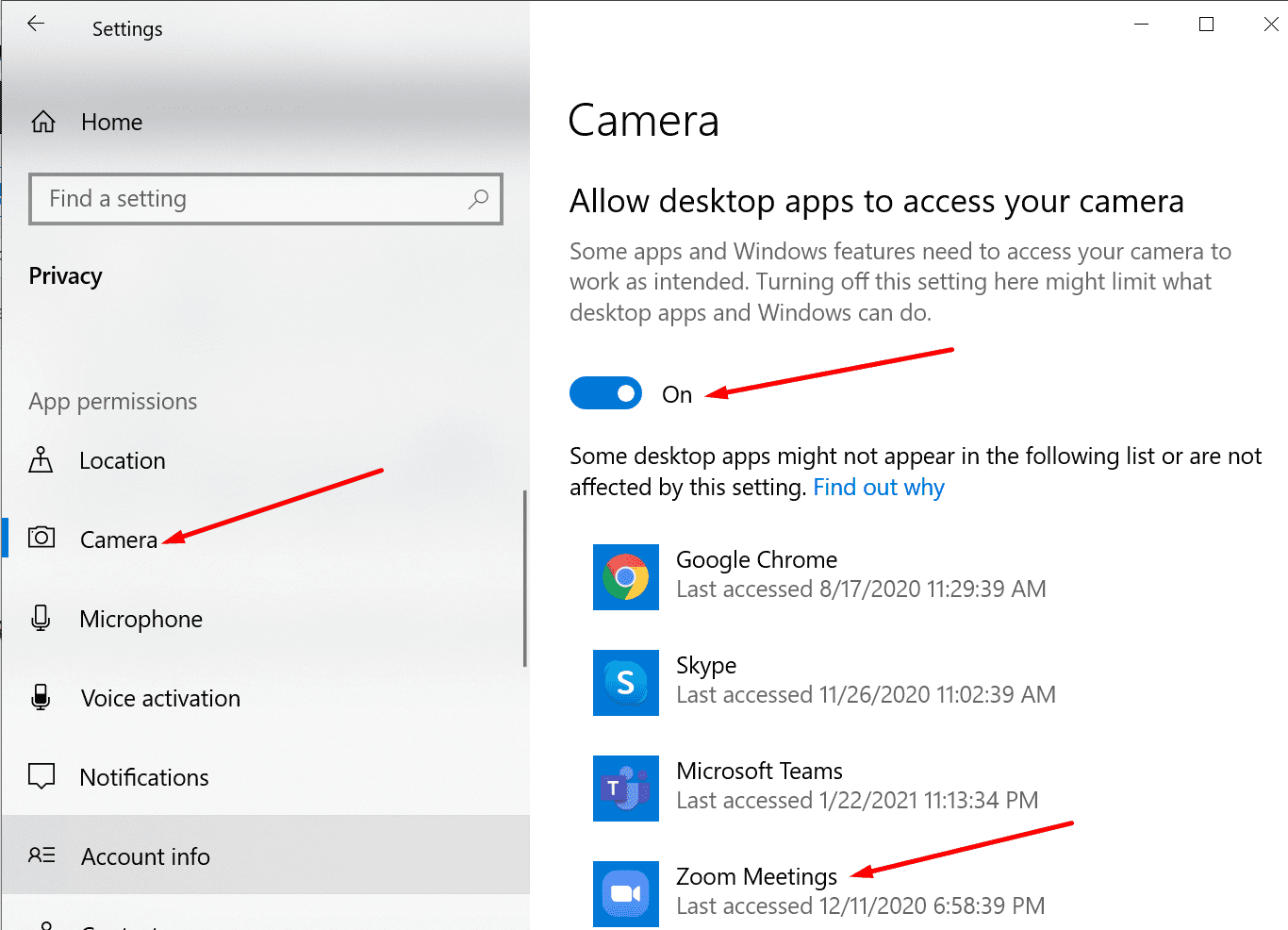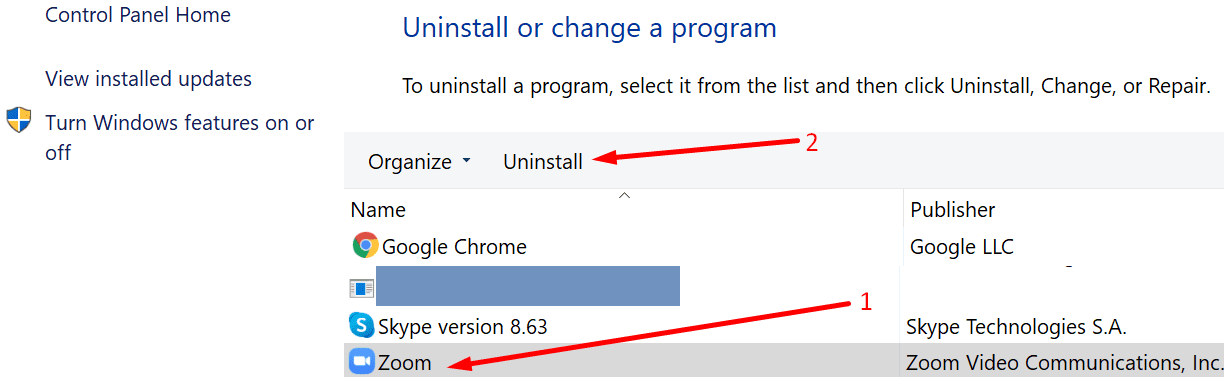Nếu bạn đang ở giữa hội nghị truyền hình Zoom nhưng không thể chia sẻ màn hình của mình với những người tham dự khác, đừng lo lắng. Đây là điều quan trọng nhất. Đừng để một sai lầm đơn giản làm hỏng cả ngày của bạn.
Zoom có một số lỗi và đôi khi tính năng chia sẻ màn hình không hoạt động. Tin tốt là bạn có thể khắc phục sự cố này. Và trong hướng dẫn này, chúng tôi sẽ chỉ cho bạn chính xác cách thực hiện.
Cách khắc phục sự cố chia sẻ màn hình thu phóng
Cập nhật Thu phóng
Bạn có biết rằng bạn có thể khắc phục nhiều sự cố và lỗi chỉ đơn giản bằng cách cài đặt phiên bản Zoom mới nhất trên máy của mình? Nếu bạn đang sử dụng phiên bản cũ hơn của ứng dụng Zoom, một số tính năng có thể không hoạt động bình thường, bao gồm cả tính năng chia sẻ màn hình.
Nhấp vào ảnh hồ sơ của bạn và chọn tìm kiếm các bản cập nhật để kiểm tra xem có phiên bản Zoom mới hơn để tải xuống hay không.
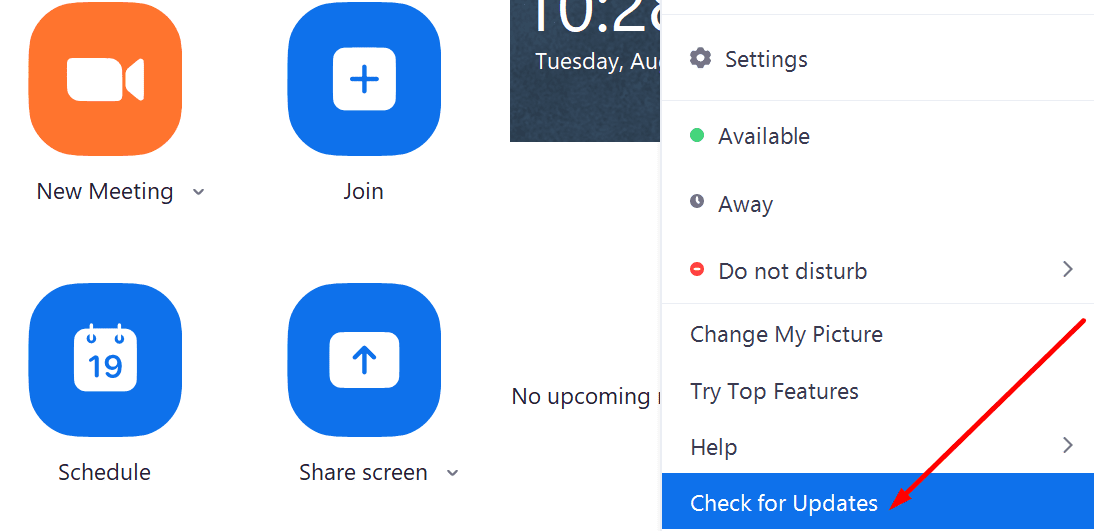
Thay đổi cài đặt chia sẻ màn hình thu phóng
Đặt giá trị khung hình trên giây thấp hơn khi chia sẻ màn hình của bạn có thể giải quyết vấn đề này.
- Khởi chạy Zoom và nhấp vào ảnh hồ sơ của bạn.
- vì vậy hãy đi đến cài đặt và chọn Chia sẻ màn hình.
- Chọn hộp kiểm cho biết Bật điều khiển từ xa của tất cả các ứng dụng.

- Sau đó bấm vào tệp Nâng cao và giữ giá trị khung hình trên giây dưới 10.

- Lưu cài đặt của bạn và kiểm tra kết quả.
Nếu bạn đang sử dụng mạng băng thông thấp, việc đặt FPS chia sẻ màn hình thành giá trị thấp hơn sẽ cải thiện kết nối. Nếu Zoom sử dụng quá nhiều CPU để hỗ trợ phát video mượt mà, sistema operativo Bạn có thể giới hạn hoặc chặn một số tính năng của ứng dụng, chẳng hạn như chia sẻ màn hình. Giảm FPS và điều này sẽ giữ cho việc sử dụng CPU của bạn được kiểm soát.
Cho phép thu phóng để sử dụng micrô và máy ảnh
Nếu bạn ngăn Zoom truy cập vào micrô và máy ảnh của mình, điều này cũng có thể phá vỡ các tính năng bổ sung của ứng dụng, chẳng hạn như khả năng chia sẻ màn hình của bạn.
- Đi cài đặt và chọn Sự riêng tư.
- Trong bảng điều khiển bên trái, ngay bên dưới Quyền ứng dụngbấm vào Máy ảnh.
- Bật hai tùy chọn sau: Cho phép truy cập vào máy ảnh trên thiết bị nàynó là Cho phép các ứng dụng truy cập vào máy ảnh của bạn.
- Đi Cho phép các ứng dụng dành cho máy tính để bàn truy cập vào máy ảnh của bạn và đảm bảo rằng Zoom được liệt kê.

- Bây giờ làm tương tự với micrô của bạn. Đảm bảo Zoom có thể truy cập và sử dụng cả máy ảnh và micrô của bạn. Kiểm tra xem bạn có thể chia sẻ màn hình của mình ngay bây giờ không.
Tắt các ứng dụng khác bằng máy ảnh
Nếu có các ứng dụng khác đang chạy trong nền có thể sử dụng máy ảnh và micrô của bạn hoặc ảnh hưởng đến tính năng Thu phóng, hãy tắt chúng đi. Ví dụ: bạn có thể đã sử dụng Nhóm hoặc Skype trước đó, nhưng quên giết các quy trình liên quan.
Khởi động Trình quản lý tác vụ và đi tới quy trình lưỡi. Sau đó nhấp chuột phải vào tất cả các ứng dụng không cần thiết lần lượt và chọn nhiệm vụ cuối cùng.
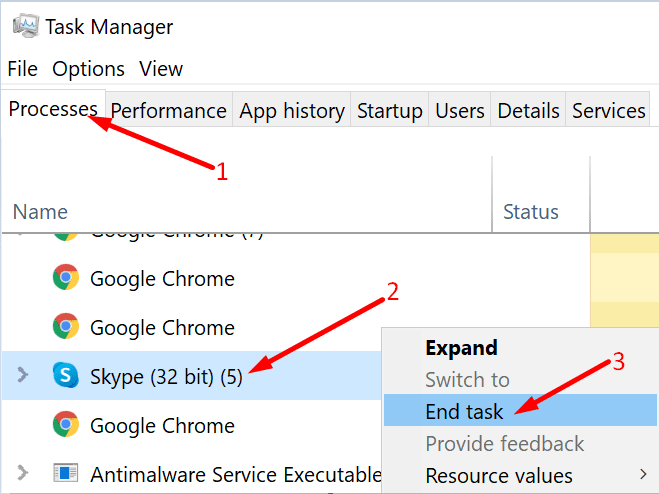
Cài đặt lại Thu phóng
Nếu bạn vẫn không thể chia sẻ màn hình máy tính của mình trên Zoom, hãy gỡ cài đặt và cài đặt lại ứng dụng.
- Khởi động bảng điều khiển và đi tới chương trình.
- Sau đó nhấp vào Gỡ bỏ cài đặt một chương trình và chọn Thu phóng.
- Đánh vào gỡ cài đặt để xóa ứng dụng.

- Khởi động lại máy tính của bạn và tải xuống lại Zoom. Kiểm tra xem phương pháp này có giải quyết được sự cố chia sẻ màn hình hay không.
phần kết luận
Sử dụng FPS chia sẻ màn hình cao có thể làm hỏng tính năng chia sẻ màn hình trong Zoom. Ngoài ra, các phiên bản ứng dụng lỗi thời hoặc cài đặt không chính xác của ứng dụng và sistema operativo có thể tạo ra kết quả tương tự.
Bạn có thể giải quyết vấn đề? Hãy cho chúng tôi biết trong phần dưới đây.