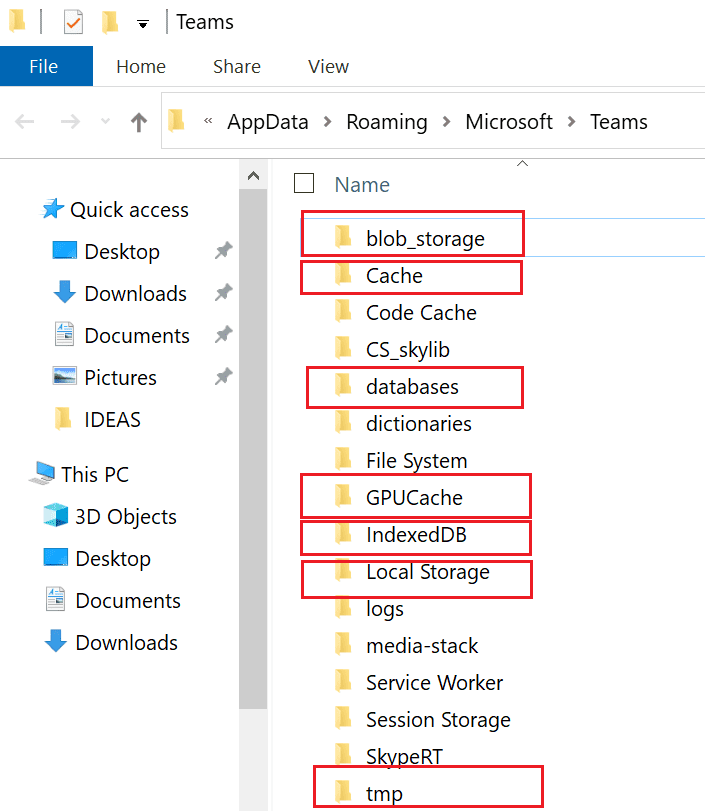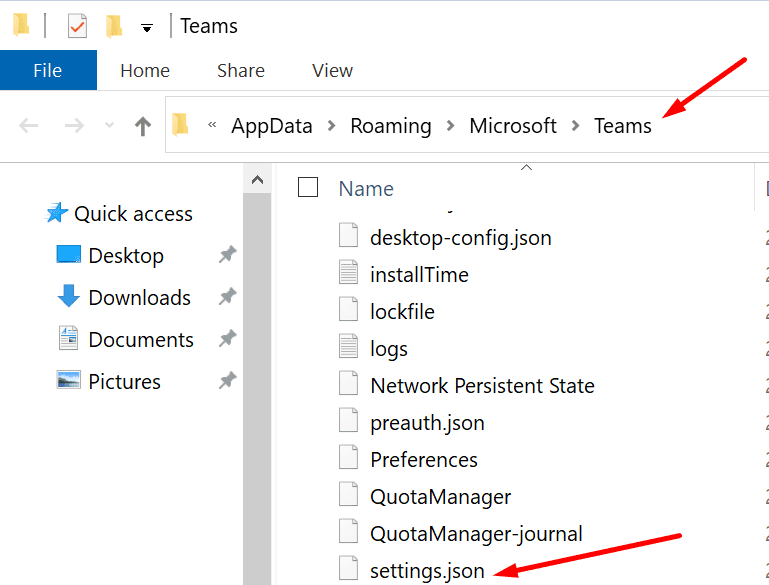Bạn có thể cho những người dùng Nhóm khác biết rằng bạn có thể trò chuyện bằng cách đặt trạng thái của bạn thành. Mặt khác, nếu bạn đang bận và không muốn bất kỳ ai làm gián đoạn quy trình làm việc của mình, bạn có thể đặt trạng thái của mình thành.
Nhưng đôi khi Microsoft Teams có thể không thay đổi trạng thái của bạn. Bất kể trạng thái bạn chọn là gì, ứng dụng sẽ không thay thế thông báo trạng thái trước đó. Trạng thái nhóm của bạn đôi khi có thể gặp khó khăn khi Đi vắng, Không làm phiền, Vắng mặt, Bận, Trình bày, Không xác định, v.v. Hãy xem cách bạn có thể khắc phục sự cố này.
Phải làm gì nếu Microsoft Teams không thay đổi trạng thái
⇒ Sửa chữa nhanh chóng: Đăng xuất khỏi tài khoản Nhóm của bạn. Sau đó, hãy thử thay đổi trạng thái của bạn bằng cách sử dụng web Nhóm hoặc ứng dụng dành cho thiết bị di động. Đánh vào đặt lại trạng thái và kiểm tra kết quả.
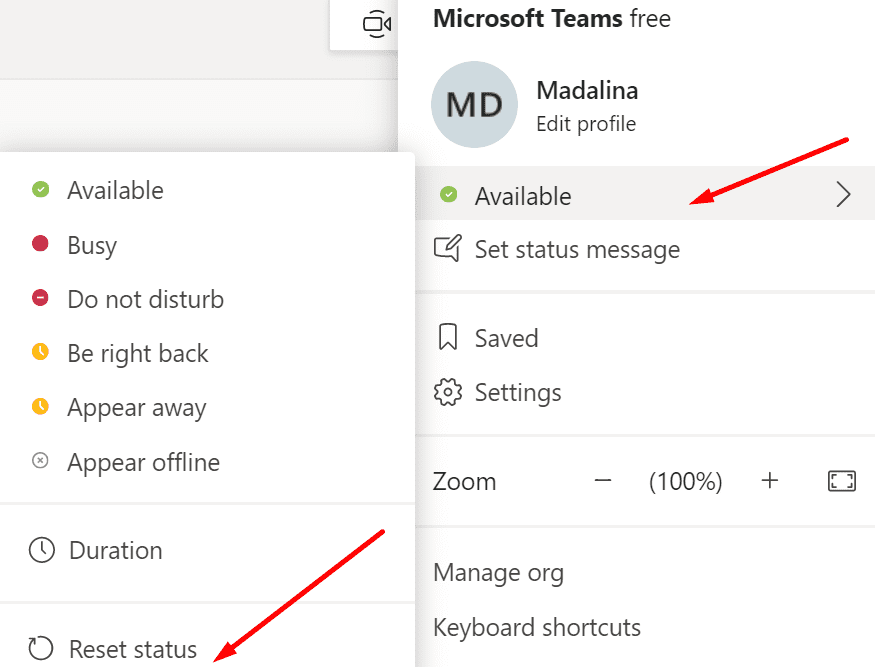
Cập nhật ứng dụng
Cập nhật ứng dụng Nhóm và kiểm tra xem điều đó có khắc phục được sự cố trạng thái của bạn hay không. Nhấp vào ảnh hồ sơ của bạn và nhấn Tìm kiếm các bản cập nhật.
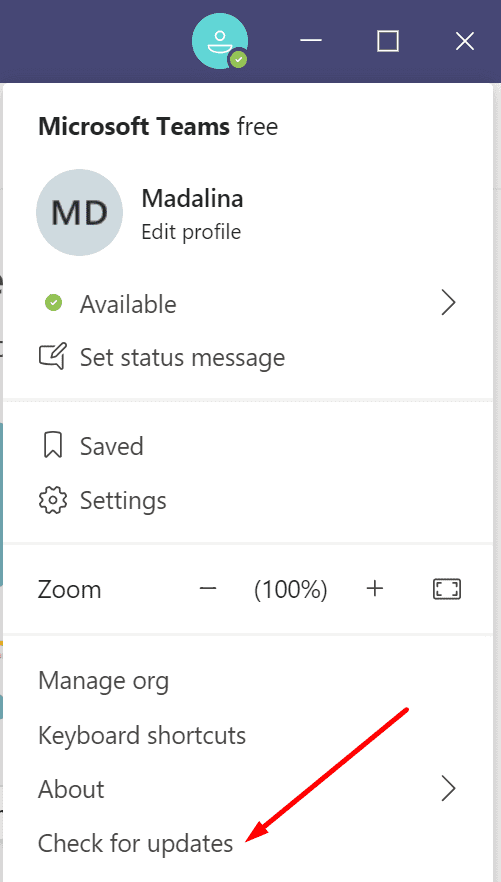
Ngoài ra, hãy cập nhật phiên bản của sistema operativo. Đi cài đặt → Cập nhật và bảo mật → Cập nhật của Windows và nhấn nút tìm kiếm các bản cập nhật cái nút.
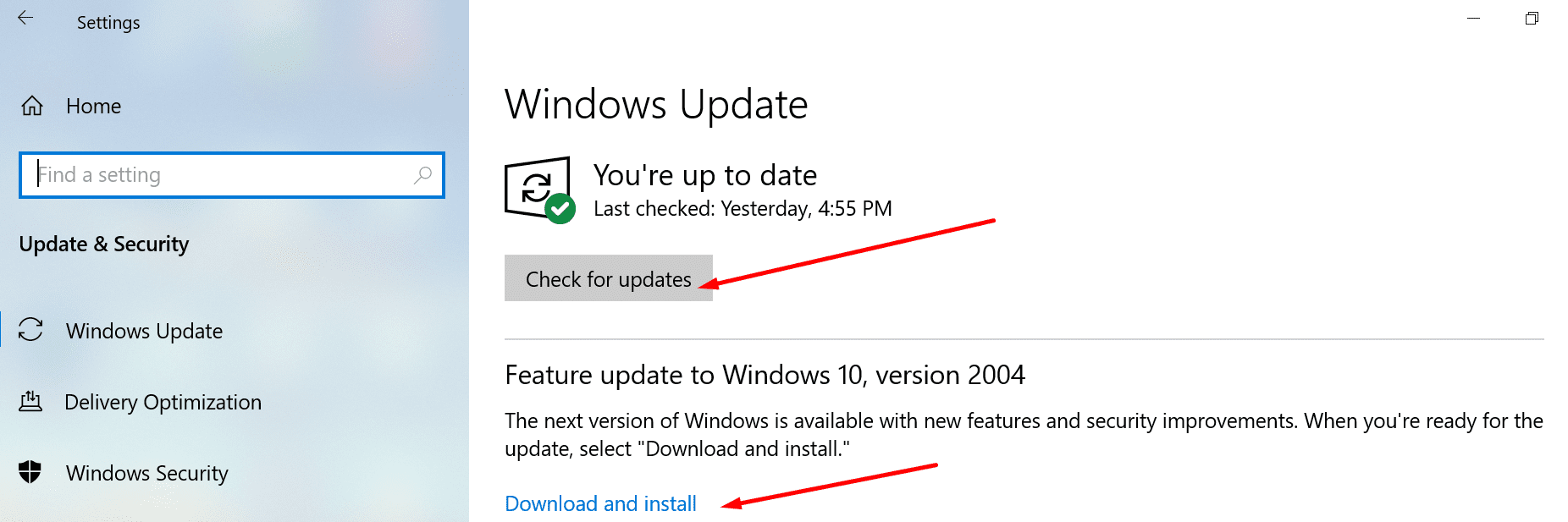
Tham gia hội nghị truyền hình
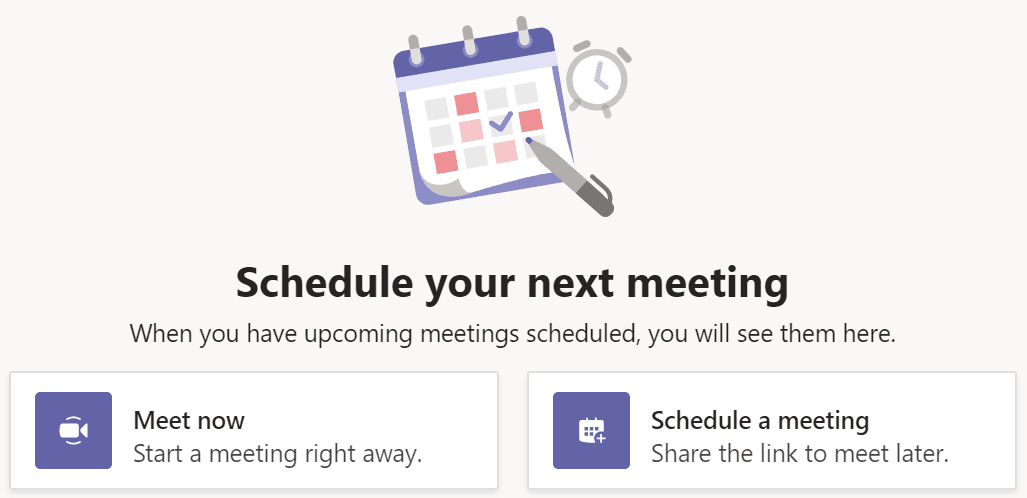
Nhiều người dùng Teams đã giải quyết vấn đề trạng thái này bằng cách tham gia hội nghị truyền hình và sau đó rời khỏi nó. Yêu cầu một trong những người bạn của bạn nhanh chóng bắt đầu cuộc họp, nhấn vào nút Tham gia, đợi vài giây rồi rời khỏi cuộc họp.
Bạn cũng có thể sử dụng tùy chọn Meet Now để nhanh chóng tạo và tham gia các cuộc họp. Bạn có thể đọc thêm về tính năng này trong hướng dẫn Meet Now của chúng tôi.
Tạo một cuộc họp cả ngày hoặc phản hồi OOO
Những người dùng khác đã tìm cách khắc phục sự cố này bằng cách tạo một cuộc họp mới kéo dài cả ngày. Lưu cuộc họp và đợi hai phút. Sau đó, hủy cuộc họp và kiểm tra xem hành động này đã cập nhật trạng thái của các đội hay chưa.
Ngoài ra, bạn có thể đặt thư trả lời Vắng mặt xuất hiện gần thời điểm bạn đang thiết lập. Hẹn giờ tắt sau 15 phút. Điều này sẽ mở khóa trạng thái của bạn.
Xóa bộ nhớ cache trên máy tính của bạn
Thư mục bộ nhớ cache của Nhóm là nơi ứng dụng lưu trữ tất cả các tệp tạm thời từ các phiên trước. Nếu bạn thay đổi cài đặt trong phiên hiện tại, các thay đổi sẽ được lưu trữ trong cùng một tệp bộ đệm. Các vấn đề bắt đầu phát sinh khi ứng dụng không thể thay thế cài đặt cũ (trong trường hợp của chúng tôi là trạng thái cũ của chúng) bằng cài đặt mới.
- Nhấp chuột phải vào biểu tượng Máy tính trên khay hệ thống sistema và chọn Đang có để thoát ứng dụng.
- sau đó viết % appdata% Microsoft Teams trong thanh tìm kiếm Windows.
- Tìm và xóa tất cả các tệp trong các thư mục sau:
- % appdata% bộ đệm ẩn ứng dụng Microsoft Teams
- % appdata% Microsoft Teams blob_storage
- % appdata% Microsoft Teams Cache
- % appdata% Cơ sở dữ liệu nhóm Microsoft
- % appdata% Microsoft Teams GPUcache
- % appdata% Microsoft Teams IndexedDB
- % appdata% Microsoft Teams Local Storage
- % appdata% Microsoft team tmp xóa các tệp bộ nhớ cache khỏi các nhóm.

- Khởi động lại máy tính của bạn và khởi động Nhóm. Hãy thử thay đổi trạng thái của bạn để xem nó có hoạt động không.
Xóa tệp cấu hình
Cài đặt Microsoft Teams được lưu trữ trong một tệp chuyên dụng có tên là settings.json. Nếu bạn thay đổi cài đặt bằng một máy tính khác, tệp settings.json cục bộ sẽ tự động cập nhật tất cả các thiết bị khác.
Thử xóa tệp cấu hình hiện tại và kiểm tra xem trạng thái thiết bị có còn bị khóa hay không.
- Loại hình % appdata% Microsoft Teams trong thanh tìm kiếm Windows.
- Cuộn xuống và tìm tệp settings.json Tệp, Lưu trữ. Sao chép nó vào máy tính để bàn của bạn, đề phòng.

- Sau đó xóa tệp settings.json các tệp từ thư mục Nhóm.
- Đăng xuất khỏi tài khoản của bạn. Khởi động lại máy tính của bạn và đăng nhập lại vào Microsoft Teams.
phần kết luận
Đôi khi Microsoft Teams có thể không cập nhật trạng thái của bạn. Nếu trạng thái của bạn đã bị đóng băng, hãy sử dụng tùy chọn đặt lại, lên lịch cuộc họp cả ngày và xóa nó. Xóa bộ nhớ cache và xóa tệp settings.json khỏi thư mục Nhóm cũng có thể hữu ích.
Hãy cho chúng tôi biết giải pháp nào phù hợp với bạn. Chia sẻ suy nghĩ của bạn bên dưới.