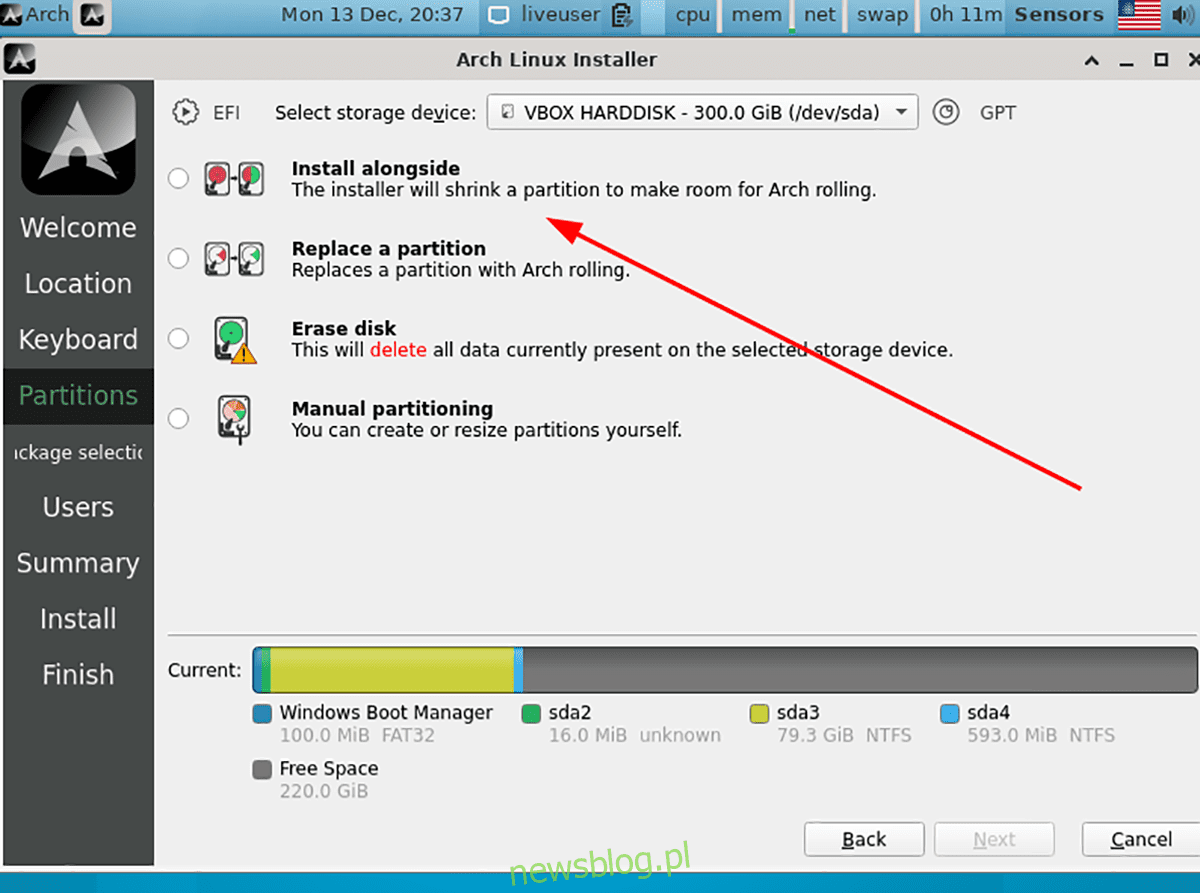
Bạn đã cài đặt hệ thống chưa Windows 11 trên PC của bạn, nhưng cũng muốn chạy khởi động kép Arch Linux? Hướng dẫn này sẽ chỉ cho bạn cách chạy Arch Linux cùng với Windows 11.
Hướng dẫn này giả định rằng hệ thống Windows 11 đã được cài đặt trên ổ cứng máy tính của bạn. Xem xét cài đặt hệ thống Windows 11 trên một ổ cứng và dành ổ cứng thứ hai cho Arch Linux để có kết quả tốt nhất.
Trước khi chúng ta bắt đầu
Đối với hướng dẫn này, chúng tôi sẽ sử dụng trình cài đặt Calam Arch Linux để khởi động kép Arch Linux từ Windows 11. Trình cài đặt Calam Arch Linux sử dụng GUI dễ sử dụng để định cấu hình Vanilla Arch Linux.
Chúng tôi sử dụng Calam Arch Linux thay vì trình cài đặt Arch Linux truyền thống vì nó tự động thiết lập phân vùng và UEFI. Tuy nhiên, nếu bạn muốn thiết lập Arch Linux theo cách thủ công, hãy làm theo hướng dẫn cài đặt Arch Linux của chúng tôi.
Tải xuống trình cài đặt Calam Arch Linux và Etcher
Bộ cài đặt Calam Arch Linux được phân phối qua tệp ISO. Để bắt tay vào dự án, hãy truy cập trang SourceForge của dự án. Trên trang, tìm “Calam-Arch-Installer-2021-12.iso” và tải xuống.
Lưu ý: Nếu có phiên bản Calam Arch mới hơn ISOhãy tải xuống phiên bản này thay vì phiên bản được liệt kê trong hướng dẫn này.
Sau khi tải xuống tệp ISO Calam Arch Linux cho PC, bạn cần tải xuống phiên bản mới nhất của Etcher cho PC. Truy cập trang web chính thức của Etcher để tải xuống ứng dụng Etcher mới nhất.
Khi ở trên trang web, hãy tải xuống phiên bản Etcher mới nhất về máy tính của bạn, cài đặt và chạy nó.
Tạo USB Calam Arch Linux

Để tạo USB Calam Linux, hãy làm theo hướng dẫn từng bước bên dưới.
Bươc 1: Tìm nút “Flash from File” trong Etcher và nhấp chuột vào nút đó. Khi bạn chọn nút này, một cửa sổ bật lên sẽ xuất hiện. Sử dụng cửa sổ bật lên này, duyệt tệp ISO Calam Arch Linux và nhấp vào nó để thêm nó vào ứng dụng.
Bươc 2: Sau khi thêm Calam Arch Linux ISO với Etcher, hãy kết nối ổ flash USB với máy tính. Sau đó tìm nút “Chọn mục tiêu”. Sau khi nhấp vào “Chọn mục tiêu”, hãy chọn ổ flash USB trong menu.
Bươc 3: Tìm “Flash!” và nhấn vào đó để bắt đầu quá trình tạo USB. Xin lưu ý rằng quá trình này sẽ mất một thời gian để hoàn thành. Khi quá trình tạo hoàn tất, hãy đóng Etcher.
Bươc 4: Sau khi đóng ứng dụng Etcher, hãy khởi động lại máy tính của bạn. Sau đó đăng nhập vào BIOS máy tính của bạn. Duyệt qua BIOS và định cấu hình để khởi động từ USB để truy cập trình cài đặt Calam Arch Linux.
Cài đặt Arch Linux cùng với Windows 11
Để cài đặt Arch Linux cùng với Windows 11, hãy bắt đầu bằng cách chạy trình cài đặt USB từ BIOS. Sau khi khởi chạy, bạn sẽ thấy màn hình nền có hình nền màu xanh lam. Sau đó tìm logo Arch Linux màu đen và nhấp vào nó để khởi chạy trình cài đặt máy tính để bàn. Sau đó làm theo hướng dẫn từng bước dưới đây.
Bươc 1: Trên trang “Chào mừng đến với Arch Linux Rolling Installer”, nhấp chuột vào nút “Tiếp theo”.
Bươc 2: Sử dụng giao diện người dùng, chọn múi giờ của bạn. Bạn có thể chọn múi giờ của mình bằng cách chọn nơi cư trú của bạn trên bản đồ. Nhấp vào “Tiếp theo” khi hoàn tất.
Bươc 3: Chọn bố cục bàn phím trong trình cài đặt. Sau đó chọn nút “Next” để sang trang tiếp theo.
Bươc 4: Tìm tùy chọn “Cài đặt song song” trong trình cài đặt Arch Linux và nhấp chuột vào tùy chọn đó nếu bạn đang cài đặt Arch Linux từ Windows 11 trên cùng một ổ cứng.
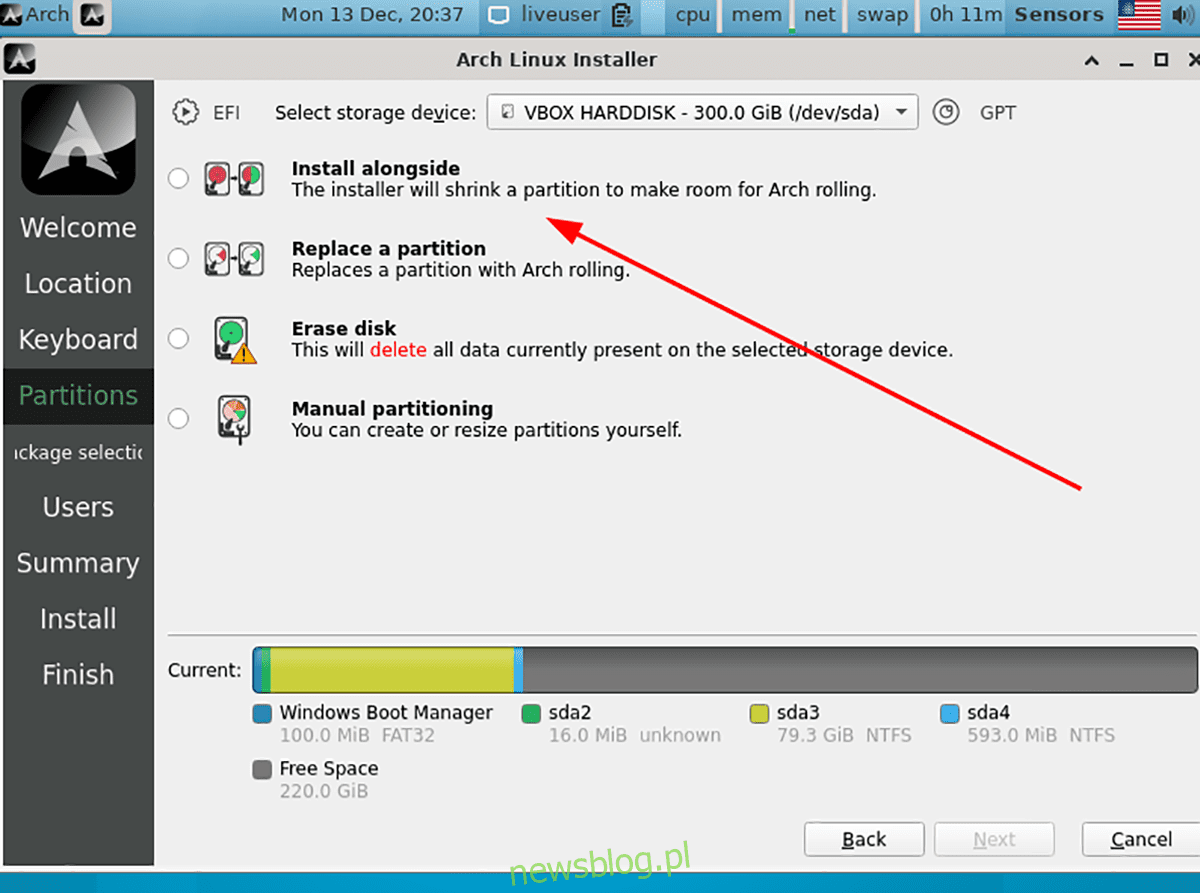
Lưu ý: Nếu bạn có một ổ cứng dành riêng cho hệ thống Windows 11 và một ổ cứng dành riêng cho Arch Linux, hãy thực hiện “Chọn thiết bị lưu trữ”, chọn ổ Arch và chọn “Xóa đĩa” thay thế.
Bươc 5: Sau khi chọn “Cài đặt song song”, hãy sử dụng giao diện người dùng trong “Sau” để mở rộng hoặc thu nhỏ phân vùng Arch Linux của bạn. Nhấp vào “Tiếp theo” khi hoàn tất.

Bươc 6: Trên trang sau “Cài đặt cùng với”, bạn sẽ ở trên màn hình chọn gói. Chọn môi trường máy tính để bàn, trình điều khiển, hỗ trợ in, trình duyệt web ưa thích và mọi thứ khác mà bạn cần.
Khi bạn đã lựa chọn các gói của mình, hãy nhấp vào nút “Tiếp theo” để chuyển đến trang tiếp theo trong trình cài đặt.
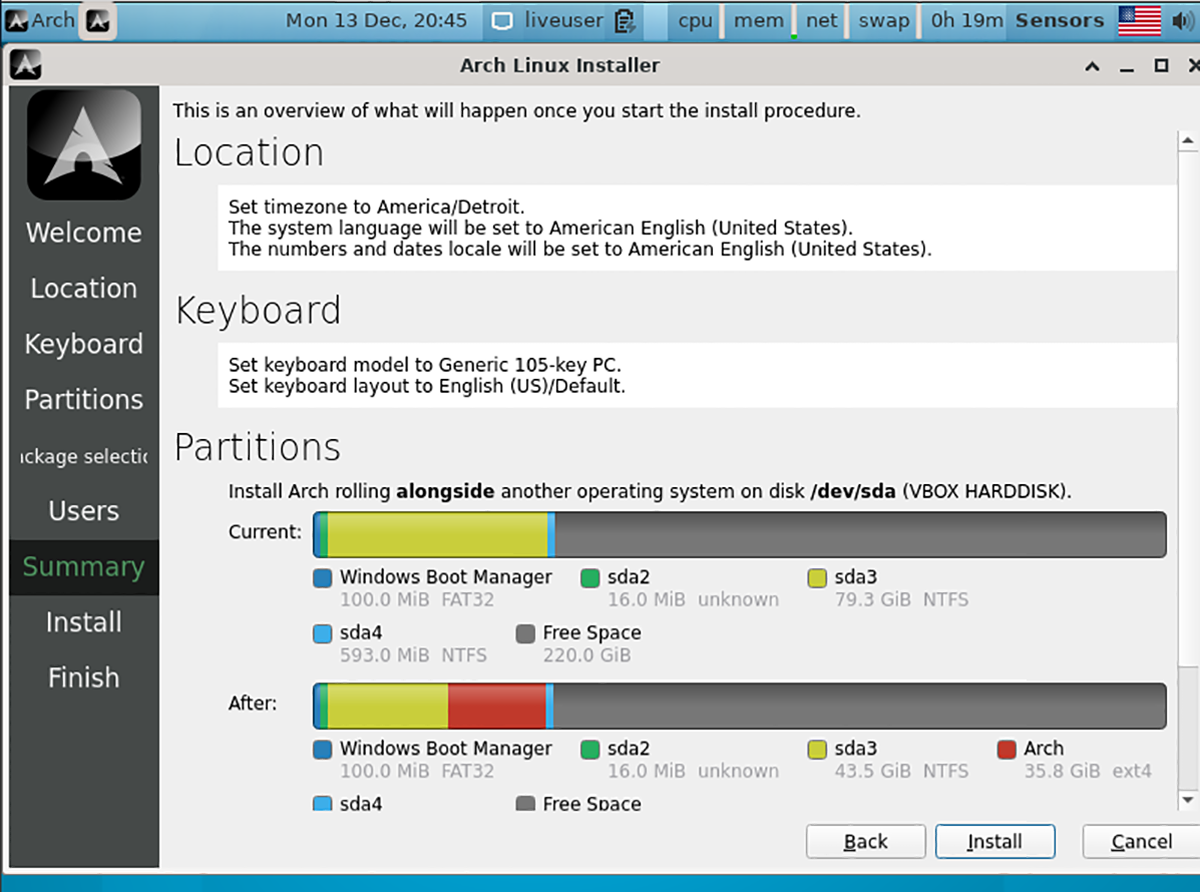
Bươc 7: Sử dụng giao diện trình cài đặt, nhập tên, tên người dùng, tên máy tính, mật khẩu, v.v. Sau khi nhập xong tất cả thông tin, nhấp vào “Tiếp theo” để tiếp tục.
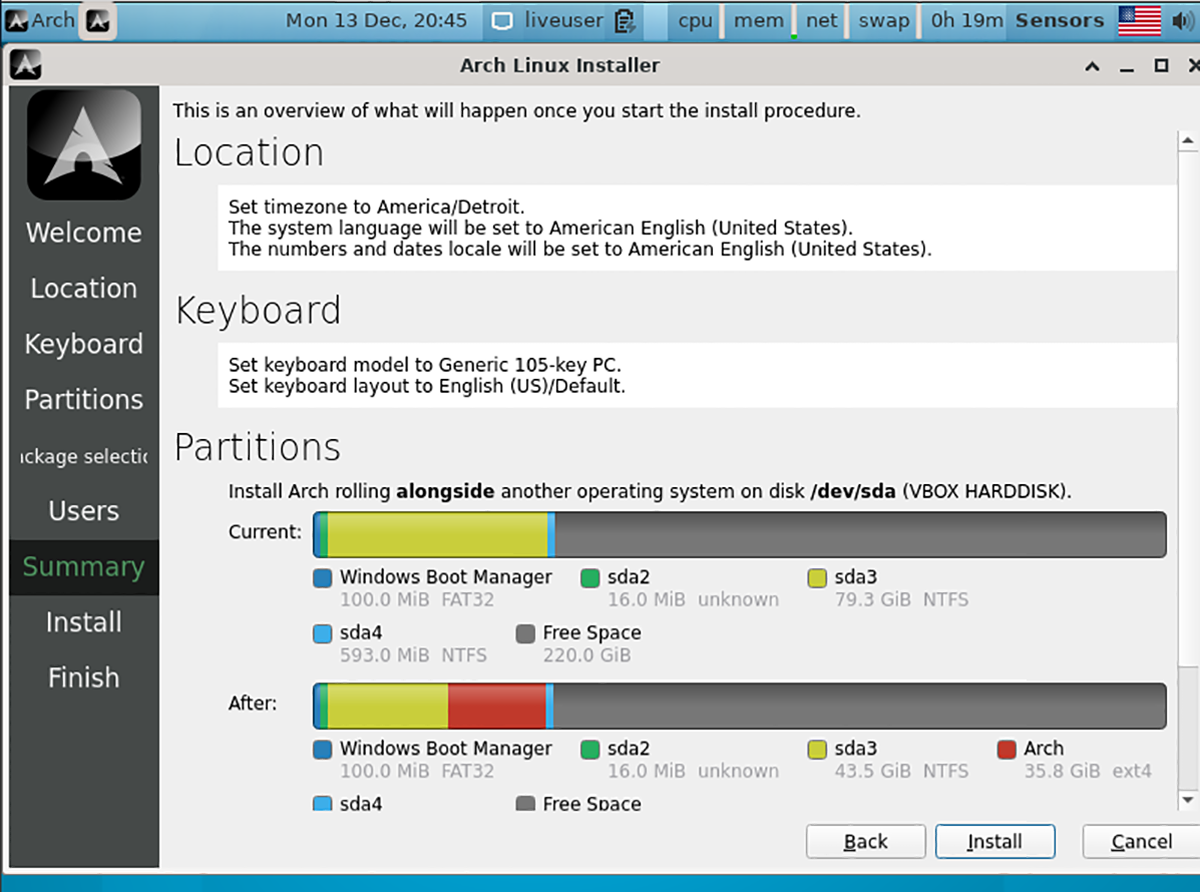
Trên trang tiếp theo, bạn sẽ thấy tổng quan về quá trình cài đặt. Sau đó tìm nút “Cài đặt” để bắt đầu quá trình cài đặt.
Bươc 8: Sau khi cài đặt hoàn tất, hãy khởi động lại Arch Linux bằng cách chọn nó trong menu khởi động GRUB. Khởi chạy một cửa sổ đầu cuối trên màn hình của bạn sau khi Arch Linux được tải.
Trong cửa sổ đầu cuối, hãy mở tệp văn bản /etc/default/grub trong trình soạn thảo văn bản Nano.
Lưu ý: nếu bạn chưa cài đặt Nano, hãy cài đặt nó với sudo pacman -S nano.
sudo nano -w /etc/default/grub
Bươc 9: Tạo một dòng trống mới trong /etc/default/grub và thêm đoạn mã sau.
GRUB_DISABLE_OS_PROBER=false
Bước 10: Lưu các thay đổi vào tệp trong Nano bằng cách nhấn các nút Ctrl + O trên bàn phím. Sau đó, đóng trình soạn thảo văn bản bằng cách nhấn Ctrl + X.
Bước 11: Sử dụng lệnh pacman, cài đặt gói OS Prober. Nếu bạn đang sử dụng UEFI, bạn cũng cần cài đặt Trình quản lý khởi động EFI.
sudo pacman -S efibootmgr os-prober
Bước 12: Sử dụng lệnh bên dưới, tạo lại cấu hình Grub. Điều này sẽ tự động thêm hệ thống Windows 11 vào menu bắt đầu của Grub để bạn có thể chọn hệ thống của mình Windows 11 hoặc Arch Linux.
sudo grub-mkconfig -o /boot/grub/grub.cfg
