Sau khi phát hành Windows 10 2004 Build vào tháng trước, Microsoft đã thêm một Windows Công cụ khôi phục để khôi phục các tệp đã xóa trên Windows 10 máy tính. Mặc dù có rất nhiều chương trình khôi phục dữ liệu, nhưng điểm độc đáo của công cụ này là nó có nguồn gốc từ Windows vì vậy nó hoạt động tốt hơn nhiều so với phần mềm của bên thứ ba. Về cơ bản, cơ hội khôi phục dữ liệu sẽ cao hơn nhiều so với bất kỳ công cụ nào khác. Nhược điểm duy nhất là Windows Recovery Tool là một chương trình dòng lệnh không phải là tách trà của tất cả mọi người. Dù sao, tôi đã cố gắng hết sức để đơn giản hóa các hướng dẫn để bạn có thể lấy lại tệp của mình một cách dễ dàng. Với ý nghĩ đó, chúng ta hãy tiếp tục và tìm hiểu cách khôi phục các tệp đã xóa bằng cách sử dụng Windows Công cụ phục hồi.
Khôi phục các tệp đã xóa bằng cách sử dụng Windows Công cụ phục hồi
Trước khi tôi bắt đầu hướng dẫn, hãy để tôi nói với bạn rằng Windows Recovery Tool hoạt động với ổ cứng HDD, SSD, ổ cứng ngoài, ổ USB và thậm chí cả thẻ SD. Ngoài ra, bạn nên vào Windows 10 năm 2004 bản dựng (bản cập nhật tháng 6 năm 2020) trở lên để có thể sử dụng tính năng này. Với điều đó, bây giờ chúng ta hãy chuyển sang các bước.
1. Trước hết, hãy tải xuống Windows Công cụ khôi phục (miễn phí) từ Microsoft Store.
2. Sau khi cài đặt, mở Command Prompt bằng cách sử dụng đặc quyền của Quản trị viên. Bây giờ, hãy chạy winfr và nó sẽ hiển thị cho bạn tất cả cú pháp dòng lệnh của Windows Phục hồi tập tin. Đừng lo lắng, ở đây tôi sẽ giải thích mọi thứ chi tiết.
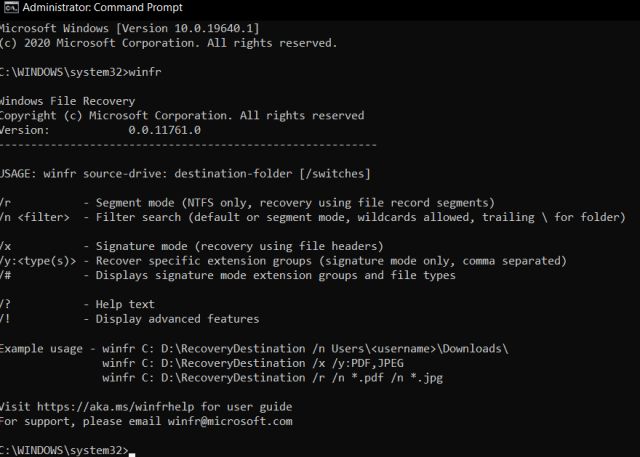
3. Cách đơn giản nhất để khôi phục tệp là sử dụng cú pháp dưới đây. Chỉ cần gõ winfr và nhập ổ đĩa mà bạn muốn tìm kiếm các tệp đã xóa. Tiếp theo, nhập ổ đĩa mà bạn muốn lưu trữ các tệp đã khôi phục. Ví dụ, tôi ở đây tìm kiếm toàn bộ ổ C cho các tệp đã xóa và lưu trữ các tệp đã khôi phục trên ổ G.
Note: Nếu quá trình mất quá nhiều thời gian thì bạn có thể nhấn Ctrl + C để hủy thao tác ngay lập tức.
winfr C: G:
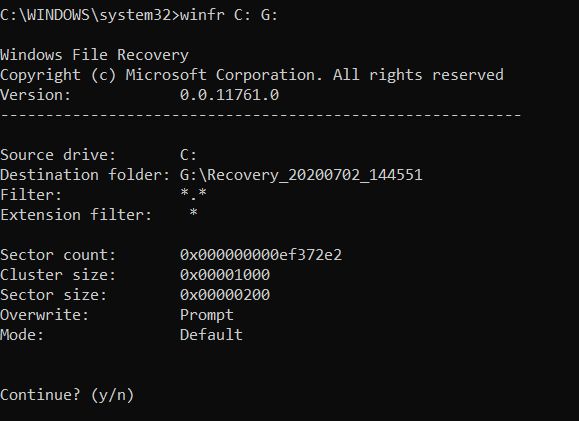
4. Sau khi chạy lệnh trên, bạn sẽ được yêu cầu nhấn “Y” để tiếp tục quá trình quét. Khi bạn làm điều đó, các tệp của bạn sẽ được phục hồi và được lưu trữ trong một thư mục tùy chỉnh trong G drive. Đây là cách dễ nhất để khôi phục các tệp đã xóa bằng cách sử dụng Windows Công cụ phục hồi.
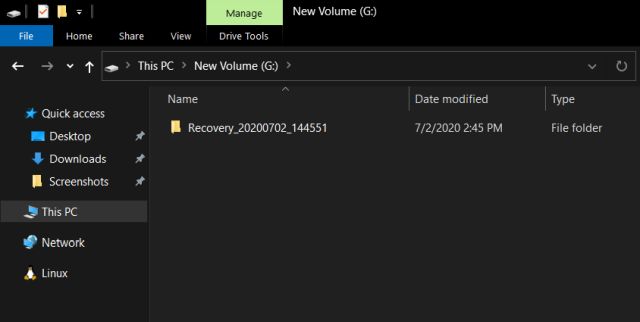
5. Nếu bạn muốn quét tìm một định dạng tệp cụ thể sau đó làm theo cú pháp dưới đây. Ở đây, tôi đang tìm kiếm các tệp PDF đã xóa trong ổ C và lưu trữ các tệp đã khôi phục trong ổ G.
winfr C: G: /r /n *.pdf
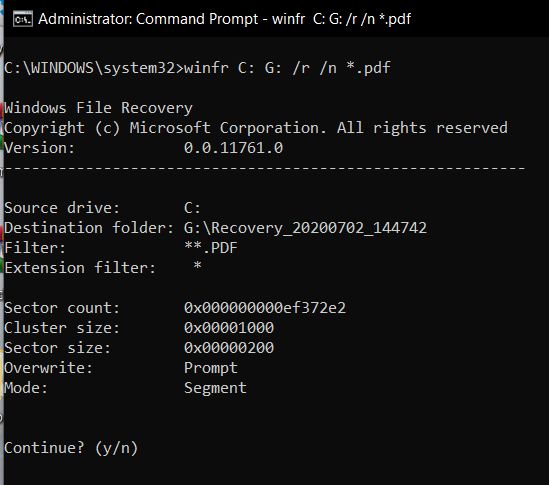
Đối với tệp DOCX:
winfr C: G: /r /n *.docx
Bạn có thể sử dụng cùng một cú pháp cho MP3, MP4, DOC, PPT, ZIP và các định dạng tệp khác.
6. Nếu bạn muốn tìm một tập tin dựa trên tên của nó sau đó sử dụng cú pháp dưới đây. Dễ như ăn bánh!
winfr C: G: /r /n *filename*
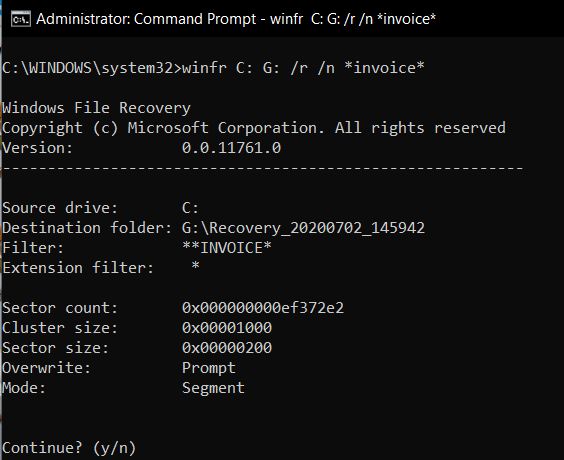
7. Nếu sự kết hợp của / r và / n không mang lại kết quả hài lòng cho bạn thì bạn có thể sử dụng chế độ “Chữ ký” nâng cao để khôi phục các tệp đã xóa. Bạn cần thay thế / r / n bằng / x / y để quét sâu.
winfr C: G: /x /y:PDF
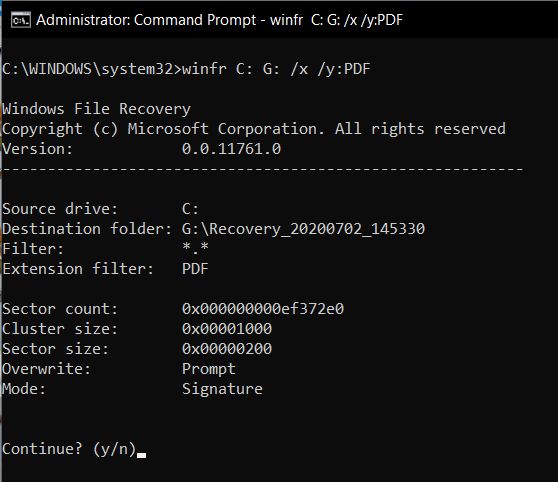
7. Trong trường hợp, bạn muốn quét một thư mục cụ thể để tìm các tệp đã xóa, hãy làm theo cú pháp dưới đây. Ví dụ, ở đây tôi đang tìm kiếm các tệp đã xóa trên màn hình nằm trong ổ C. Các tệp được khôi phục sẽ được lưu trữ trong G drive. Bạn cũng có thể sử dụng lệnh này để khôi phục toàn bộ thư mục.
Note: Đừng quên dấu gạch chéo ngược () ở cuối thư mục.
winfr C: G: /n UsersyourusernameDocuments
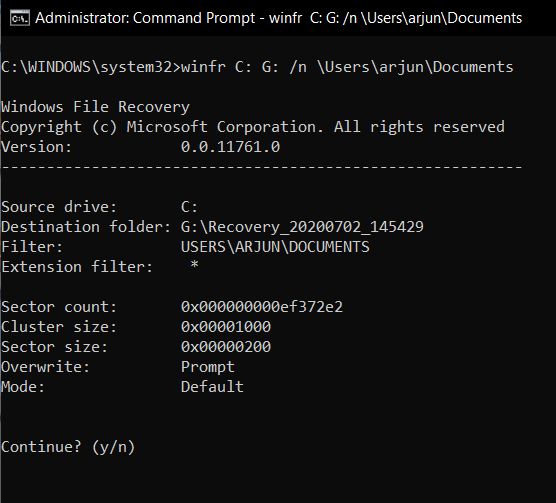
8. Và nếu bạn muốn quét một định dạng tệp cụ thể trong một thư mục cụ thể thì đây là cú pháp để làm theo. Thao tác này sẽ lấy các tệp PDF từ thư mục Documents nằm trong ổ C. Và các tập tin được khôi phục sẽ được lưu trong G drive.
winfr C: G: /n UsersyourusernameDocuments*.PDF
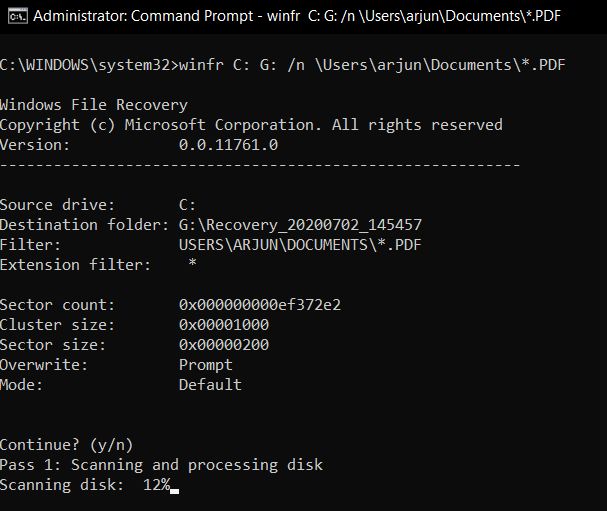
Các câu hỏi thường gặp
Q. Chúng tôi có thể khôi phục các tệp đã xóa vĩnh viễn trong Windows 10?
Có, bạn có thể. Nhưng chúng tôi khuyên bạn nên khôi phục các tệp đã xóa càng sớm càng tốt. Nó sẽ đảm bảo rằng các tệp đã xóa không bị ghi đè.
Q. Làm cách nào để khôi phục tệp đã xóa trong Windows?
Bạn sẽ phải cài đặt Windows Recovery Tool và sau đó sử dụng Command Prompt để bắt đầu quá trình khôi phục. Tôi đã giải thích các hướng dẫn chi tiết ở trên vì vậy hãy đi qua đó.
Q. Làm cách nào để khôi phục các tệp đã xóa vĩnh viễn từ máy tính của tôi?
Windows Công cụ khôi phục có hai chế độ: Phân đoạn và Chữ ký. Phân đoạn được đặt theo mặc định và nó hoạt động hầu hết thời gian. Tuy nhiên, nếu nó không thể khôi phục các tệp đã xóa vĩnh viễn thì bạn có thể sử dụng chế độ Chữ ký. Nó chắc chắn sẽ giúp bạn lấy lại các tệp đã xóa vĩnh viễn trên Windows MÁY TÍNH. Xem qua hướng dẫn để biết thêm chi tiết.
Q. Tập tin đã xóa đi đâu?
Khi bạn xóa một tập tin, nó sẽ không bị xóa hoàn toàn khỏi đĩa cứng. Chỉ con trỏ đến tệp được xóa khỏi người dùng cuối để không ai có thể truy cập vào tệp đó. Tuy nhiên, tệp có sẵn trong khu vực đĩa cứng và nó sẽ vẫn ở đó cho đến khi bị ghi đè bởi một bộ dữ liệu khác.
Tận dụng cái mới Windows Công cụ khôi phục để truy xuất các tệp và thư mục đã xóa
Vì vậy, đó là cách bạn có thể khôi phục các tệp đã xóa bằng cách sử dụng Windows Công cụ phục hồi. Tôi biết quá trình này hơi phức tạp, nhưng khi bạn nắm được ý chính, bạn có thể dễ dàng lấy lại các tệp của mình. Và nếu bạn muốn tìm hiểu thêm về công cụ mới này thì bạn có thể xem hướng dẫn của Microsoft tại đây. Dù sao, đó là tất cả từ chúng tôi. Nếu bạn đang gặp phải bất kỳ vấn đề nào thì hãy bình luận xuống bên dưới và cho chúng tôi biết.
