Windows đôi khi có thể khiến bạn tức giận, với mỗi bản cập nhật đều mang lại phần lớn lỗi, sự cố và lỗ hổng bảo mật. Thông thường, các tính năng quan trọng bị thiếu sau một bản cập nhật có vấn đề, gây khó khăn cho việc khai thác tối đa máy tính của bạn. Vì vậy, nếu bạn đang tìm cách khôi phục một số chức năng quan trọng trong Windows 10, bạn đã đến đúng nơi. Ở đây, chúng tôi sẽ chỉ cho bạn chính xác cách khôi phục các tính năng quan trọng và các phần tử giao diện người dùng có thể đã bị thiếu trong Windows 10 PC sau khi cập nhật đã bị lỗi.
Khôi phục các tính năng giao diện người dùng bị thiếu trong Windows 10
Xin lưu ý rằng một số tính năng này cũng có thể bị thiếu sau những thay đổi trong cài đặt cốt lõi hoặc sau khi cài đặt bên thứ ba nhất định Windows phần mềm. Một số tính năng này cũng được thiết kế ‘ẩn’ khi PC của bạn ở chế độ máy tính bảng. Dù là trường hợp nào, đây là cách bạn có thể lấy lại một số phần tử giao diện người dùng quan trọng nhất khi chúng bị thiếu Windows 10.
1. Khôi phục Menu Start bị thiếu trong Windows 10
Menu Bắt đầu bị ẩn trong chế độ máy tính bảng theo mặc định. Để lấy lại, bạn cần chuyển sang chế độ máy tính để bàn. Để làm được điều đó, trước tiên chạm / nhấp vào biểu tượng ‘Thông báo’ ở góc ngoài cùng bên phải của Thanh tác vụ, ngay bên cạnh đồng hồ.
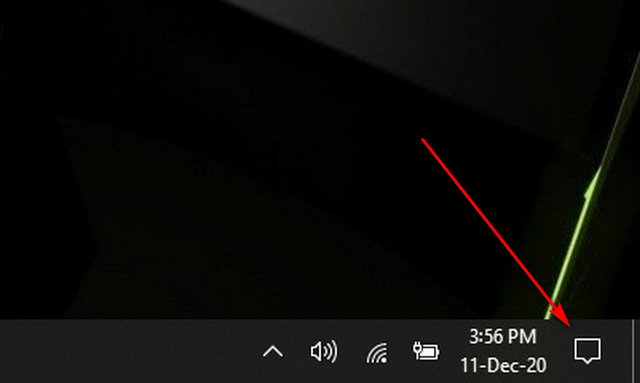
Bây giờ chuyển sang chế độ máy tính để bàn bằng cách chạm / nhấp vào ô ‘Chế độ máy tính bảng’, như thể hiện trong ảnh chụp màn hình bên dưới.
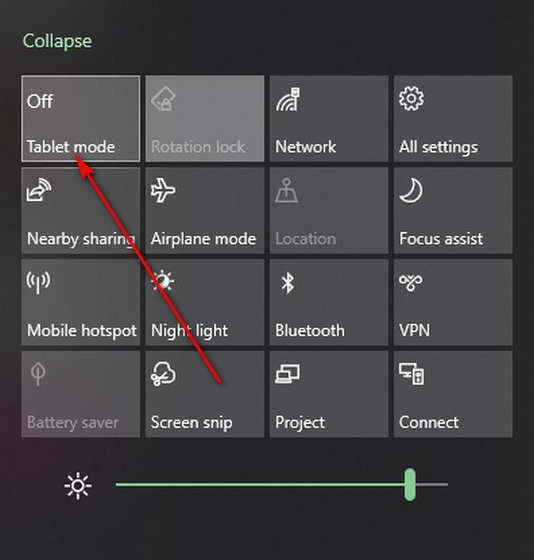
Mặc dù phương pháp trên sẽ hoạt động trong hầu hết các trường hợp, nhưng nó sẽ không hữu ích trong trường hợp Start Menu bị hỏng. Để khắc phục điều đó, bạn cần đăng ký lại Start Menu thông qua PowerShell. Vì điều đó, mở Task Manager (Ctrl + Shift + Esc) và nhấp vào File> Run New Task.
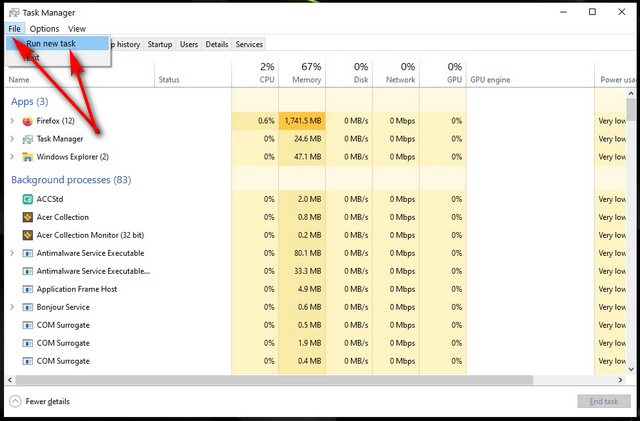
Trong hộp bật lên, nhập ‘powershell.exe’ (không có dấu ngoặc kép) và chọn hộp cho biết “Tạo tác vụ này với các đặc quyền quản trị”. Bây giờ nhấn ‘OK’. Xin lưu ý rằng bạn phải chạy PowerShell với đặc quyền Quản trị viên để tính năng này hoạt động.
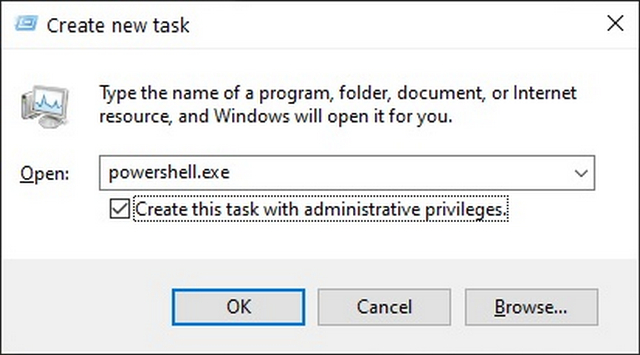
Trong cửa sổ PowerShell, sao chép + dán mã sau và nhấn Enter:
Get-appxpackage -all *shellexperience* -packagetype bundle |% {add-appxpackage -register -disabledevelopmentmode ($_.installlocation + “appxmetadataappxbundlemanifest.xml”)}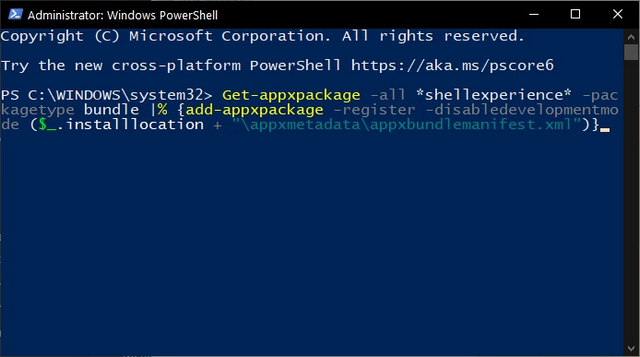
Cuối cùng, khởi động lại máy tính của bạn và bạn sẽ lấy lại Start Menu của mình.
2. Khôi phục Thùng rác bị thiếu trong Windows 10
Thùng rác là một trong những phần tử giao diện người dùng không khả dụng ở chế độ máy tính bảng, vì vậy bạn có thể khôi phục nó bằng cách chuyển sang chế độ máy tính để bàn như mô tả ở trên. Nếu nó vẫn không hiển thị, đi tới Bắt đầu> Cài đặt.
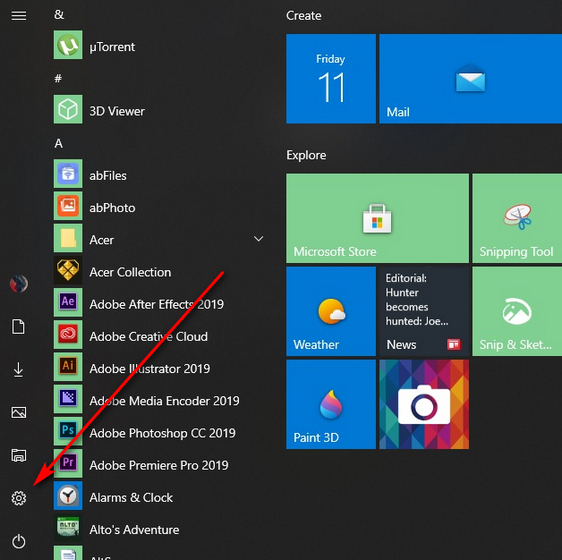
Bây giờ chọn ‘Hệ thống’ như được thấy trong hình ảnh bên dưới.
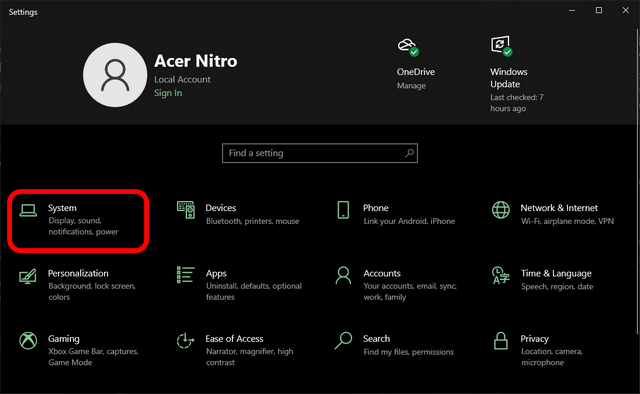
Bây giờ nhấp vào ‘Chế độ máy tính bảng’ trên ngăn bên phải và tắt ‘Ẩn biểu tượng ứng dụng trên Thanh tác vụ ở Chế độ máy tính bảng’. Thao tác này sẽ khôi phục Thùng rác vào Thanh tác vụ trên màn hình của bạn.
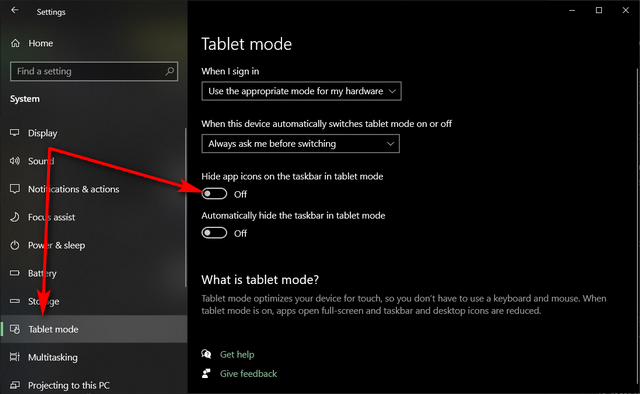
Để khôi phục biểu tượng Thùng rác trên chính màn hình, đi tới Bắt đầu> Cài đặt như đã mô tả ở trên. Bây giờ hãy nhấp vào ‘Cá nhân hóa’.
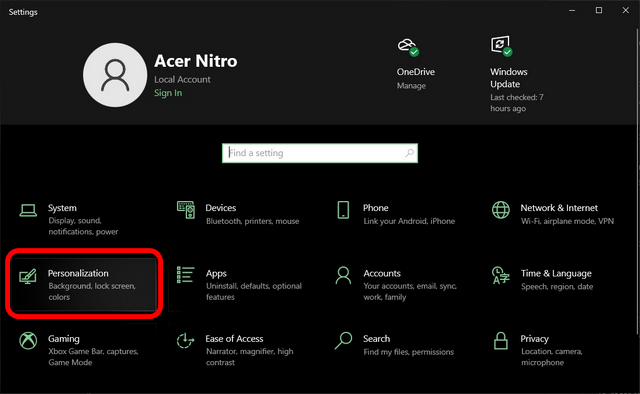
Bây giờ lựa chọn chủ đề’ trong ngăn bên trái và nhấp vào ‘Cài đặt biểu tượng màn hình’ về phía cuối cửa sổ.
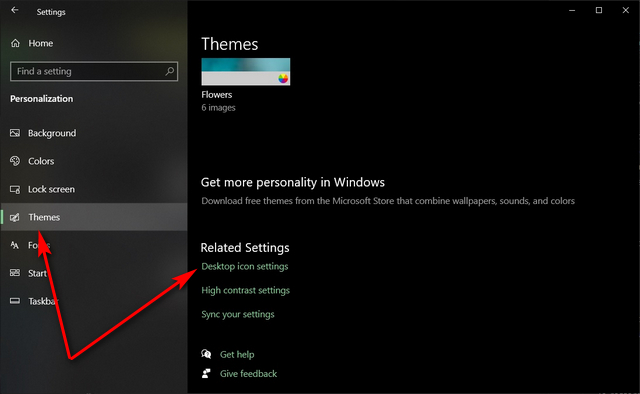
Trong cửa sổ bật lên kết quả, chọn Thùng rác (và các biểu tượng màn hình khác mà bạn muốn) và nhấp vào ‘Áp dụng’ hoặc ‘OK’ để áp dụng cài đặt mới.
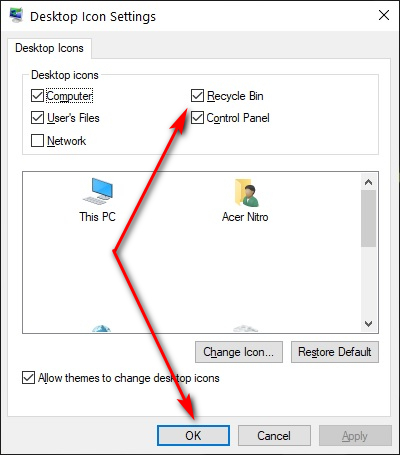
Bây giờ bạn sẽ có biểu tượng Thùng rác trên Windows 10 máy tính để bàn.
3. Khôi phục thanh tìm kiếm bị thiếu trong Windows 10
Thanh Tìm kiếm bên cạnh nút Bắt đầu đôi khi có thể bị thiếu do cài đặt bị lỗi. Để khôi phục nó, nhấp chuột phải vào Thanh tác vụ và chọn Tìm kiếm> Hiển thị Hộp tìm kiếm.
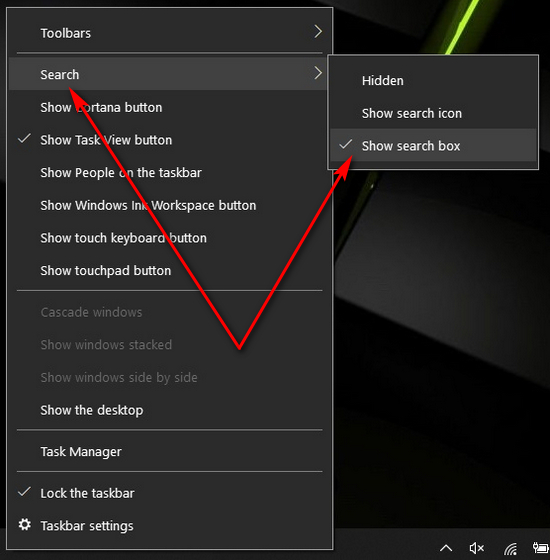
Đó là nó! Thanh Tìm kiếm sẽ ngay lập tức hiển thị bên cạnh nút Bắt đầu.
4. Khôi phục File Explorer bị thiếu trong Windows 10
File Explorer đôi khi cũng có thể bị thiếu, mang theo toàn bộ màn hình, bao gồm tất cả các tệp đang mở windows, Thanh tác vụ, nút Bắt đầu, các biểu tượng trên màn hình và hơn thế nữa. Để khôi phục nó, mở Task Manager (Ctrl + Shift + Esc) và nhấp vào File> Run New Task (như mô tả trong [1] bên trên).
Bây giờ nhập ‘explorer.exe’ (không có dấu ngoặc kép) trong cửa sổ bật lên. Đảm bảo rằng bạn kiểm tra tùy chọn để tạo nhiệm vụ với đặc quyền của Quản trị viên trước khi nhấn ‘OK’ hoặc Enter.
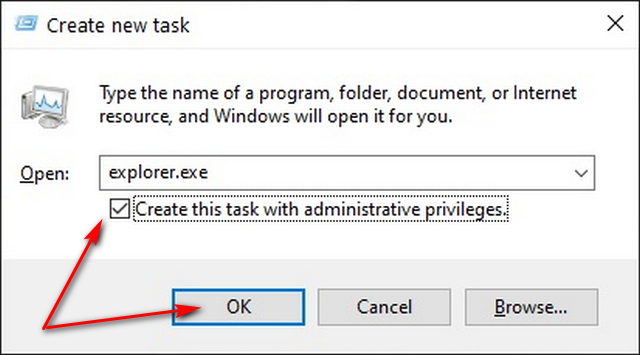
Bạn sẽ lấy lại toàn bộ trải nghiệm máy tính để bàn của mình ngay lập tức mà không cần khởi động lại PC.
5. Khôi phục thanh tác vụ bị thiếu trong Windows 10
Nếu bạn không thể nhìn thấy Thanh tác vụ, chỉ cần kiểm tra xem nó có bị ẩn hay không. Để làm việc đó, di chuyển con trỏ chuột đến cuối màn hình của bạn. Nếu Thanh tác vụ bật lên, kiểm tra tùy chọn có nội dung ‘Khóa thanh tác vụ’. Nếu bạn không thể thấy tùy chọn ở đây, hãy nhấp vào ‘Cài đặt thanh tác vụ’.
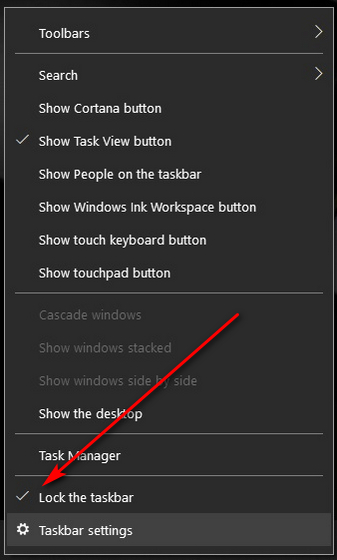
Trong cửa sổ tiếp theo (bạn cũng có thể truy cập vào đây từ Cài đặt> Cá nhân hóa> Thanh tác vụ), bạn sẽ tìm thấy tùy chọn để khóa Thanh tác vụ của mình. Switch tùy chọn ‘Bật’, như được thấy trong ảnh chụp màn hình bên dưới. Bạn cũng nên tắt ‘Tự động ẩn Thanh tác vụ trong chế độ máy tính để bàn’ và ‘Tự động ẩn Thanh tác vụ trong chế độ máy tính bảng’.
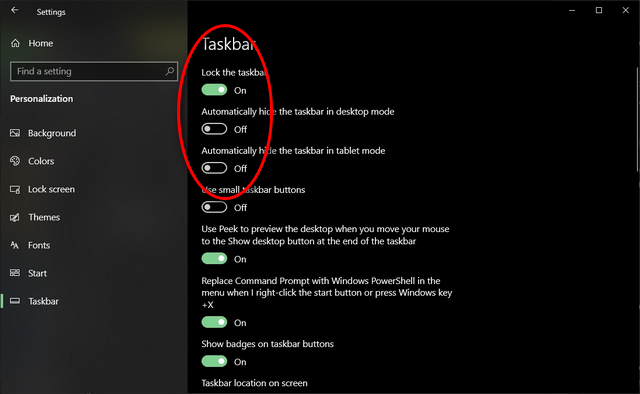
Thanh Taskbar đôi khi cũng có thể biến mất nếu có sự cố với File Explorer. Trong trường hợp đó, hãy khởi động lại File Explorer (như được mô tả trong [4] trên) nên quan tâm đến vấn đề.
6. Khôi phục các biểu tượng khu vực thông báo bị thiếu trong Windows 10
Nếu các biểu tượng Khu vực thông báo ở dưới cùng bên phải, bao gồm đồng hồ, âm lượng, mạng, v.v., bị mất, chúng có thể được khôi phục khá dễ dàng. Để làm việc đó, đi tới ‘Cài đặt thanh tác vụ’ (như mô tả trong [5] ở trên), cuộn xuống và nhấp vào ‘Bật hoặc tắt các biểu tượng hệ thống’.
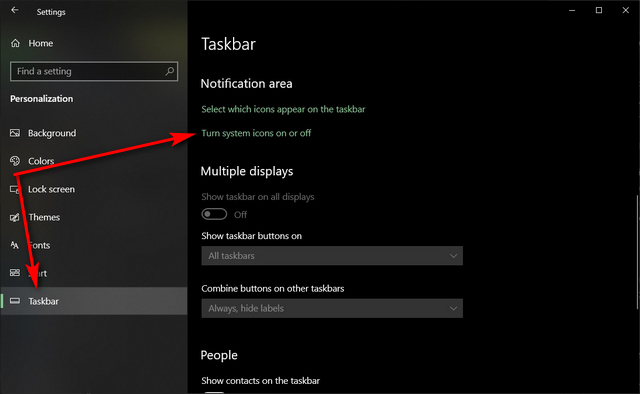
Bây giờ, hãy bật tất cả các biểu tượng bạn muốn trong khu vực thông báo trên thanh tác vụ và tắt mọi thứ bạn không muốn.
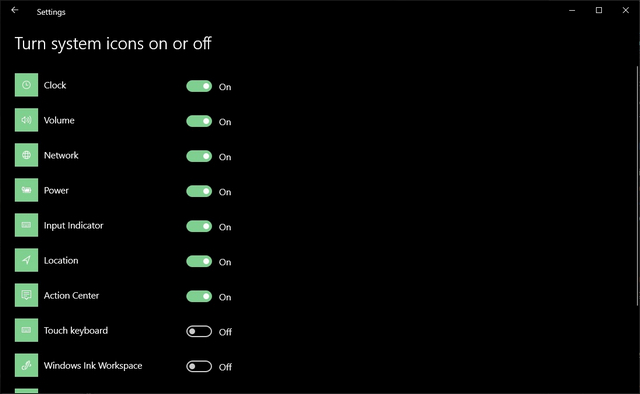
Nếu biểu tượng bạn muốn khôi phục không được liệt kê ở trên, hãy quay lại bằng cách sử dụng mũi tên quay lại ở góc trên bên trái của cửa sổ và chọn ‘Chọn các biểu tượng xuất hiện trên thanh tác vụ’. Hy vọng bạn sẽ tìm thấy biểu tượng của mình ở đó.
7. Khôi phục bất kỳ tích hợp nào Windows Công cụ sử dụng công cụ kiểm tra tệp hệ thống
Trong những trường hợp hiếm hoi, các phương pháp được mô tả ở trên có thể không hoạt động hoặc bạn có thể muốn khôi phục một chức năng không thể khôi phục dễ dàng. Trong những trường hợp như vậy, bạn cần chạy Trình kiểm tra tệp hệ thống (SFC) để xem có bất kỳ tệp hệ thống quan trọng nào bị hỏng hay không.
Để làm được điều đó, trước tiên mở Tệp Trình quản lý Tác vụ (Ctrl + Shift + Esc)> Chạy Tác vụ Mới (như mô tả trong [1] bên trên). Bây giờ hãy nhập cmd.exe và chọn hộp có nội dung ‘Tạo tác vụ này với đặc quyền quản trị’. Bây giờ nhấn Enter.
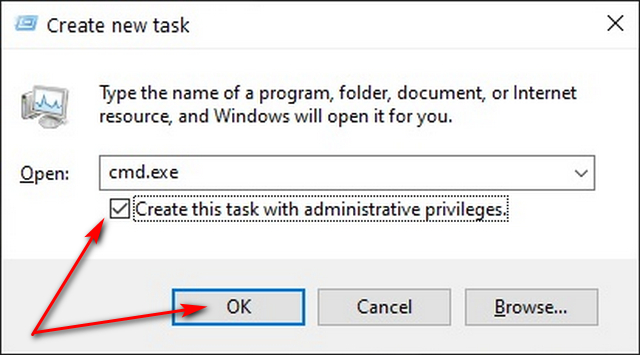
Thao tác này sẽ mở Command Prompt như trong ảnh chụp màn hình bên dưới. Nhập mã sau và nhấn Enter:
sfc /scannow
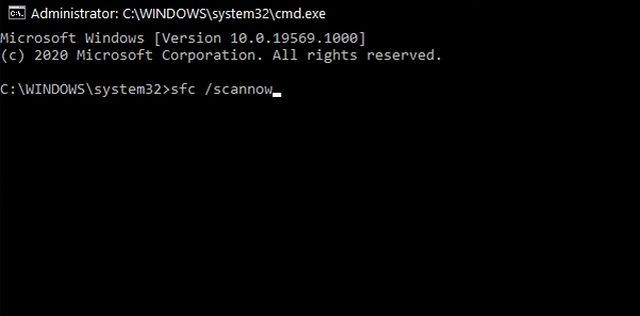
Công cụ SFC sẽ tự động thay thế các tệp hệ thống bị hỏng bằng các tệp gốc. Nó cũng sẽ cho bạn biết về bất kỳ vi phạm tính toàn vẹn nào như vậy sau khi kiểm tra xong. Xin lưu ý rằng đây là một tùy chọn hạt nhân sẽ khôi phục chức năng, nhưng nó sẽ là phiên bản mặc định cho bản dựng cụ thể đó mà không có bất kỳ tùy chỉnh nào.
Dễ dàng khôi phục các phần tử giao diện người dùng bị thiếu trong Windows 10
Với hướng dẫn của chúng tôi ở trên, bạn có thể dễ dàng khôi phục các tính năng và phần tử giao diện người dùng bị thiếu trong Windows 10 máy tính cá nhân. Vì vậy, nếu máy tính của bạn thiếu một hoặc nhiều tính năng quen thuộc trong Windows 10, hãy thử các phương pháp trên và cho chúng tôi biết về trải nghiệm của bạn trong phần bình luận bên dưới.
