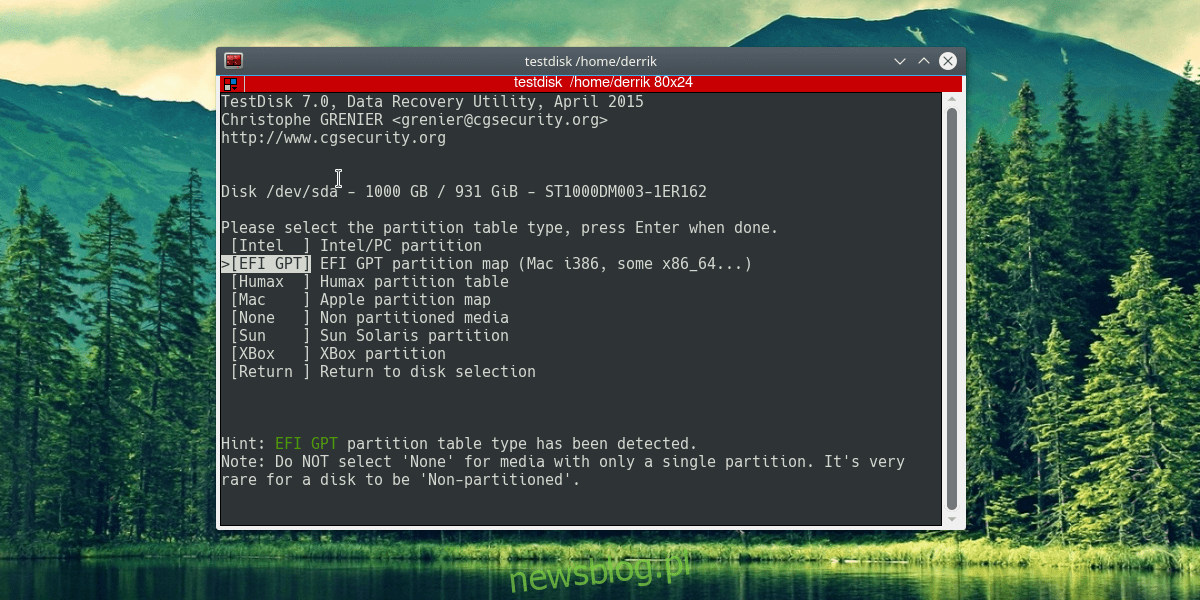
Đôi khi các tệp và dữ liệu quan trọng vô tình bị xóa. Điều này có thể xảy ra vì nhiều lý do; bỏ qua những gì trong thùng rác, nhấn nhầm nút, v.v. Điều đó xảy ra. Trong những tình huống như vậy, điều quan trọng là phải biết cách khôi phục các tệp này. Vì Linux được sử dụng một phần bởi những người quản lý nhiều dữ liệu nên không thiếu các chương trình giúp khôi phục dữ liệu bị mất trên Linux.
Trong hướng dẫn này, chúng tôi sẽ tập trung vào một công cụ được gọi là Testdisk. Đây là chương trình chuyên phục hồi dữ liệu từ nhiều nơi khác nhau. Quét các hình trụ và các phần khác của ổ cứng để tìm dữ liệu đã xóa. phần tốt nhất? Testdisk có thể tìm dữ liệu đã xóa từ các phân vùng đã xóa trước đó, tạo bản sao lưu, v.v.
cài đặt testdisk
Testdisk là một chương trình rất phổ biến, đặc biệt đối với những người quản lý lượng dữ liệu lớn và nhiều ổ cứng trên Linux. Do đó, nó có thể được cài đặt từ bộ sưu tập chương trình của bất kỳ bản phân phối Linux nào. Để cài đặt nó, hãy mở Gnome App Store (nếu phiên bản Linux của bạn có nó), tìm kiếm “testdisk” và cài đặt nó. Ngoài ra, cài đặt nó bằng cách nhập lệnh sau.
Vòm Linux
sudo pacman -S testdisk
Ubuntu
sudo apt install testdisk
mũ phớt
sudo dnf install testdisk -y
mởSUSE
sudo zypper install testdisk
Debian
sudo apt-get install testdisk
Không có Gnome nhưng phiên bản Linux của bạn không được liệt kê ở trên? Tìm kiếm “testdisk” bằng trình quản lý gói. Sau đó cài đặt nó theo cách thông thường mà bạn cài đặt chương trình. Nếu không, hãy truy cập pkgs.org, tìm kiếm testdisk, tải xuống gói và cài đặt theo cách đó. Có nhiều cách khác nhau để cài đặt chương trình này.
Phục hồi dữ liệu
Testdisk là một chương trình văn bản chỉ chạy trong thiết bị đầu cuối. Điều đó không có nghĩa là nó dựa trên dòng lệnh. Không có lệnh văn bản dài để nhớ. Thay vào đó, nó sử dụng cấu hình “text-gui”. Để mở testdisk, trước tiên hãy lấy root shell bằng lệnh sau: sudo -s
Sau đó nhập “testdisk” để chạy nó.
Có ba tùy chọn khi bắt đầu chương trình. Các tùy chọn là “Tạo Nhật ký”, “Nối thêm” và “Không có Nhật ký”. Chọn tùy chọn “Tạo nhật ký”. Điều này sẽ cho phép testdisk ghi lại mọi hành động mà nó thực hiện. Bằng cách đó, nếu bạn mắc lỗi, bạn sẽ có thể xem qua nhật ký và đọc những gì đã xảy ra. Chọn “Không ghi nhật ký” nếu bạn không quan tâm đến việc ghi nhật ký. Cả hai tùy chọn đều ổn, nhưng nên ghi nhật ký.
Với tùy chọn này được chọn, testdisk sẽ tìm thấy tất cả các ổ đĩa cứng hiện được kết nối với PC Linux của bạn. Điều này bao gồm các loại lưu trữ dữ liệu khác như ổ đĩa flash, thẻ SD, v.v. Chọn ổ cứng mà bạn muốn khôi phục dữ liệu bằng cách sử dụng các phím mũi tên lên và xuống để đánh dấu nó. Nhấn Enter để chọn ổ cứng.
Do đó, testdisk yêu cầu người dùng chỉ định loại bảng phân vùng nào đang được sử dụng. Không biết điều đó có nghĩa là gì? Nếu bản phân phối Linux của bạn sử dụng UEFI (bạn sẽ biết liệu nó có hoạt động hay không bằng cách xem BIOS và Cài đặt khởi động), hãy chọn EFI GPT trong danh sách. Sử dụng MS-DOS MBR làm bố cục phân vùng? Chọn nó trên menu. Không chắc chắn? Đừng lo lắng vì testdisk thường cung cấp cho bạn câu trả lời chính xác bằng cách tự động phát hiện nó.
Có một số tùy chọn trên trang tiếp theo. Điều duy nhất quan trọng là tùy chọn “Phân tích”. Chọn nó và testdisk sẽ nhìn sâu vào ổ cứng của bạn. Nó sẽ tìm dữ liệu đã xóa trên các phân vùng hiện có trên đĩa cũng như những phân vùng đã bị xóa.
Phục hồi tập tin
Sau khi testdisk quét xong toàn bộ ổ cứng, nó sẽ liệt kê các dữ liệu mà người dùng có thể khôi phục. Chọn bất kỳ tệp nào từ danh sách này, sau đó nhấn nút c trên bàn phím của bạn. Thao tác này sẽ sao chép dữ liệu đã xóa vào thư mục chính của bạn. Bạn muốn ẩn các tập tin này và ngăn không cho chúng được phục hồi? Thay vào đó, hãy nhấn h trên bàn phím của bạn. Nó sẽ che giấu chúng.
Phục hồi phân vùng
Ngoài việc khôi phục các tệp đã bị xóa khỏi hệ thống, người dùng cũng có thể khôi phục toàn bộ phân vùng. Đầu tiên, chọn “Tạo” để bắt đầu đăng nhập. Sau đó chọn bố cục phân vùng khi testdisk yêu cầu.
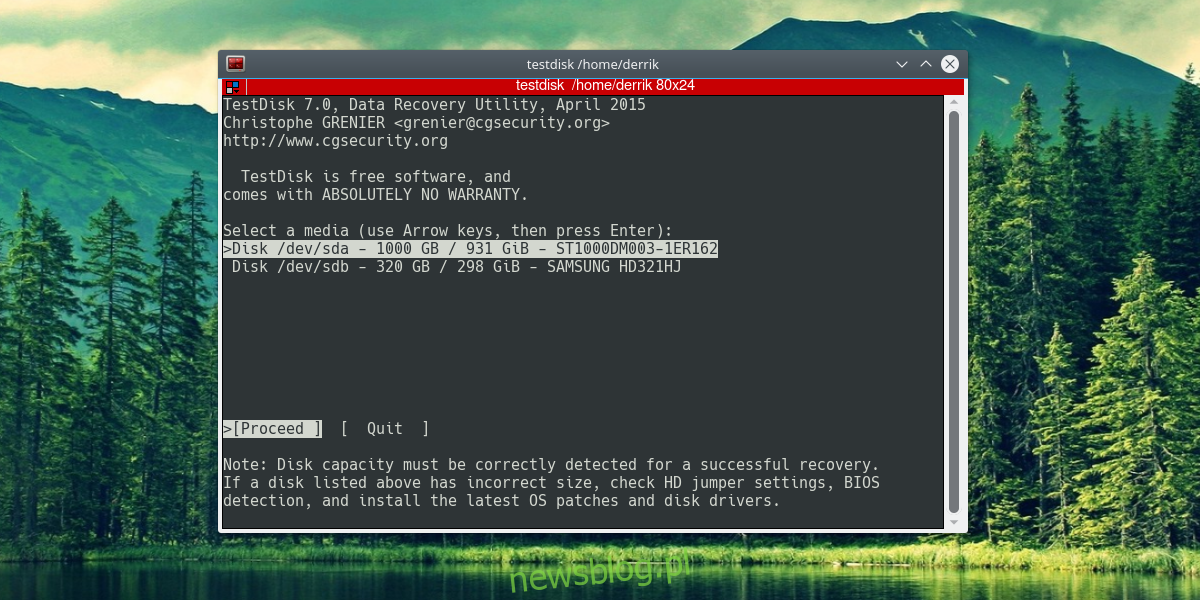
Sau đó chọn ổ đĩa từ danh sách, sau đó chọn “Nâng cao” trên trang lái thử với tất cả các tùy chọn khác nhau để lựa chọn.
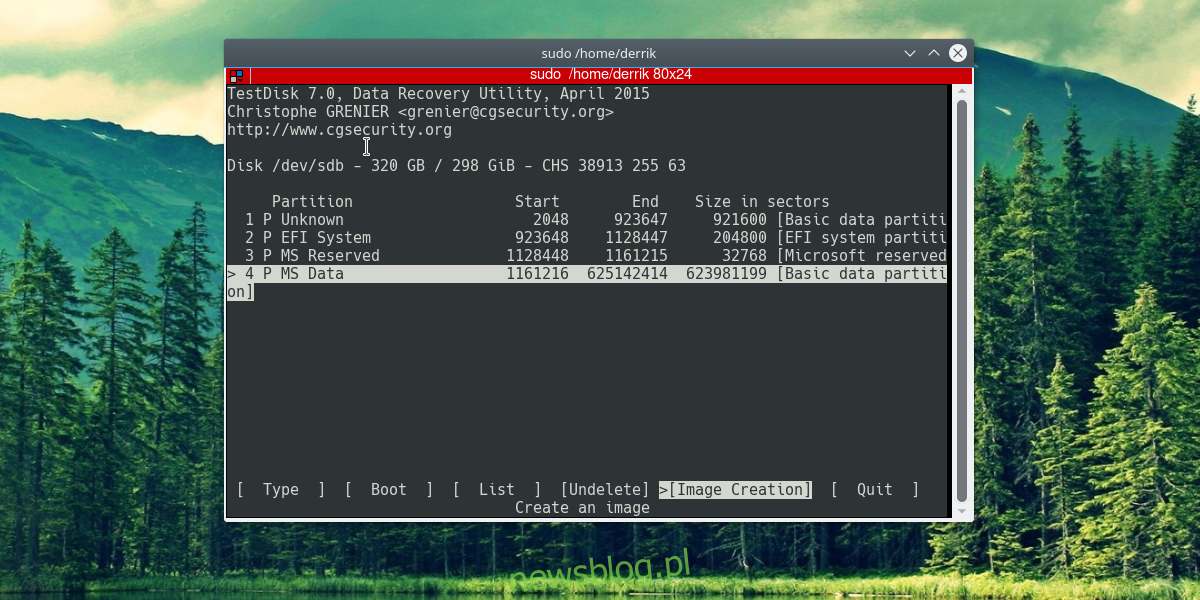
Đánh dấu phân vùng đã xóa trên ổ đĩa thử nghiệm. Bạn sẽ biết nó đã bị xóa vì có tùy chọn “khôi phục”. Chọn nó và testdisk sẽ sắp xếp lại ổ cứng của bạn và tạo chỗ cho việc khôi phục các phân vùng.
Lưu ý: Cũng có thể khôi phục phân vùng đĩa cứng đã bị xóa trực tiếp thành một hình ảnh có thể ghi được.
Chọn “Tạo ảnh” để tạo ảnh đĩa (mà sau này bạn có thể ghi vào ổ cứng của mình bằng Đĩa Gnome) của phân vùng đã xóa. Đối với những người lo lắng về việc làm hỏng ổ cứng của họ bằng cách khôi phục các phân vùng, đây có thể là một lựa chọn tốt.
Đăng kí
Khi chúng ta đặt ngày càng nhiều vào máy tính của mình, ngay cả người dùng Linux chuẩn bị tốt nhất cũng cần biết cách khôi phục các tệp đã xóa. Tất nhiên, việc chỉ dựa vào một chương trình có thể “khôi phục” các tệp của bạn không thể thay thế cho các quy trình sao lưu tệp tốt, nhưng khi bạn cần, nó có thể giúp bạn thoát khỏi tình huống khó khăn.
