
IPadOS 13.4 phần mềm cung cấp một tính năng thực sự có giá trị, điều hướng bàn phím iPad đầy đủ cho phép bạn điều khiển iPad bằng bàn phím vật lý, không cần chạm vào màn hình. Vẫn còn một cải tiến năng suất khác trong iPadOS, biến đổi của bạn Apple máy tính bảng cho một nhà máy điện năng suất. Tham gia với chúng tôi để tìm hiểu cách sử dụng điều hướng bàn phím iPad để thực hiện những việc như điều hướng giao diện người dùng iPad, chuyển đổi nút, danh sách cuộn, sử dụng các tính năng của iOS làm trung tâm điều khiển hoặc nhắn tin, khởi chạy các phím tắt và nhiều hơn thế nữa .
Điều hướng bàn phím iPad: yêu cầu hệ thống
Để sử dụng Truy cập bàn phím đầy đủ, bạn phải có tất cả các cách trên:
- iPad chạy iPadOS 13.4 cập nhật hoặc mới hơn
- Bàn phím ngoài được kết nối với iPad của bạn
Di chuyển về phía trước để có được hướng dẫn đầy đủ về việc sử dụng điều hướng bàn phím iPad.
Cách sử dụng điều hướng bàn phím iPad
Theo mặc định, truy cập bàn phím đầy đủ bị vô hiệu hóa, vì vậy trước tiên bạn phải bật tính năng này.
Khi Truy cập bàn phím đầy đủ được bật, bạn sẽ thấy một lựa chọn hình chữ nhật xung quanh mục hiện được chọn trên màn hình, như nút hoặc danh sách. Điều này cho bạn biết phần nào của giao diện sẽ nhận đầu vào từ bạn. Có nhiều phím tắt mà bạn có thể sử dụng để di chuyển xung quanh toàn bộ giao diện người dùng iPadOS và tương tác với các mục khác nhau trên màn hình.
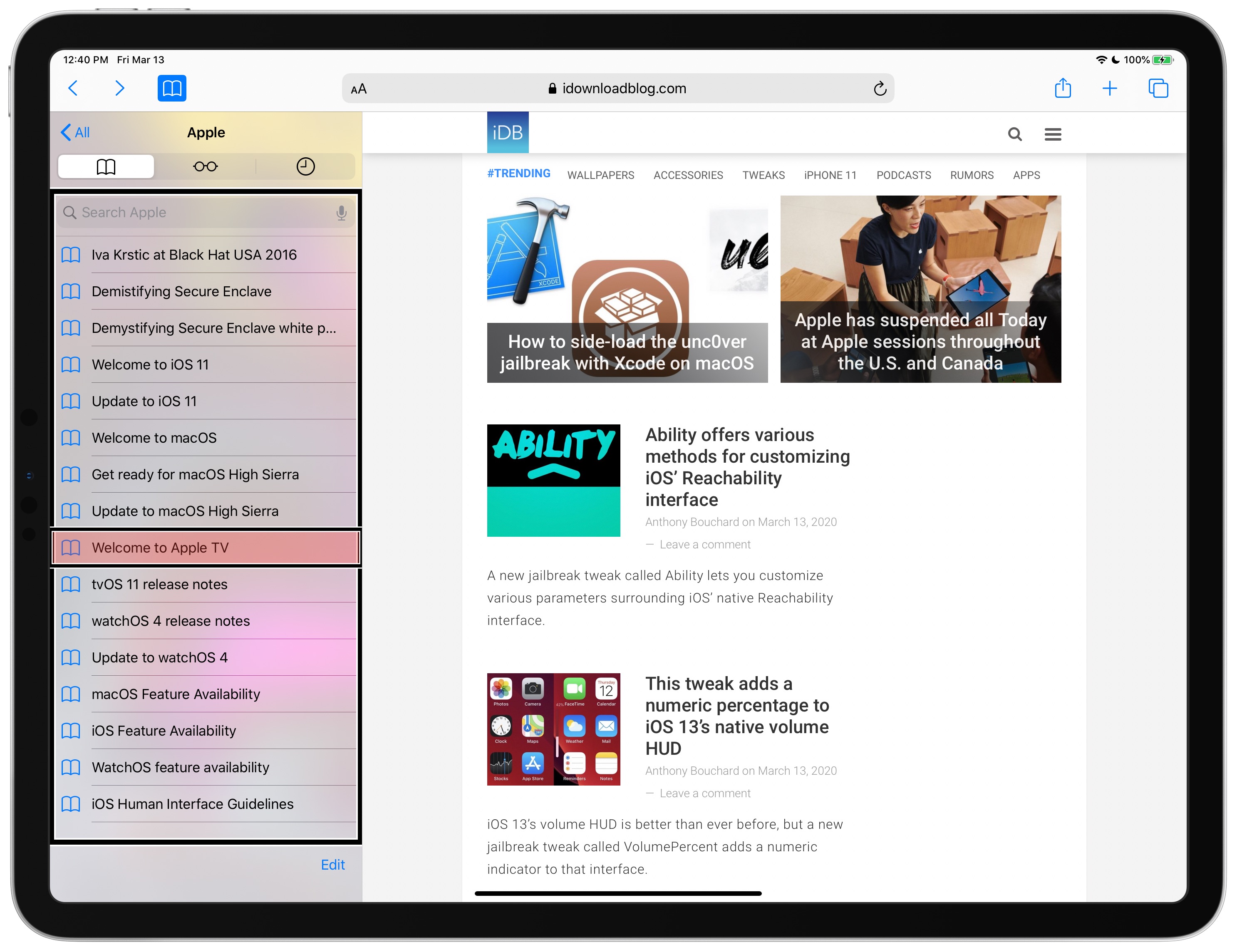
Bạn cũng có thể truy cập các tính năng của iOS như Trung tâm điều khiển và tin nhắn và thực hiện các hành động dành riêng cho thiết bị, chẳng hạn như khởi động lại. Do số lượng phím liên quan đến điều hướng bàn phím iPad, tính năng ban đầu có thể hơi áp đảo nhưng bạn sẽ sớm di chuyển xung quanh iPadOS và sử dụng các ứng dụng của mình mà không cần chạm, như một người chuyên nghiệp.
Nhưng đừng lo lắng, chúng tôi đã bảo vệ bạn, vì vậy hãy đọc tiếp để được giải thích đầy đủ.
Cách bật điều hướng bàn phím iPad
Trước khi bạn có thể bắt đầu sử dụng Truy cập bàn phím đầy đủ trong iPadOS 13.4, bạn phải bật tính năng theo cách thủ công vì nó bị tắt theo mặc định:
- mở thiết lập trên iPad của bạn với iPadOS 13.4 hoặc mới hơn.
- chọn tính sẵn sàng từ danh sách chính.
- vòi bàn phím trong Vật lý và động cơ tiêu đề.
- vòi Truy cập bàn phím đầy đủ dưới tiêu đề Bàn phím phần cứng.
- Trượt công tắc bên cạnh nó Truy cập bàn phím đầy đủ đến vị trí ON để kích hoạt chức năng.
Thế là xong, giờ bạn có thể sử dụng bàn phím ngoài để điều khiển và điều hướng iPad.
Phím tắt tích hợp để điều hướng bàn phím iPad
Để làm cho cuộc sống của bạn dễ dàng hơn, Apple đã cung cấp gần một chục phím tắt để thực hiện các hành động đặc biệt của iOS, chẳng hạn như nhảy lên màn hình chính hoặc kích hoạt chuyển đổi ứng dụng. Cuộn xuống cho tất cả các phím tắt bạn có thể sử dụng với Truy cập bàn phím đầy đủ:
Di chuyển hình chữ nhật lựa chọn
Để di chuyển hình chữ nhật lựa chọn từ một thành phần của màn hình sang một phần tử khác, hãy sử dụng các phím tắt sau:
- Di chuyển hình chữ nhật lựa chọn về phía trước: Tab (⇥)
- Di chuyển hình chữ nhật lựa chọn về phía sau: Shift (⇧) + Tab (⇥)
- Di chuyển hình chữ nhật lựa chọn lên: Mũi tên lên (↑)
- Di chuyển hình chữ nhật xuống: Mũi tên xuống (↓)
- Di chuyển hình chữ nhật lựa chọn sang trái: Mũi tên trái (←)
- Di chuyển hình chữ nhật sang phải: Mũi tên phải (→)
- Di chuyển hình chữ nhật lựa chọn lên trên cùng: Tab (⇥) + mũi tên trái (←)
- Di chuyển hình chữ nhật lựa chọn đến cuối: Tab (⇥) + mũi tên phải (→)
- Di chuyển hình chữ nhật lựa chọn sang mục tiếp theo: Kiểm soát (⌃) + Tab (⇥)
- Di chuyển hình chữ nhật lựa chọn vào bài viết trước: Điều khiển (⌃) + Shift (⇧) + Tab (⇥)
Dưới đây là một số ví dụ.
Khi ở trên Màn hình chính, hãy sử dụng các phím mũi tên để di chuyển xung quanh ngăn biểu tượng, sau đó chọn biểu tượng mong muốn và nhấn phím cách để khởi chạy ứng dụng. Nhấn Tab + Z để xem danh sách các hành động được liên kết với mục hiện được chọn.
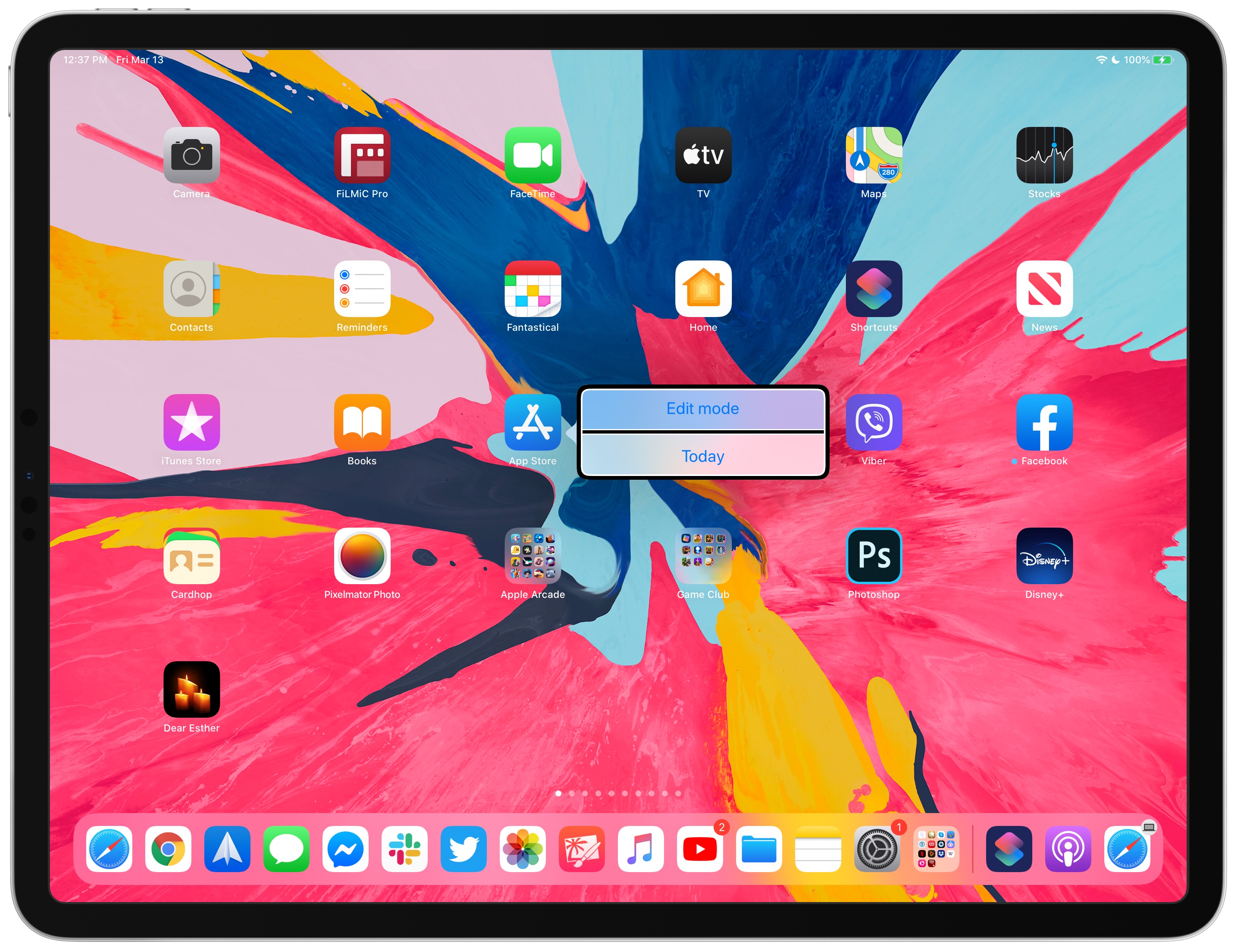
Nếu các biểu tượng trên Màn hình chính hiển thị, nhấn Tab + Z sẽ hiển thị hai tùy chọn: Chế độ chỉnh sửa, bật chế độ xoay của iOS để bạn có thể sắp xếp lại các biểu tượng và Hôm nay, hiển thị hoặc ẩn các tiện ích Hôm nay của bạn khỏi Màn hình chính.
Các biện pháp dành riêng cho bài viết này được tích hợp sẵn và không thể tùy chỉnh.
tương tác
Làm thế nào về các tương tác iOS cơ bản, chẳng hạn như vuốt để quay lại phần trước hoặc nhấn? Bạn có thể nhấn vào thanh dấu cách để "chạm" hoặc "chạm" vào một mục hoặc kích hoạt những gì hiện được tô sáng. Nhấn Tab + B mô phỏng việc vuốt từ cạnh trái của màn hình sang phải, điều này trong nhiều ứng dụng cũng giống như nhấn tùy chọn Quay lại.
Dưới đây là tất cả các phím tắt tương tác mà Full Keyboard Access cung cấp:
- Nhấn / Bấm, chuyển đổi nút hoặc kích hoạt lựa chọn: Không gian (␣)
- Quay lại: Tab (⇥) + B
- Tìm kiếm các nút trên màn hình: Tab (⇥) + F
- Các thao tác cho mục đã chọn: Tab (⇥) + Z
Phím tắt Tab + F đặc biệt thú vị.
Nếu bạn nhấn tổ hợp, một hộp tìm kiếm nhỏ sẽ được tạo để bạn có thể nhập để tìm kiếm các mục có sẵn trên màn hình có thể được chọn hoặc tương tác. Đây có thể là bất cứ thứ gì từ biểu tượng và nút đến các công tắc, tab và chú thích khác nhau.
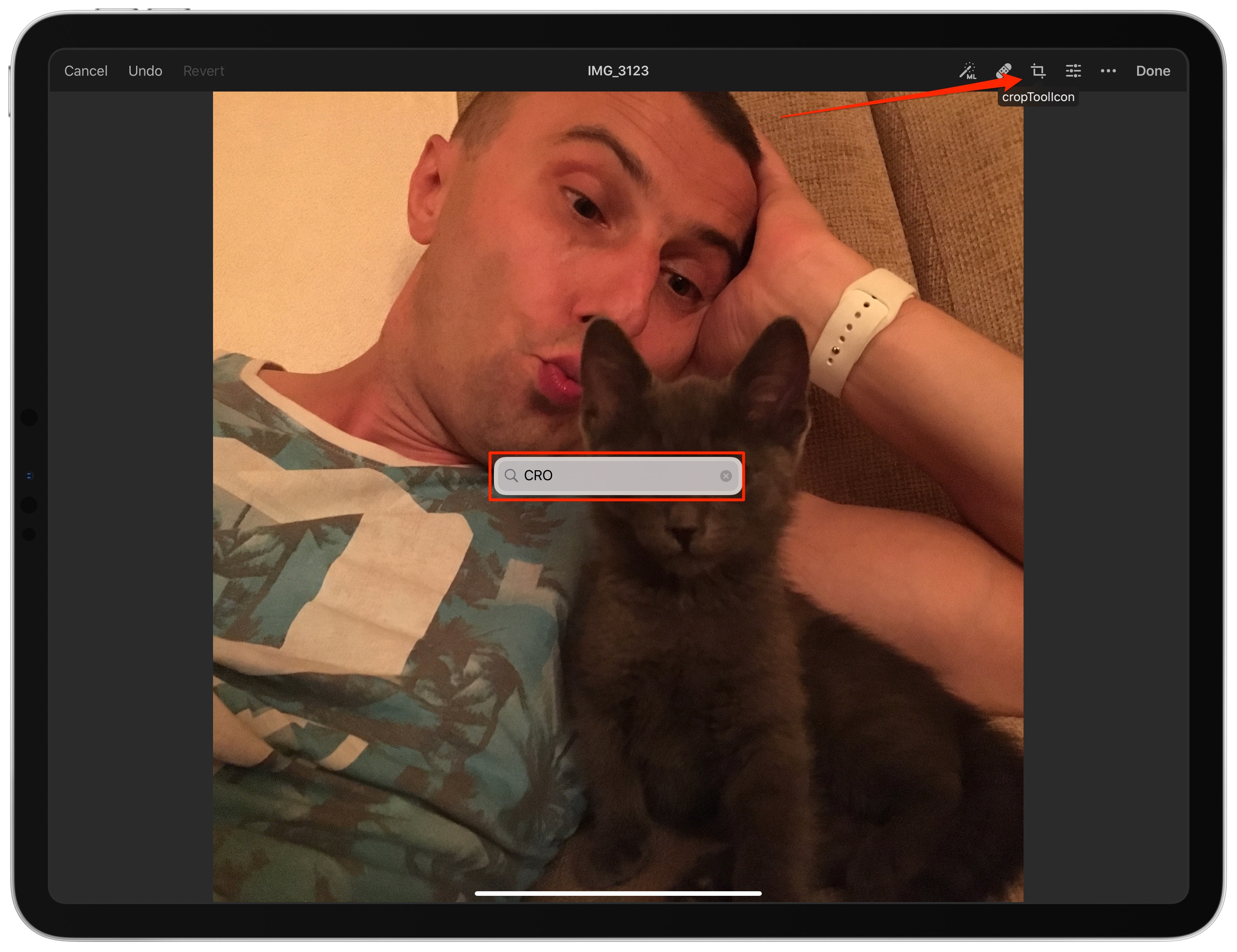
Ví dụ: nếu bạn có quá nhiều ứng dụng trên màn hình chính, Tab + F cho phép bạn nhanh chóng tìm thấy một ứng dụng bạn muốn bắt đầu bằng cách chỉ cần gõ một vài chữ cái, cho phép bạn truy cập bàn phím đầy đủ để chọn khớp trên màn hình chính.
Một ví dụ khác: bằng cách nhấn Tab + F trong Safari và gõ vào tab Tab trong trường tìm kiếm, các nút Tab mới và Tất cả các tab được tô sáng, với các nhãn hiển thị tiêu đề nút, rất tốt khi bạn ở trong một ứng dụng có quá nhiều nút được thiết kế mật mã không biết họ đang làm gì
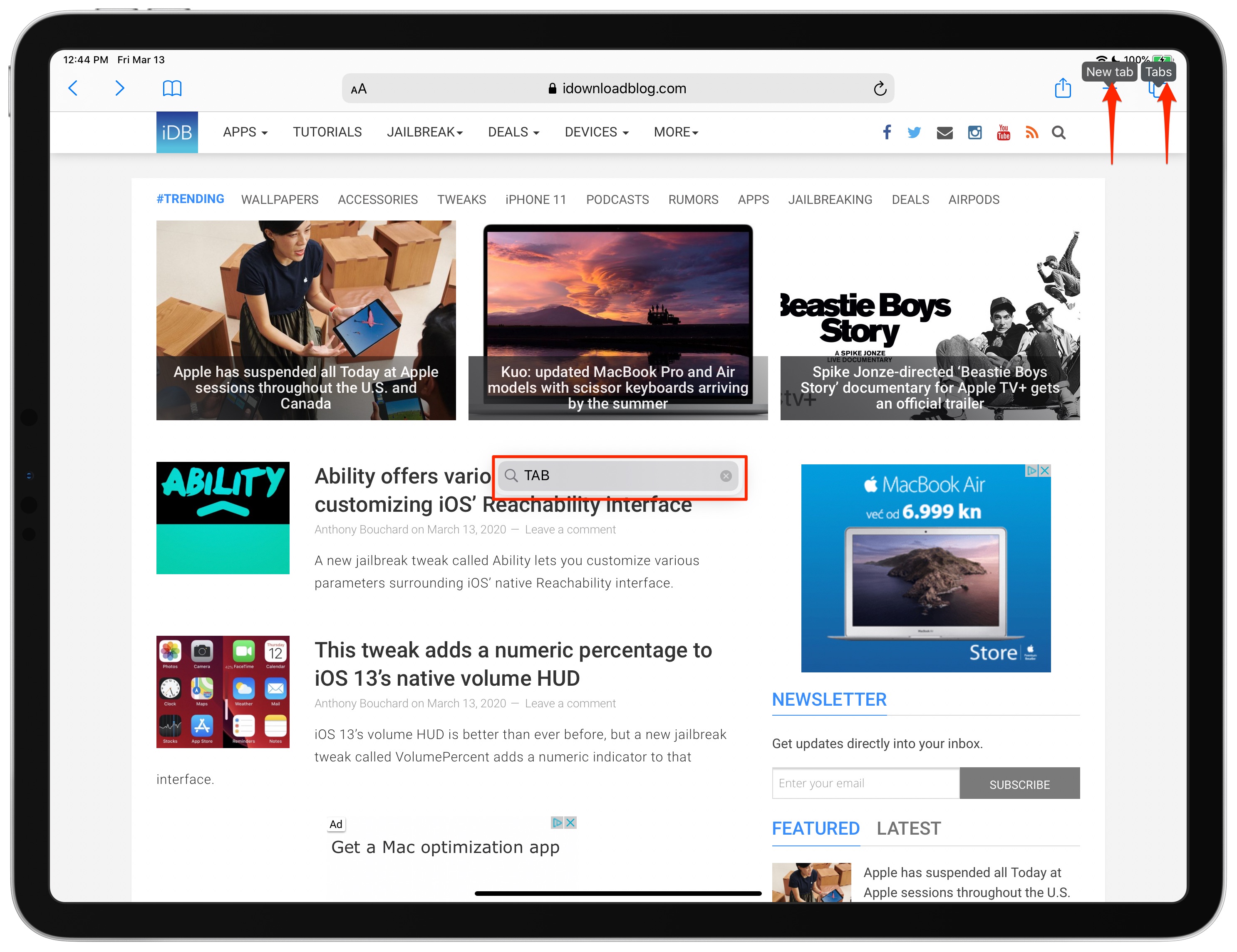
Khi bạn vào màn hình tổng quan về tab, hãy sử dụng các phím mũi tên và các phím tắt khác để di chuyển xung quanh lưới hình thu nhỏ, sau đó nhấn thanh dấu cách để kích hoạt tab đã chọn.
Tính năng iOS và thiết bị
Truy cập bàn phím đầy đủ cung cấp các phím tắt để truy cập các tính năng khác nhau của iOS và thiết bị:
- Home Screen: Lệnh (⌘) + H
- Trình chuyển đổi ứng dụng: Tab (⇥) + A
- Trung tâm điều khiển: Tab (⇥) + C
- Trung tâm tin nhắn: Tab (⇥) + N
- Siri: Tab (⇥) + S
- Các phím tắt: Tab (⇥) + X
- bến: Tùy chọn (⌥) + Lệnh (⌘) + D
- Thiết bị khóa: Tab (⇥) + L
- Xoay thiết bị: Tab (⇥) + R
- Khởi động lại thiết bị: Điều khiển (⌃) + Tùy chọn (⌥) + Shift (⇧) + Lệnh (⌘) + R
Sử dụng các kết hợp này để thực hiện những việc như gọi tin nhắn và trung tâm điều khiển của bạn, mở giao diện trình chuyển đổi ứng dụng, bật Siri và khóa, xoay hoặc khởi động lại thiết bị và hơn thế nữa.
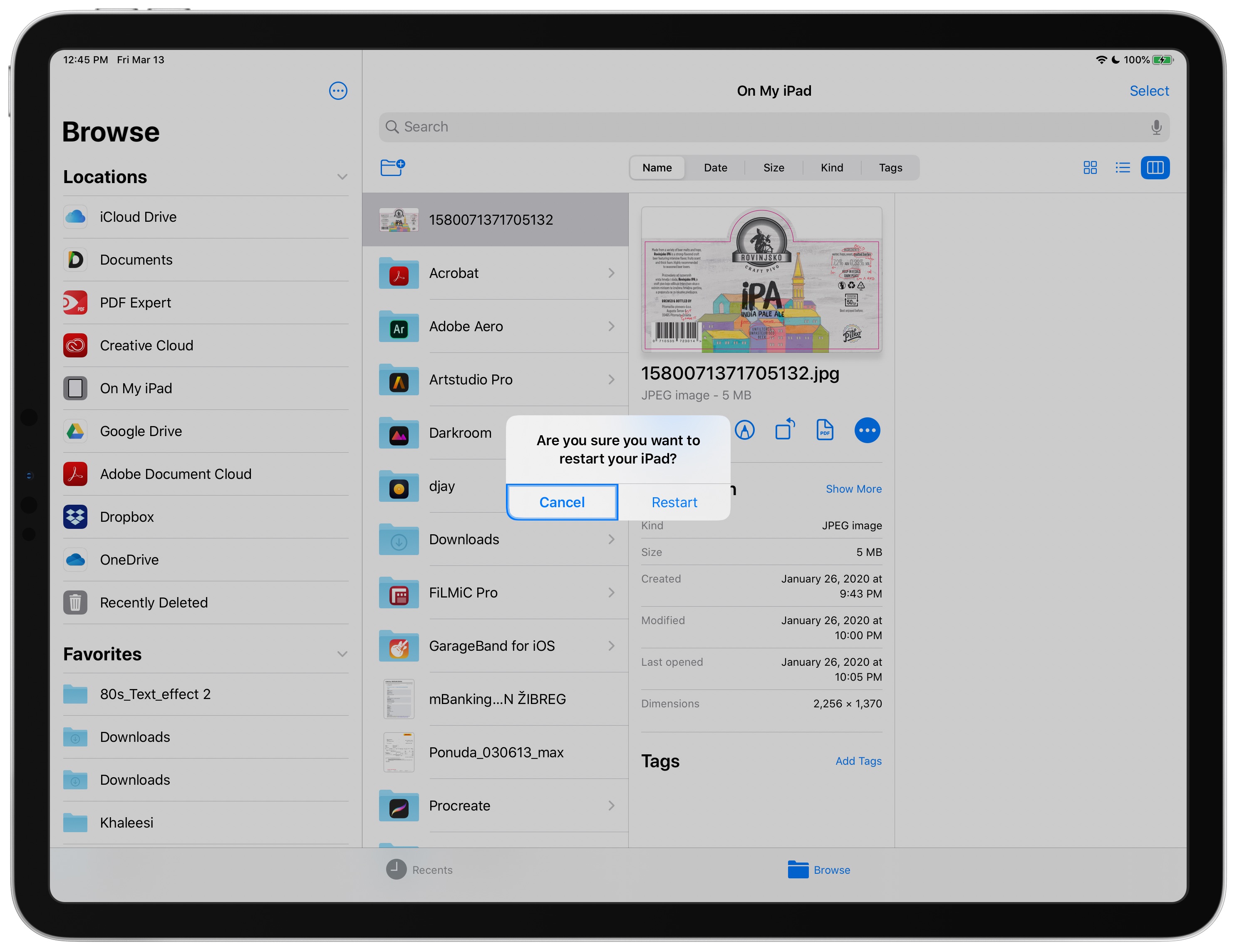
Hành động bàn phím đầy đủ
Truy cập bàn phím đầy đủ bao gồm một số phím tắt để quản lý các tính năng đặc biệt của riêng chúng mà không liên quan gì đến các tính năng iOS tiêu chuẩn. Ví dụ: bạn có thể thu thập phân tích Truy cập bàn phím đầy đủ bất cứ lúc nào bằng cách nhấn phím tắt khá phức tạp.
Chúng tôi đã liệt kê các phím tắt bên dưới, đây là:
- Analytics: Điều khiển (⌃) + Tùy chọn (⌥) + Shift (⇧) + Lệnh (⌘) + Chu kỳ (.)
- Pass-through chế độ: Điều khiển (⌃) + Tùy chọn (⌥) + Lệnh (⌘) + P
- Phím tắt: Tab (⇥) + H
Chế độ đi bộ rất mát mẻ.
Chỉ cần nhấn Control + Option + Command + P để có quyền truy cập bàn phím đầy đủ tạm thời ngừng nghe đầu vào bàn phím để bạn có thể tương tác với iOS như bình thường. Ví dụ: nếu bạn vào chế độ này trong khi duyệt các trang web trong Safari, bạn có thể cuộn trang web lên và xuống bằng cách nhấn các phím mũi tên mà không cần Truy cập bàn phím đầy đủ.
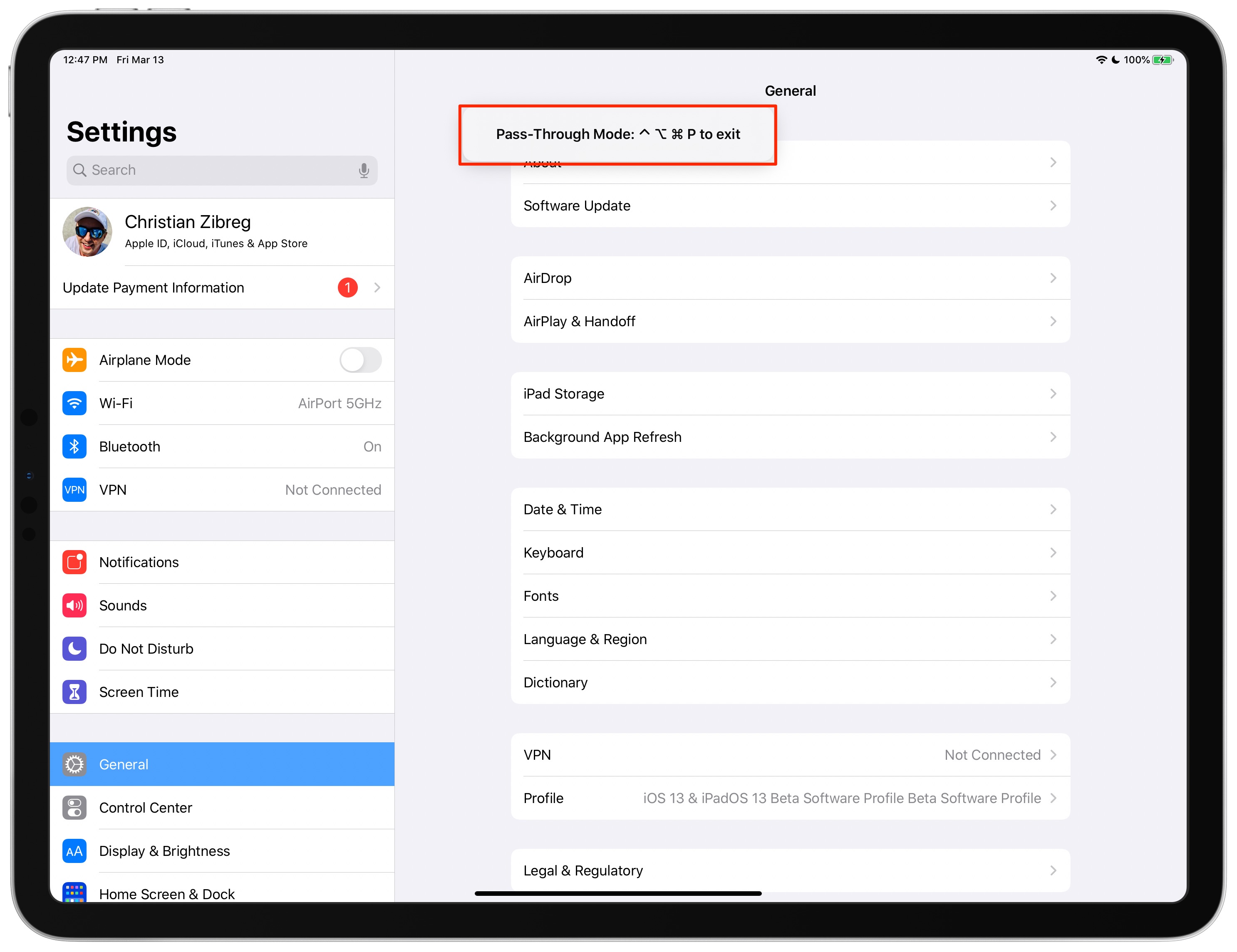
Và nếu bạn bị lạc trong tất cả các phím tắt này, trợ giúp chỉ là một lần nhấn phím: Tab + H hiển thị lớp phủ của tất cả các phím tắt trên bàn phím Full, bao gồm mọi phím tắt tùy chỉnh.
Cử chỉ bàn phím
Làm thế nào về cử chỉ đa cảm ứng, làm thế nào Full Bàn phím truy cập xử lý những điều này?
Chỉ cần nhấn Tab + G để có lớp phủ nhỏ với các biểu tượng bàn phím mô phỏng các đối tác đa chạm của chúng, như bóp và vuốt. Bạn phải nhấn Tab + G để truy cập bàn phím đầy đủ để bắt đầu nghe cử chỉ bàn phím. Nhấn Tab + G lần nữa để thoát chế độ này.
Dưới đây là tất cả các bài kiểm tra bàn phím bạn có thể sử dụng với Truy cập bàn phím đầy đủ:
- Bật / Tắt cử chỉ bàn phím: Tab (⇥) + G
- Nhấn bằng ngón tay hoặc bấm: Không gian (␣)
- Hai ngón tay: Shift (⇧) + Không gian (␣)
- Vuốt lên bằng một ngón tay: Mũi tên lên (↑)
- Vuốt bằng ngón tay: Mũi tên xuống (↓)
- Vuốt bằng một ngón tay sang trái: Mũi tên trái (←)
- Vuốt sang phải bằng một ngón tay: Mũi tên phải (→)
- Kéo hai ngón tay lên: Sự thay đổi (⇧) + Mũi tên lên (↑)
- Kéo xuống bằng hai ngón tay: Sự thay đổi (⇧) + Mũi tên xuống (↓)
- Vuốt sang trái bằng hai ngón tay: Sự thay đổi (⇧) + Mũi tên trái (←)
- Kéo hai ngón tay sang phải: Sự thay đổi (⇧) + Mũi tên phải (→)
- Phóng to: Lệnh (⌘) + Mũi tên lên (↑)
- Thu nhỏ: Lệnh (⌘) + Mũi tên xuống (↓)
- Xoay trái: Lệnh (⌘) + Mũi tên trái (←)
- Rẽ phải: Lệnh (⌘) + Mũi tên phải (→)
Ví dụ: nếu bạn vào chế độ cử chỉ bàn phím trong Nhắn tin, hãy di chuyển hình chữ nhật chọn vào danh sách trò chuyện và nhấn Shift + Space để mô phỏng nút hai ngón tay, bạn có thể chọn nhiều cuộc trò chuyện cùng một lúc mà không cần chạm vào màn hình. Nhân tiện, bạn có thể thực hiện cùng một mẹo – có hoặc không có Quyền truy cập bàn phím đầy đủ – trong các ứng dụng khác như Thư, Ghi chú và Tệp.
HƯỚNG DẪN: Nhanh chóng chọn tin nhắn, email, tập tin hoặc ghi chú bằng hai ngón tay
Khi xem ảnh hoặc video trong Ảnh, bạn có thể phóng to và thu nhỏ bằng cách giữ phím lệnh và nhấn mũi tên lên hoặc xuống. Và khi ở chế độ Chỉnh sửa ảnh, nhấn Command + Mũi tên trái hoặc phải để xoay vùng chọn theo chiều kim đồng hồ, 90 độ một lần.
Bàn phím gian lận
Đừng lo lắng về việc bị mất trong tất cả các lệnh này, vì một bảng cheat tiện dụng với tất cả các phím tắt cho Truy cập bàn phím đầy đủ có sẵn với sự kết hợp Tab + H tiện dụng.
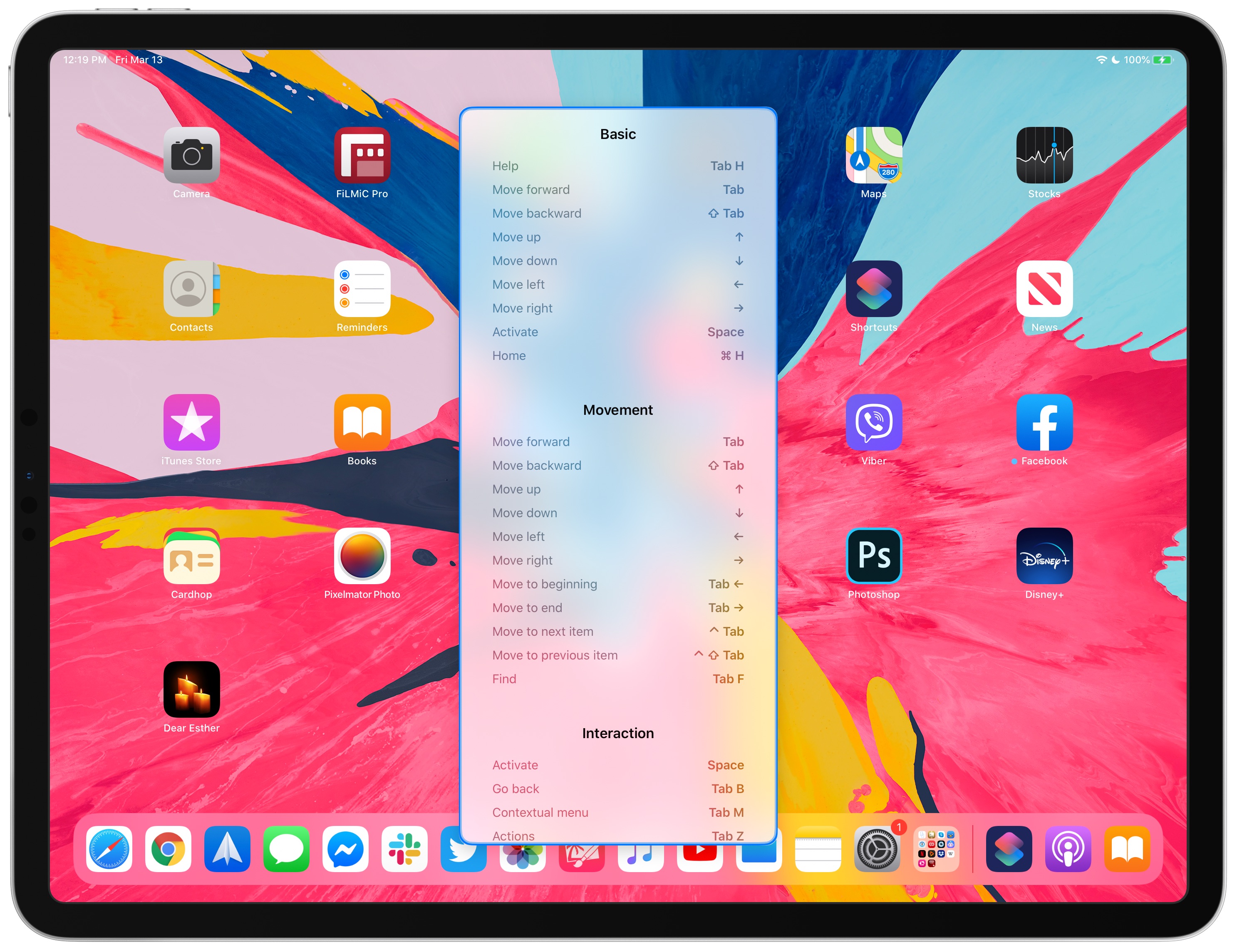
Hai phím tắt này có sẵn khi bạn cần trợ giúp:
- Xem các phím tắt tích hợp và tùy chỉnh để truy cập bàn phím đầy đủ: Tab (⇥) + H
- Xem các phím tắt cho ứng dụng bạn đang sử dụng: giữ phím lệnh (⌘)
Phím tắt thứ hai, giữ phím lệnh, không dành riêng cho Truy cập bàn phím đầy đủ.
HƯỚNG DẪN: Cách xem các phím tắt có sẵn trong ứng dụng Mac
Trên thực tế, nó đã xuất hiện từ iOS 9 như một cách toàn hệ thống để tiết lộ các phím tắt của ứng dụng trong lớp phủ trên màn hình tiện dụng.
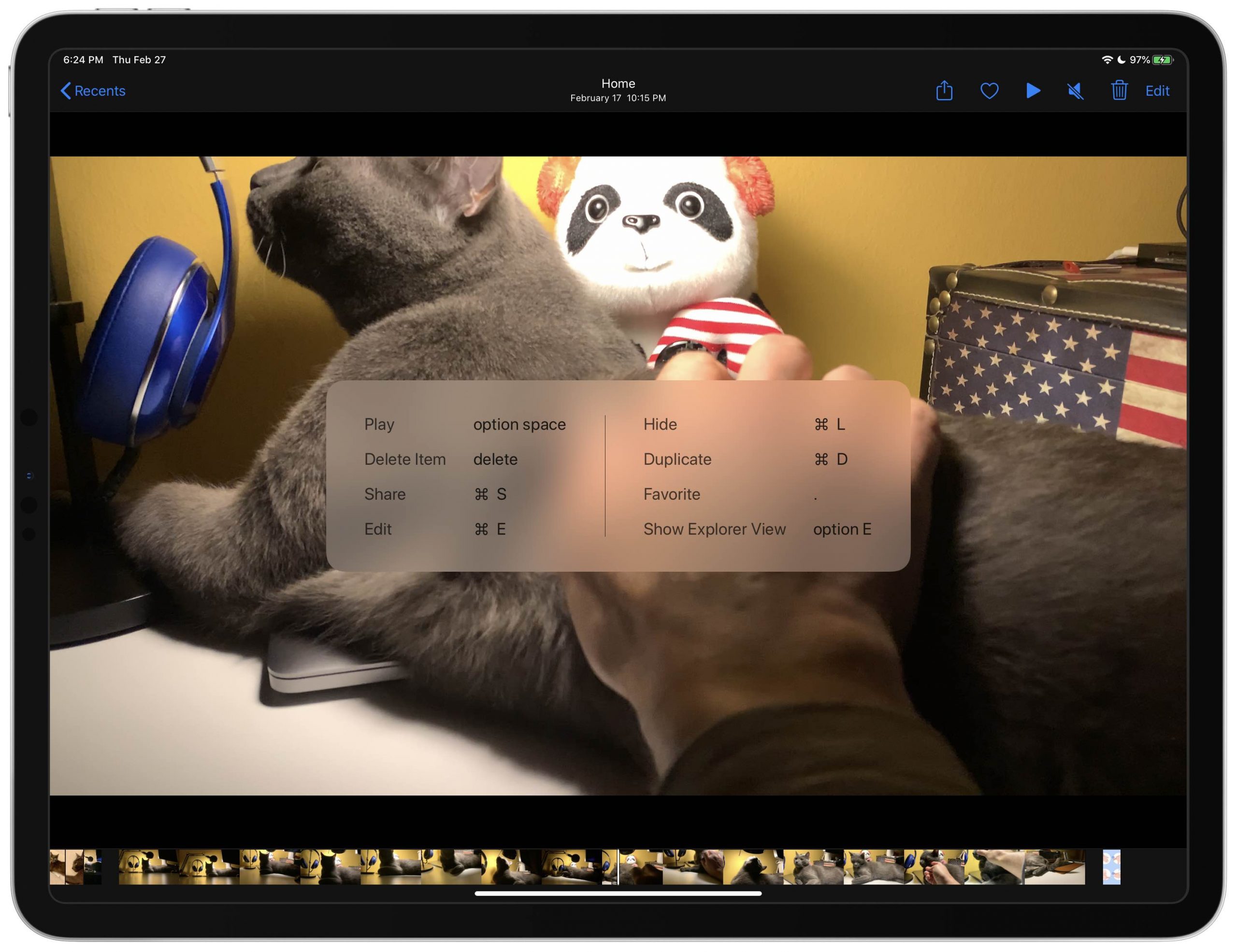
Tùy chỉnh phím tắt iPad
Truy cập bàn phím đầy đủ đi kèm với một bộ Apple-Các phím tắt được xác định thực hiện công việc cho hầu hết người dùng, nhưng người dùng có quyền lực có thể muốn một cái gì đó khác phù hợp với quy trình làm việc của họ.
Thực hiện theo các bước bên dưới để tìm hiểu cách thay đổi các phím tắt Truy cập bàn phím đầy đủ hiện có cũng như thêm các kết hợp bàn phím được liệt kê của riêng bạn hoặc xóa.
Cách tùy chỉnh phím tắt iPad
Để tùy chỉnh Truy cập bàn phím đầy đủ, hãy làm như sau:
- mở thiết lập trên iPad của bạn với iPadOS 13.4 hoặc mới hơn.
- chọn tính sẵn sàng từ danh sách chính.
- vòi bàn phím trong Vật lý và động cơ tiêu đề.
- vòi Truy cập bàn phím đầy đủ dưới tiêu đề Bàn phím phần cứng.
- vòi lệnh.
- chọn lệnh tùy chọn từ danh sách để tùy chỉnh các phím tắt.
- Nhấn một tổ hợp phím trên bàn phím để kích hoạt lệnh đã chọn.
- vòi làm xong để lưu phím tắt mới của bạn hoặc khoảng trống để quên nó
Tất nhiên, không có phím tắt Truy cập bàn phím đầy đủ nào hoạt động khi bạn nhấn tổ hợp phím tùy chỉnh để gọi lệnh đã chọn. Sau khi đặt phím tắt, bạn phải nhanh chóng nhập hai khoảng trắng để dừng ghi âm, sau đó bạn có thể sử dụng phím tắt điều hướng tab để chọn một lệnh từ menu để lưu hoặc quên tùy chỉnh của mình.
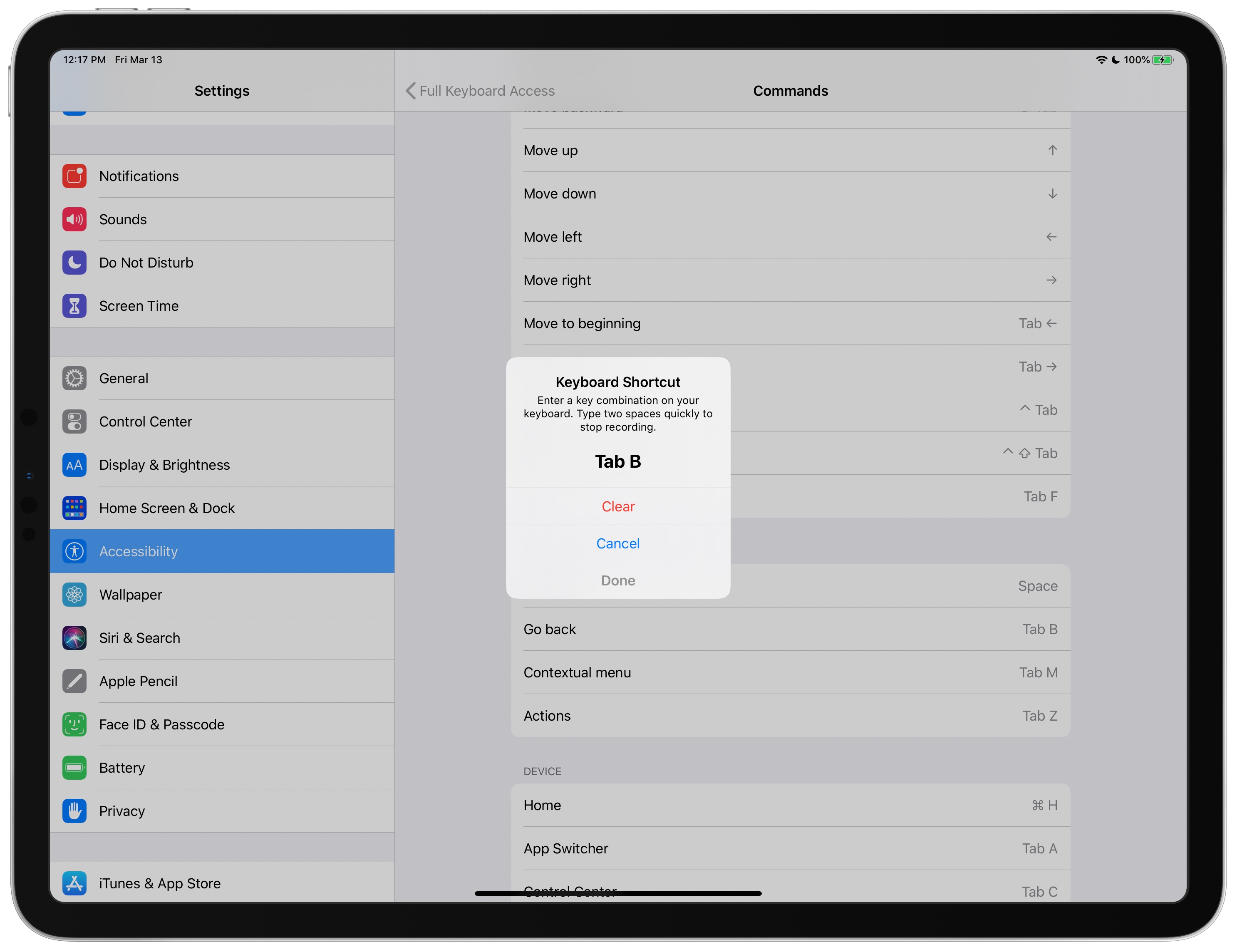
Cách xóa phím tắt iPad để điều hướng
AppleHave đã thực hiện tốt công việc xác định các phím tắt bàn phím Truy cập bàn phím đầy đủ không đụng độ với các phím tắt hiện có của iOS. Nhưng mỗi chúng ta có những nhu cầu khác nhau và những gì phù hợp với tôi có thể không nhất thiết phải phù hợp với bạn, và ngược lại. Cảm ơn chúa Apple không chỉ cho phép bạn xóa các phím tắt tùy chỉnh của riêng bạn để Truy cập bàn phím đầy đủ mà còn được tích hợp.
Thực hiện theo các bước bên dưới để xóa tất cả các phím tắt Truy cập bàn phím đầy đủ:
- mở thiết lập trên iPad của bạn với iPadOS 13.4 hoặc mới hơn.
- chọn tính sẵn sàng từ danh sách chính.
- vòi bàn phím trong Vật lý và động cơ tiêu đề.
- vòi Truy cập bàn phím đầy đủ dưới tiêu đề Bàn phím phần cứng.
- vòi lệnh.
- Chọn bất kỳ danh sách chỉ huy trong đó có một phím tắt liên quan đến nó.
- vòi trong sáng từ menu bật lên.
Đó là như vậy, lối tắt của hành động đã chọn sẽ bị xóa ngay lập tức.
Cách gán phím tắt để chạy phím tắt Siri
Nếu bạn thành thạo về tự động hóa iOS, sẽ có âm nhạc trong tai bạn – Truy cập bàn phím đầy đủ cho phép bạn thậm chí kết nối tổ hợp phím toàn hệ thống với phím tắt Siri yêu thích của bạn.
Thực hiện theo các bước để tìm hiểu cách tạo lối tắt cho phím tắt Siri.
- mở thiết lập trên iPad của bạn với iPadOS 13.4 hoặc mới hơn.
- chọn tính sẵn sàng từ danh sách chính.
- vòi bàn phím trong Vật lý và động cơ tiêu đề.
- vòi Truy cập bàn phím đầy đủ dưới tiêu đề Bàn phím phần cứng.
- vòi lệnh.
- Chạm vào của bạn shortcut dưới tiêu đề Phím tắt.
- Nhấn một tổ hợp phím trên bàn phím
- vòi trong sáng để lưu nó hoặc khoảng trống từ bỏ những thay đổi.
Bạn cũng có thể chọn Xóa từ menu bật lên để xóa phím tắt và bắt đầu lại (nhớ nhập hai khoảng trắng nhanh chóng dừng ghi để bạn có thể điều hướng menu bật lên).
Chúc mừng bạn đã tạo ra một tổ hợp bàn phím để chạy phím tắt Siri yêu thích của bạn! Vẻ đẹp thực sự của Truy cập bàn phím đầy đủ là các phím tắt này hoạt động trên toàn hệ thống, cho phép bạn khởi chạy các phím tắt Siri yêu thích của mình với một vài lần nhấn phím mọi lúc mọi nơi.
Tùy chỉnh sự xuất hiện của hình chữ nhật lựa chọn
Lựa chọn hình chữ nhật để truy cập bàn phím đầy đủ có hiệu ứng phát sáng đẹp mắt để phân định rõ hơn nội dung tập trung và cho biết phần tử màn hình nào đã sẵn sàng để nhận đầu vào từ bạn.
HƯỚNG DẪN: Cách kích hoạt điểm đánh dấu độ tương phản cao trên của bạn Apple TV
Thực hiện theo các bước sau để điều chỉnh màu sắc và kích thước của hình chữ nhật chọn bàn phím đầy đủ.
- mở thiết lập trên iPad của bạn với iPadOS 13.4 hoặc mới hơn.
- chọn tính sẵn sàng từ danh sách chính.
- vòi bàn phím trong Vật lý và động cơ tiêu đề.
- vòi Truy cập bàn phím đầy đủ dưới tiêu đề Bàn phím phần cứng.
- Điều chỉnh các tùy chọn được liệt kê dưới tiêu đề xuất hiện.
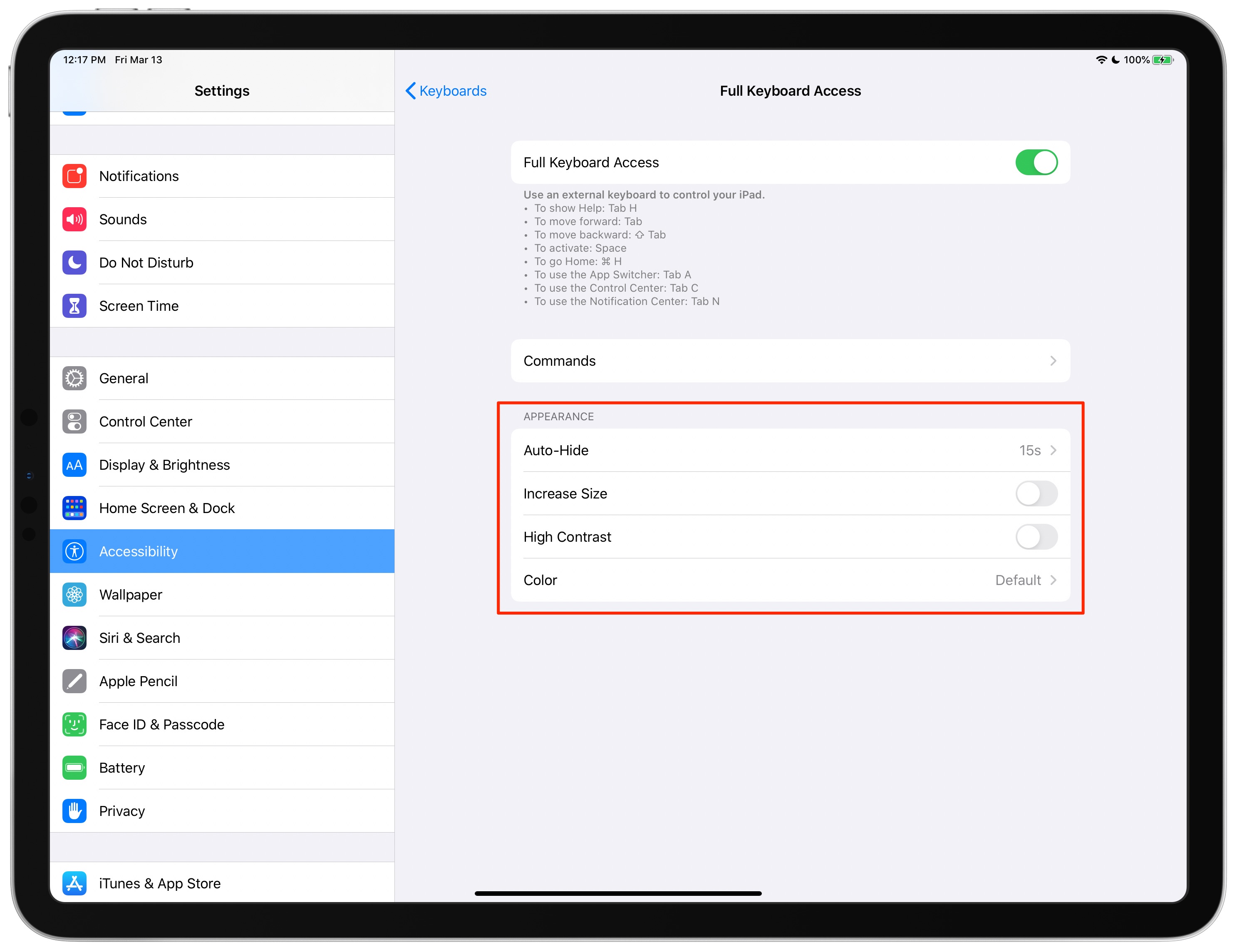
Bạn có thể thay đổi các chức năng tập trung sau đây nếu muốn:
- Auto-Hide: Thời gian dành cho hình chữ nhật lựa chọn biến mất do không hoạt động. Giá trị mặc định là mười lăm giây. Tắt tùy chọn Tự động ẩn để luôn hiển thị hình chữ nhật.
- Tăng kích thước: Kích hoạt tùy chọn này để làm cho đường viền của hình chữ nhật lựa chọn dày hơn và dễ phát hiện hơn. Các tùy chọn này được tắt theo mặc định.
- Độ tương phản cao: Cho phép điều này cho một đường viền đen, độ tương phản cao cho hình chữ nhật lựa chọn để phân định rõ hơn nội dung tập trung. Theo mặc định, các tùy chọn này bị vô hiệu hóa.
- màu sắc: Thay đổi màu tô trong suốt của hình chữ nhật lựa chọn từ không thành một trong các danh sách: xám, trắng, xanh dương, đỏ, xanh lá cây, vàng hoặc cam.
Và đó là một bọc, cô gái và chàng trai!
Cần giúp đỡ? Hỏi iDB!
Nếu bạn thích hướng dẫn này, hãy gửi nó cho bạn bè của bạn và để lại nhận xét bên dưới.
Chấn mắc kẹt? Không chắc chắn làm thế nào để làm một số điều trên của bạn Apple thiết bị? Hãy cho chúng tôi biết thông qua [email protected] và một hướng dẫn trong tương lai có thể cung cấp một giải pháp.
Gửi đề xuất của riêng bạn thông qua [email protected].
