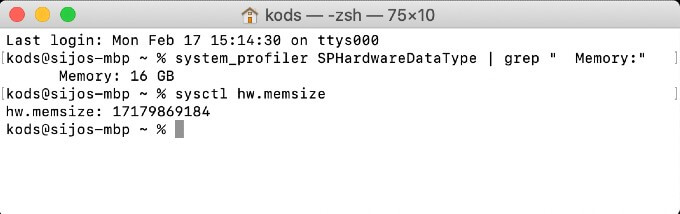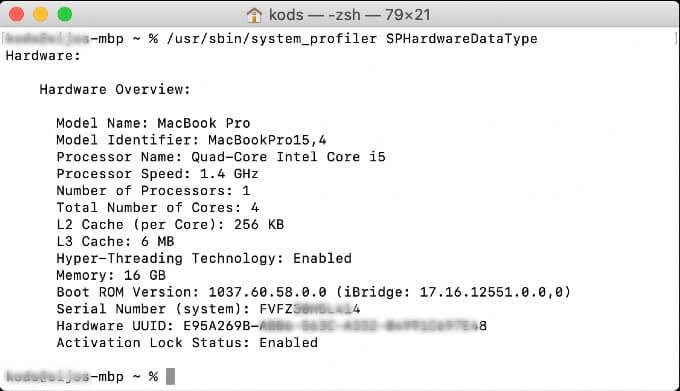không giống Windows PC hoặc Laptop, các mô-đun Bộ nhớ trên hầu hết MacBook và iMac không thể thay thế hoặc nâng cấp một cách dễ dàng. Công ty ngày nay đã bán các mô-đun Bộ nhớ cho bo mạch chủ. Vì vậy, người dùng sẽ phải sống với lượng RAM nhúng cho đến khi họ thay đổi toàn bộ thiết bị. Bạn không cần một công cụ bổ sung để kiểm tra bộ nhớ khả dụng trên máy Mac.
Dưới đây là cách kiểm tra RAM trên Mac, chạy bất kỳ bản phát hành macOS mới nhất nào.
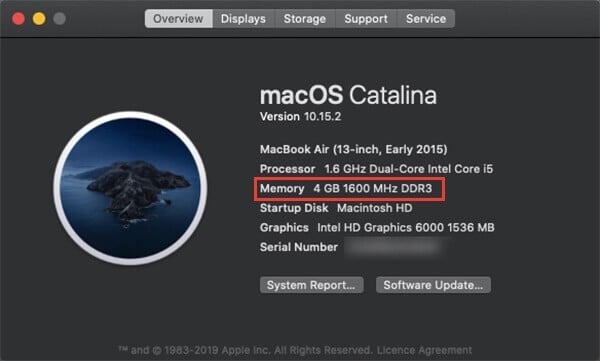
- Bấm vào Apple Logo từ thanh Menu trên MacBook của bạn.
- Nhấp chuột "Về máy Mac này.
- Từ cửa sổ mở ra tìm chi tiết cùng vớiKý ức.
MacOS hiển thị toàn bộ chi tiết về phần cứng hệ thống của bạn, bao gồm loại RAM và tốc độ trong một cửa sổ.
Liên quan: 7 Bộ nhớ MAC tốt nhất Ứng dụng sạch để cải thiện hiệu năng hệ thống
Kiểm tra Mac RAM trên Báo cáo hệ thống
Bạn có thể lấy chi tiết phần cứng đầy đủ của máy Mac từ Báo cáo hệ thống. Bạn có thể xuất các chi tiết này hoặc lưu thông tin.
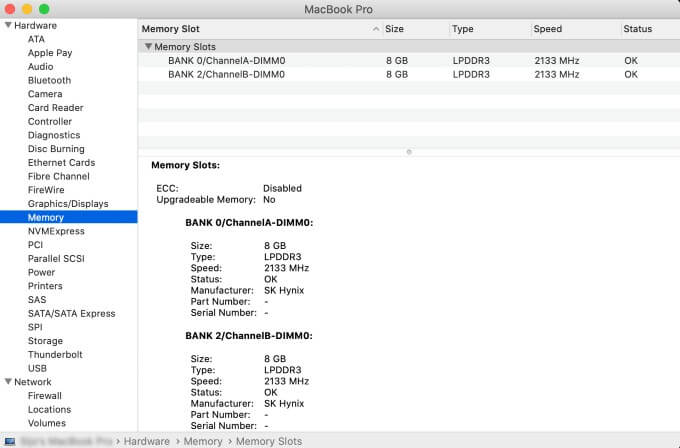
- Bấm vào Apple Logo từ thanh Menu trên MacBook của bạn.
- Nhấp chuột "Về máy Mac này.
- Bấm vào Báo cáo hệ thống từ khoảng màn hình.
- Lựa chọn Ký ức từ khung bên trái.
Bạn nhận được khe cắm Bộ nhớ, loại RAM và thông tin kênh từ báo cáo hệ thống.
Nhận thông tin RAM với Terminal
Bạn có thể chạy lệnh công cụ profiler hệ thống trên Mac Terminal và lấy thông tin kích thước bộ nhớ. Bạn có thể sử dụng lệnh:
system_profiler SPHardwareDataType | grep "Bộ nhớ:"
Bạn có thể nhận được các chi tiết cấp thấp bằng lệnh và kích thước bộ nhớ hệ thống chính xác. Lệnh đầu cuối:
hệ thống hw.ncpu
Nhận số sê-ri RAM RAM và kích thước bộ đệm
Nếu bạn muốn số sê-ri và thông tin liên quan về RAM được sử dụng trong mac, bạn có thể sử dụng lệnh Loại phần cứng cấu hình hệ thống. Trình lược tả hệ thống có thể hiển thị thông tin chi tiết về RAM bằng lệnh sau:
/ usr / sbin / system_profiler SPHardwareDataType
Bạn có thể nhận thông tin Bộ nhớ cache RAM và trạng thái Công nghệ siêu phân luồng cùng với thông tin bộ xử lý với lệnh cấu hình này.
Kiểm tra mức sử dụng RAM trên máy Mac
Trình giám sát hoạt động có sẵn với macOS cho thấy việc sử dụng hệ thống và sử dụng phần cứng theo thời gian thực của các ứng dụng và quy trình trình nền. Nó có thể cung cấp cho bạn thông tin cơ bản về việc sử dụng bộ nhớ của từng ứng dụng và bộ nhớ trống có sẵn với các biểu đồ. Dưới đây là cách kiểm tra mức sử dụng RAM trên máy Mac.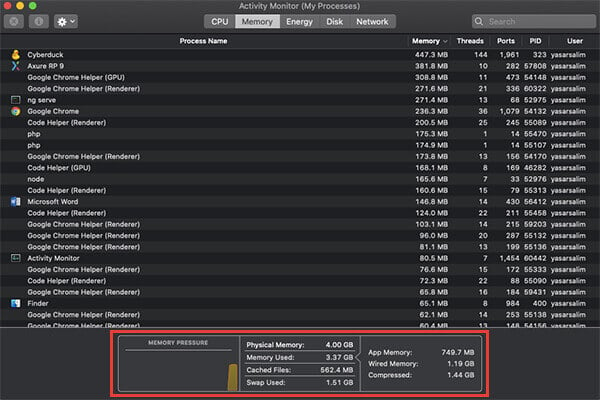
- Mở Spotlight Search và tìm kiếm Activity Monitor trên máy Mac của bạn.
- Giám sát hoạt động mở.
- Chuyển đến tab Bộ nhớ.
- Tìm hiểu các chi tiết liên quan đến việc sử dụng bộ nhớ Mac của bạn.
Số lượng và hiệu suất của RAM có liên quan nhiều đến cách hệ thống của bạn hoạt động, có thể là Mac. Bạn có thể tránh làm chậm máy Mac của mình bằng cách không sử dụng các ứng dụng tiêu thụ nhiều bộ nhớ hơn. Ngoài ra, nếu hệ thống của bạn hoạt động chậm, hãy sử dụng các phương pháp được đề cập ở trên để tìm ra các ứng dụng ăn RAM và tiêu diệt chúng.