Trong khi hầu hết mọi người ngày nay sống cuộc sống kết nối với vô số tiện ích điện tử theo ý của họ, chỉ một số ít bận tâm suy nghĩ về các thành phần phần cứng đi vào smartphones, bảng điều khiển trò chơi hoặc máy tính. Tuy nhiên, việc tìm hiểu về các thông số kỹ thuật của điện thoại và PC bạn sử dụng trong cuộc sống kỹ thuật số là tương đối dễ dàng. Như đã nói, hãy để chúng tôi chỉ cho bạn cách kiểm tra thông số kỹ thuật phần cứng và cấu hình của Windows 11 MÁY TÍNH.
Kiểm tra thông số phần cứng và cấu hình của Windows 11 PC (2021)
Có nhiều cách để kiểm tra các thông số kỹ thuật phần cứng của Windows 11 PC, và chúng tôi sẽ trình bày chi tiết tất cả chúng trong bài viết hôm nay. Bạn có thể kiểm tra các thông số kỹ thuật phần cứng của Windows 11 máy tính thông qua ứng dụng Cài đặt, Thông tin hệ thống, công cụ Chẩn đoán DirectX, Dấu nhắc lệnh và vô số ứng dụng của bên thứ ba. Vậy hãy bắt đầu!
Các bước kiểm tra thông số phần cứng của Windows 11 máy tính
Như chúng tôi đã đề cập ở trên, có nhiều cách khác nhau để kiểm tra các thông số kỹ thuật phần cứng của Windows 11 máy tính. Chúng tôi sẽ giải thích tất cả chúng ở đây trong hướng dẫn này, bắt đầu với phương pháp dễ dàng nhất – thông qua Windows Cài đặt.
Phương pháp 1: Sử dụng ứng dụng Cài đặt
Cách dễ nhất để tìm thông tin về phần cứng trên Windows PC đang sử dụng ứng dụng Cài đặt. Đây là cách bạn làm điều đó:
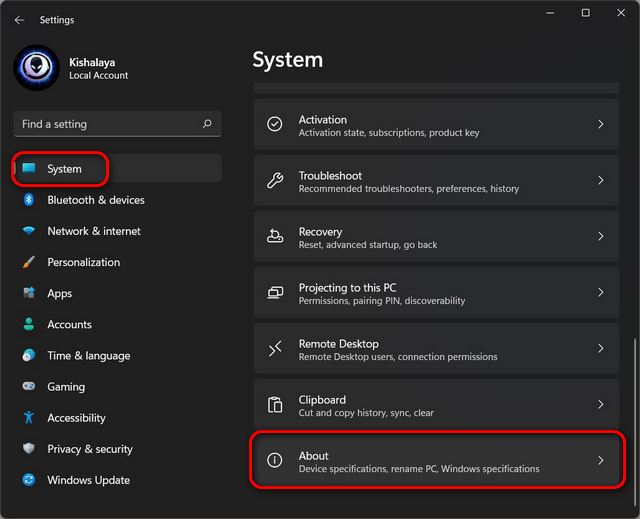
- Bên dưới Thông số thiết bị , bạn có thể kiểm tra các thông số kỹ thuật phần cứng chính cho Windows 11 PC, bao gồm bộ xử lý, bộ nhớ hệ thống (RAM), kiến trúc (32-bit hoặc 64-bit), v.v.
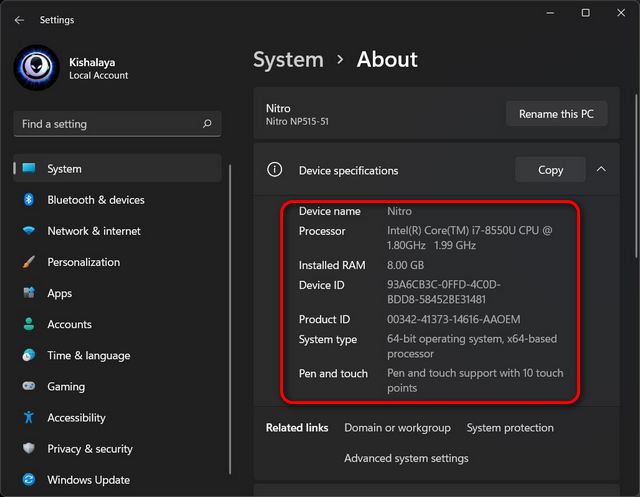
- Bây giờ, hãy cuộn xuống một chút đến Windows thông số kỹ thuật để kiểm tra thông tin về hệ điều hành của bạn. Nó bao gồm phiên bản, phiên bản, ngày cài đặt, bản dựng hệ điều hành và gói dịch vụ (Microsoft gọi nó là Trải nghiệm).
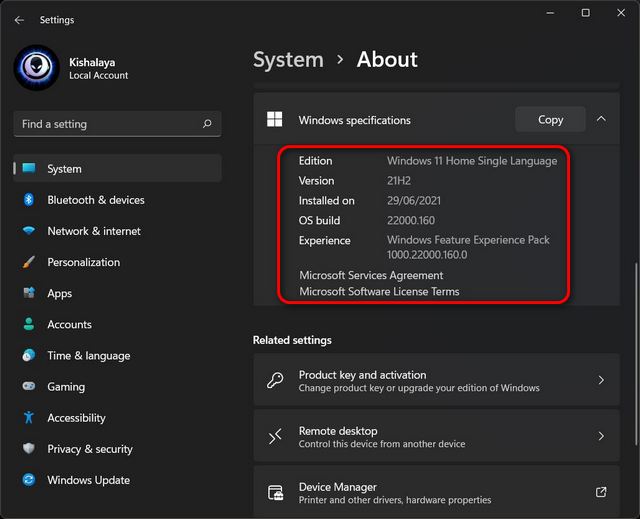
Phương pháp 2: Thông tin hệ thống (msinfo32)
Một cách dễ dàng khác để kiểm tra các thông số kỹ thuật phần cứng của Windows 11 PC thông qua bảng Thông tin Hệ thống. Đây là cách bạn làm điều đó:
- Mở Chạy hộp thoại bằng cách nhấn ‘Windows phím + R ‘đồng thời. Sau đó, nhập hoặc sao chép + dán msinfo32 và nhấn Enter.
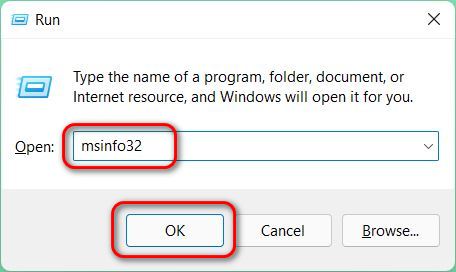
Note: Bạn cũng có thể truy cập Thông tin Hệ thống bằng cách tìm kiếm ‘sysinfo’ (không có dấu ngoặc kép) trong Windows Thanh tìm kiếm.
- Với Tóm tắt hệ thống được chọn trên thanh bên trái, bạn có thể kiểm tra một số khía cạnh của phần cứng máy tính của mình. Nó bao gồm kiểu và kiểu hệ thống, thương hiệu và kiểu bộ xử lý, phiên bản UEFI / BIOS, dung lượng RAM, thương hiệu và kiểu bo mạch chủ, cũng như hỗ trợ ảo hóa, trong số những thứ khác.
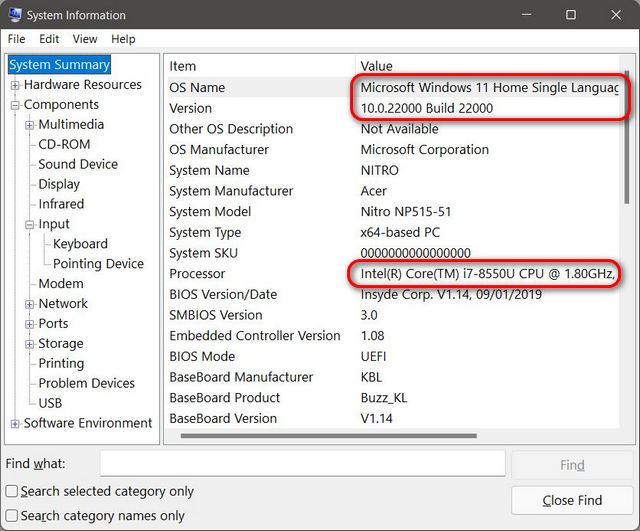
- Để xem chi tiết về (các) GPU đã cài đặt, hãy mở rộng nhánh ‘Thành phần’ trên thanh bên trái và nhấp vào Trưng bày. Tương tự, nhấp vào các nhánh thành phần khác sẽ cung cấp cho bạn thông tin chi tiết hơn về bộ điều hợp mạng, thiết bị đầu vào, ổ đĩa quang, v.v.
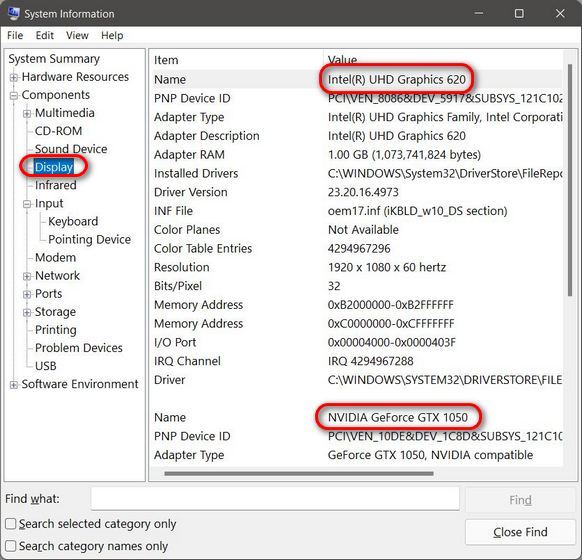
Note: Ứng dụng Thông tin Hệ thống cũng cho phép bạn tạo báo cáo về thông số kỹ thuật phần cứng và phần mềm của PC. Để làm điều đó, hãy sử dụng thanh bên trái để chọn tab bạn muốn lưu để tham khảo sau này. Sau đó, chuyển đến ‘Tệp -> Xuất’ để tạo báo cáo. Tại đây, chọn ‘Tóm tắt hệ thống’ sẽ xuất mọi thứ.
Phương pháp 3: Chẩn đoán DirectX (dxdiag)
Windows 11 cũng bao gồm Công cụ chẩn đoán DirectX (dxdiag) để xem thông tin về hỗ trợ âm thanh và video DirectX. Bạn cũng có thể sử dụng nó để kiểm tra nhiều thông số kỹ thuật của hệ thống. Đây là cách thực hiện:
- Mở Chạy hộp thoại như được mô tả trong Phương pháp 2. Bây giờ, nhập dxdiag và nhấn Enter.
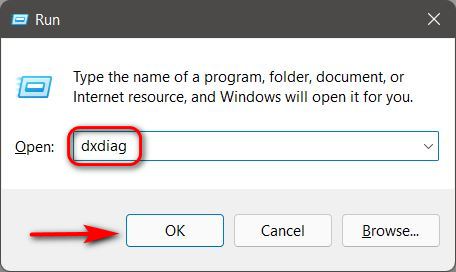
Note: Bạn cũng có thể tìm kiếm ‘dxdiag’ (không có dấu ngoặc kép) trong Windows thanh tìm kiếm để truy cập tính năng.
- Khi ở trên trang Chẩn đoán DirectX, hãy nhấp vào Hệ thống chuyển hướng. Dưới đây Thông tin hệ thống, bạn sẽ tìm thấy hầu hết các thông số kỹ thuật cơ bản, bao gồm bộ xử lý, bộ nhớ, phiên bản BIOS / UEFI, mô hình hệ thống và nhà sản xuất, Windows 10 phiên bản và hơn thế nữa.
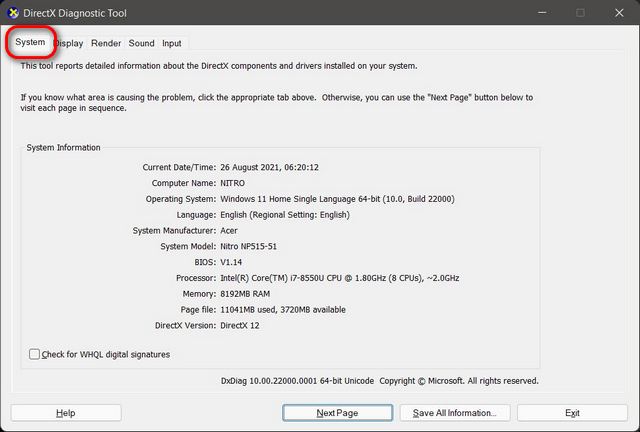
- Bây giờ, hãy chuyển đến Trưng bày ở trên cùng. Tại đây, trong phần ‘Thiết bị’, bạn có thể tìm thấy thông tin chi tiết về GPU của mình, bao gồm tên và nhà sản xuất, bộ nhớ đồ họa và chi tiết hiển thị.
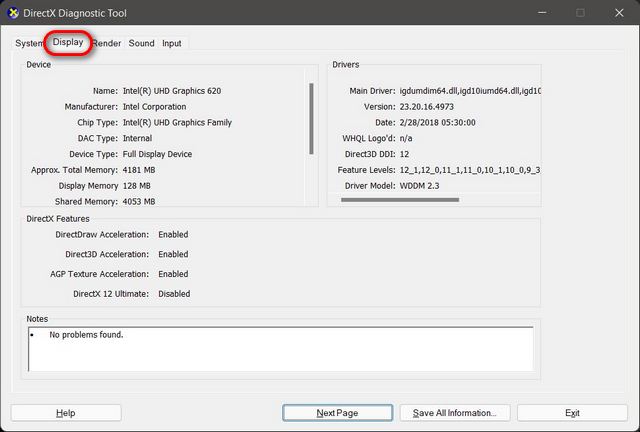
Note: Bạn có thể tạo báo cáo thông số kỹ thuật để tham khảo trong tương lai bằng cách sử dụng nút ‘Lưu Tất cả Thông tin’ ở dưới cùng.
Phương pháp 4: Dấu nhắc lệnh
Với Command Prompt, bạn có thể xem các thông số kỹ thuật phần cứng của Windows 11 PC sử dụng công cụ dòng lệnh ‘thông tin hệ thống’. Đây là cách nó hoạt động:
- Đầu tiên, mở cửa sổ Command Prompt ở chế độ Quản trị viên. Để làm điều đó, hãy tìm kiếm ‘cmd‘(không có dấu ngoặc kép) trong Windows thanh tìm kiếm và chọn Chạy như quản trị viên.
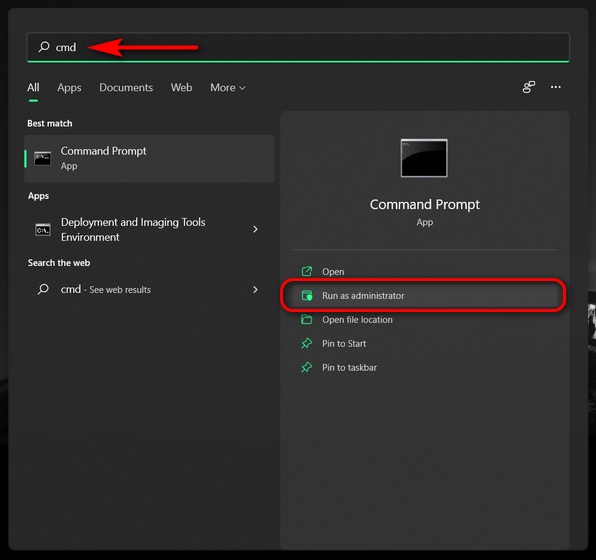
- Bây giờ, nhập hoặc sao chép + dán systeminfo vào cửa sổ Command Prompt và nhấn Enter. Bạn sẽ thấy thông tin chi tiết về phần cứng và phần mềm của máy tính. Nó bao gồm thông tin về kiến trúc hệ thống, cho dù nó sử dụng BIOS / UEFI, RAM, chi tiết mạng và Windows 10 thông tin cập nhật.
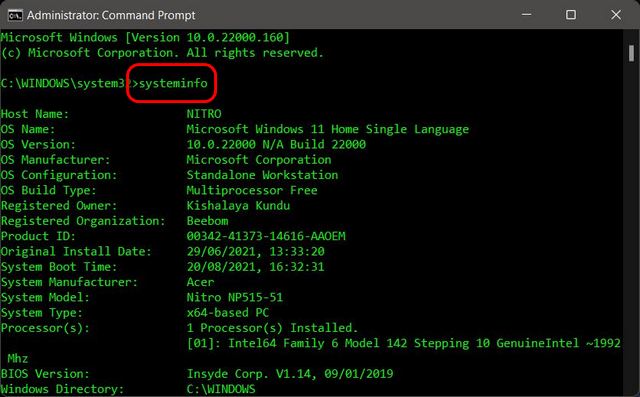
Phương pháp 5: PowerShell
Bạn cũng có thể sử dụng PowerShell để xem các thông số kỹ thuật hệ thống của Windows 11 máy tính. Làm theo hướng dẫn bên dưới để làm điều đó:
- Thứ nhất, mở Windows PowerShell ở chế độ Quản trị trên PC của bạn. Để làm điều đó, hãy tìm kiếm ‘powershell’ trong Windows thanh tìm kiếm và nhấp vào Chạy như quản trị viên.
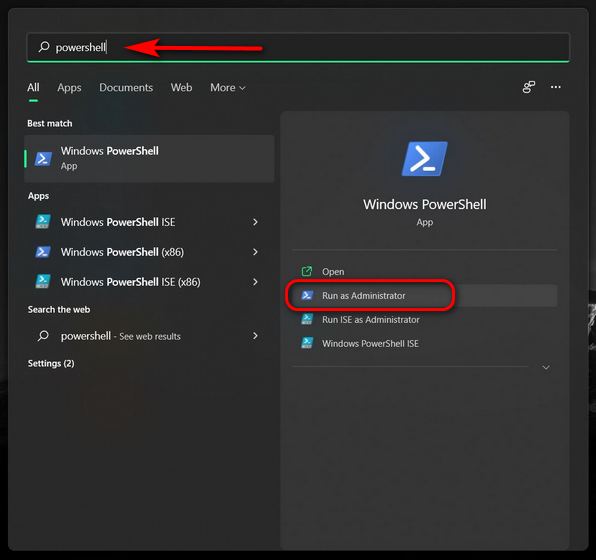
- Trong cửa sổ PowerShell, nhập Get-ComputerInfo và nhấn Enter.
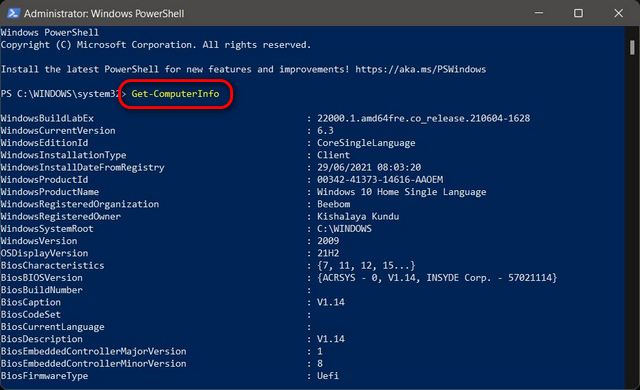
- Để xem chi tiết của một thành phần cụ thể, hãy sử dụng lệnh đã sửa đổi sau: Get-ComputerInfo -Property “tên thuộc tính *”. Thay thế “tên thuộc tính” bằng tên của thành phần mà bạn muốn biết thêm thông tin. Ví dụ: để biết thông tin chi tiết về Windows cài đặt, sử dụng lệnh sau: Get-ComputerInfo -Property “windows* “
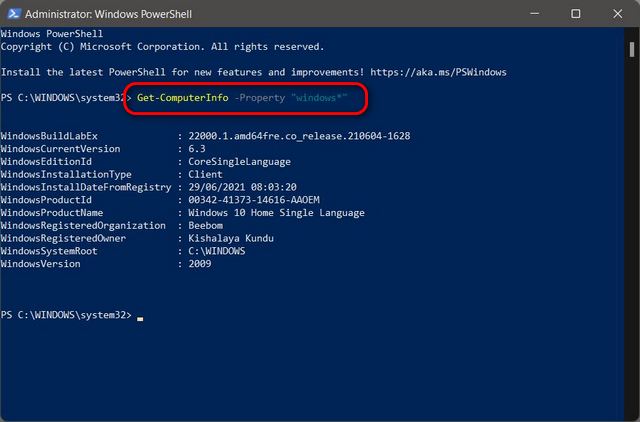
Note: Dấu hoa thị ở cuối là ký tự đại diện đảm bảo PowerShell sẽ hiển thị mọi thuộc tính bắt đầu bằng ‘Windows’.
Phương pháp 6: Quản lý thiết bị
Ngoài ra, bạn có thể xem các thông số kỹ thuật hệ thống trên Windows 11 PC thông qua Trình quản lý thiết bị. Đây là cách bạn làm điều đó:
- Mở Chạy hộp thoại như đã giải thích trước đó trong bài viết. Sau đó, nhập devmgmt.msc và nhấn Enter. Cửa sổ Trình quản lý Thiết bị sẽ mở ra.
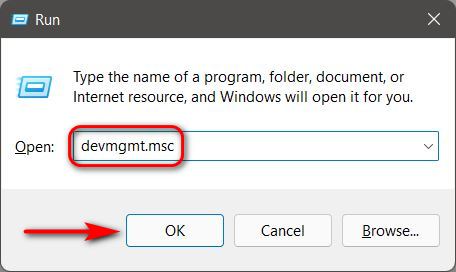
Note: Bạn cũng có thể mở Trình quản lý thiết bị từ Bảng điều khiển, từ Cài đặt (Hệ thống -> Giới thiệu -> Trình quản lý thiết bị) hoặc bằng cách tìm kiếm ‘devmgmt’ (không có dấu ngoặc kép) trong Windows Thanh tìm kiếm. Một cách khác để mở Trình quản lý Thiết bị là nhấp chuột phải vào nút Bắt đầu và chọn tùy chọn Trình quản lý Thiết bị từ menu bật lên.
- Trình quản lý Thiết bị hiển thị danh sách mọi thứ được tích hợp trong PC của bạn, cả máy tính để bàn hoặc máy tính xách tay. Xem qua từng mục trong danh sách và kiểm tra tên và số kiểu máy của các thông số kỹ thuật phần cứng trong Windows 11 MÁY TÍNH.
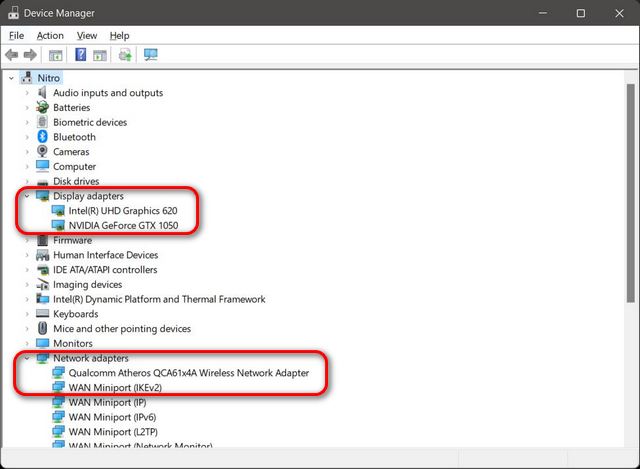
Phương pháp 7: Ứng dụng bên thứ ba
Cùng với các phương pháp gốc nói trên, cũng có rất nhiều ứng dụng của bên thứ ba cung cấp cho bạn thông tin về phần cứng hệ thống của bạn ở các mức độ khác nhau. Một số cái lâu đời nhất và chính xác nhất được liệt kê dưới đây:
Tất cả các công cụ này đều là phần mềm chia sẻ hoặc miễn phí, với phần mềm cuối cùng thậm chí là nguồn mở. Bạn có thể sử dụng chúng để kiểm tra thông tin về phần cứng máy tính của mình. Đối với mục đích demo, chúng tôi đang sử dụng CPU-Z, cung cấp thông tin chi tiết về CPU, bo mạch chủ, RAM, GPU của máy tính, v.v. Mở chương trình và điều hướng đến tab liên quan để xem tất cả thông tin chi tiết về thành phần đó.
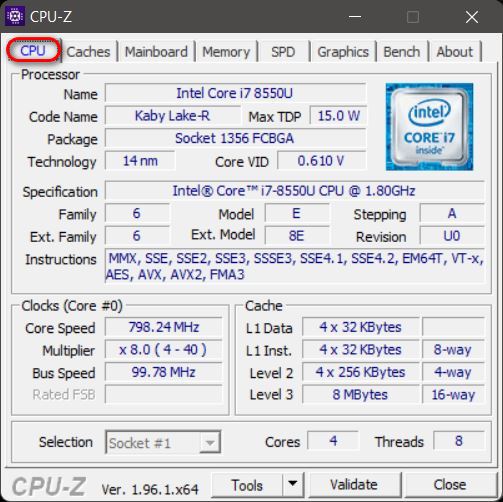
Phương pháp 8: Mở Vỏ máy tính của bạn
Nếu bạn là người thích tự làm, cách tốt nhất để thu thập tất cả các chi tiết về phần cứng hệ thống của bạn là mở thùng máy tính. Khi bạn mở máy tính, bạn sẽ có thể kiểm tra thực tế các thành phần riêng lẻ để tìm thêm chi tiết về Windows 11 Phần cứng của PC.

Hầu hết các bộ phận phần cứng có ít nhất thông tin cơ bản được in hoặc ghi trên chúng. Điều đó bao gồm CPU, GPU, bo mạch chủ, RAM, PSU, v.v. Đối với PC được chế tạo tùy chỉnh, bạn có thể tìm thấy tất cả thông tin, mặc dù có thể khó hơn một chút trong trường hợp thiết bị OEM.
Dễ dàng kiểm tra của bạn Windows 11 Cấu hình phần cứng PC!
Như bạn có thể thấy, việc kiểm tra cấu hình đầy đủ của PC tương đối dễ dàng. Phần tốt nhất là có nhiều cách để làm điều đó và chúng tôi đã đề cập khá nhiều đến tất cả trong bài viết ngày hôm nay. Vì vậy, bây giờ bạn đã biết cách xem các thông số kỹ thuật phần cứng của Windows 11 PC, hãy xem một vài hướng dẫn khác có thể hữu ích cho bạn. Điều đó bao gồm cách ngăn PC của bạn quá nóng, cách cải thiện Windows thời lượng pin của máy tính xách tay và cách thay đổi cài đặt Chế độ nguồn trong Windows 11.
