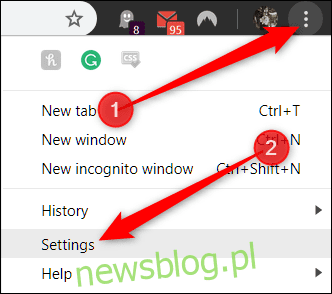
Google Chrome cho phép bạn lưu thông tin thẻ tín dụng của mình để mua sắm trực tuyến nhanh chóng và không rắc rối. Tuy nhiên, nếu bạn không bao giờ sử dụng tính năng tự động điền này và muốn Chrome ngừng cung cấp tính năng lưu dữ liệu của mình, thì đây là cách tắt tính năng này.
Cách làm cho chrome ngừng cung cấp để lưu chi tiết thẻ tín dụng
Điều đầu tiên bạn muốn làm là khởi chạy Chrome, nhấp vào biểu tượng menu, sau đó nhấp vào “Cài đặt”. Ngoài ra, bạn có thể nhập echrome://settings/ vào thanh địa chỉ để truy cập trực tiếp vào đó.
Cuộn xuống cho đến khi bạn thấy tiêu đề Tự động điền và nhấp vào “Phương thức thanh toán”.
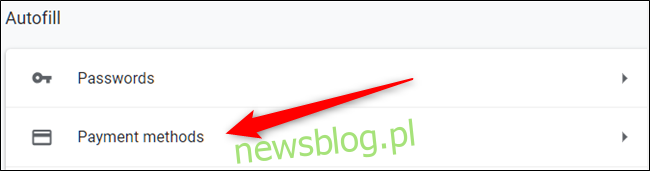
Xóa công tắc bên cạnh ‘Lưu và hoàn tất phương thức thanh toán’.
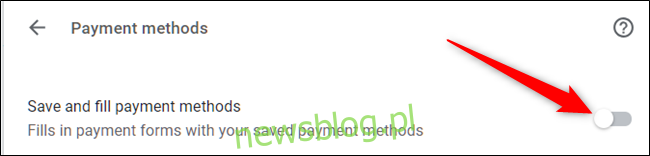
Hạn chế tự động hoàn thành nâng cao
Trong phần tiếp theo này, chúng ta sẽ đề cập đến một phần của Chrome mà có thể bạn chưa biết: cờ Chrome. Đây thường là những tính năng thử nghiệm cho phép bạn kiểm tra những thứ hiện đang được phát triển cho Chrome.
Trước khi bạn bắt đầu nhấp và điều chỉnh trái tim nhỏ bé của mình, hãy nhớ rằng hầu hết các tính năng này đều chưa hoàn thiện. Hầu hết họ ở đó, nhưng không hoàn toàn. Kết quả là, những cờ này có thể gây ra tình trạng mất ổn định cho trình duyệt hoặc máy tính — và bạn điều chỉnh càng nhiều cờ thì khả năng đó càng cao. Tất nhiên, chúng tôi không cố gắng làm bạn sợ hãi khi thử mọi thứ, nhưng bạn nên kiểm soát những kỳ vọng của mình.
Ngoài ra, Google có thể xóa bất kỳ cờ nào trong số này bất kỳ lúc nào, vì vậy nếu tính năng này đột ngột biến mất, thì tính năng này có thể đã bị ngừng. Nó không xảy ra thường xuyên, nhưng đôi khi nó xảy ra.
Nếu bạn vẫn quan tâm đến tính năng thử nghiệm này, hãy mở một tab mới và nhập vào thanh địa chỉ:
chrome://flags
Sau khi mở địa chỉ, hãy nhập “Thẻ tín dụng” vào trường tìm kiếm.
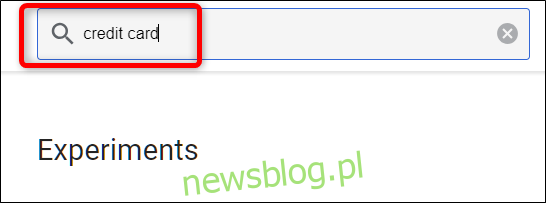
Cuộn xuống cho đến khi bạn thấy “Thử nghiệm cắt bỏ tự động điền thẻ tín dụng”. Nhấp vào menu thả xuống, sau đó chọn “Đã bật”.

Khi được bật, đề xuất tự động điền thẻ tín dụng không còn được hiển thị khi truy cập vào các trường và biểu mẫu thanh toán.
Sau đó, để đảm bảo không có thêm cửa sổ bật lên và đề nghị lưu thông tin của bạn, hãy xem xét một số cờ khác để vô hiệu hóa.
Trong hộp tìm kiếm ở trên, hãy nhập “Google Payments” và chọn “Tắt” từ trình đơn thả xuống cho hai cờ sau:
“Hộp kiểm trình tiết kiệm thẻ Google Payments”
“Bật đề nghị gửi thẻ tín dụng tự động điền”

Những thay đổi này sẽ có hiệu lực vào lần tiếp theo bạn khởi động Chrome.
Cách ngăn thông tin thẻ tín dụng đồng bộ hóa
Sau đó, để ngăn tất cả thông tin này đồng bộ hóa với bất kỳ thiết bị nào được kết nối thông qua Tài khoản Google của bạn, chúng tôi sẽ tắt đồng bộ hóa phương thức thanh toán trong Chrome.
Nhấp vào ảnh hồ sơ của bạn và sau đó nhấp vào “Đồng bộ hóa với”. Hoặc bạn có thể nhập chrome://settings/people vào thanh địa chỉ và nhấn enter.
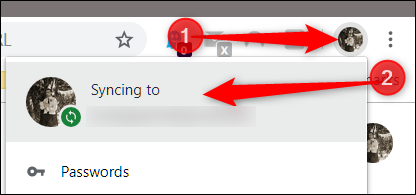
Trong tiêu đề Mọi người, nhấp vào “Đồng bộ hóa” để mở danh sách đầy đủ tất cả dữ liệu được đồng bộ hóa với tài khoản Google của bạn.
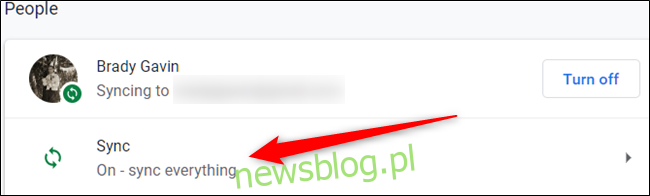
Trên màn hình tiếp theo, mọi thứ được lưu vào tài khoản của bạn và được đồng bộ hóa trên tất cả các thiết bị của bạn được liệt kê bên dưới. Theo mặc định, “Đồng bộ hóa tất cả” được bật. Để thay đổi thông tin được đồng bộ hóa với Chrome theo cách thủ công, trước tiên bạn phải tắt “Đồng bộ hóa tất cả” rồi tắt “Phương thức và địa chỉ thanh toán bằng Google Pay” bằng cách bật công tắc.
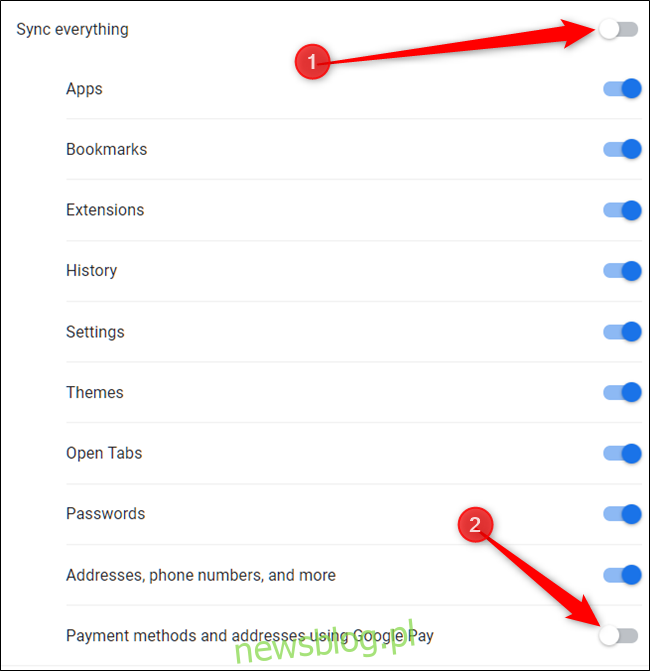
Cách xóa thông tin thẻ tín dụng
Nếu bạn đã có thẻ tín dụng trong hồ sơ mà bạn muốn loại bỏ, hãy bắt đầu bằng cách xóa từng mục khỏi danh sách bên dưới. Nhấp vào ba dấu chấm, sau đó nhấp vào “Xóa”.
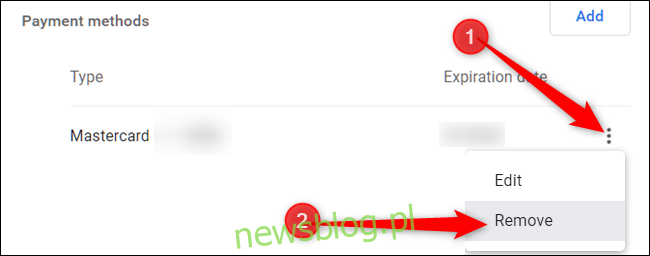
Bằng cách xóa thẻ này, bạn tiến một bước gần hơn đến việc xóa tất cả các phương thức thanh toán khỏi bộ nhớ của Google.
Nếu bạn đã bật đồng bộ hóa phương thức thanh toán trong Chrome và mua hàng trực tuyến, Chrome có thể đã hỏi xem bạn có muốn lưu thẻ tín dụng của mình vào Google Pay hay không. Nếu bạn đồng ý, thẻ của bạn có thể đã được lưu vào Google Pay. Đây cũng là cách xóa nó khỏi Google Pay.
Truy cập Google Pay và ở bên trái, nhấp vào menu hamburger, sau đó nhấp vào “Phương thức thanh toán”.
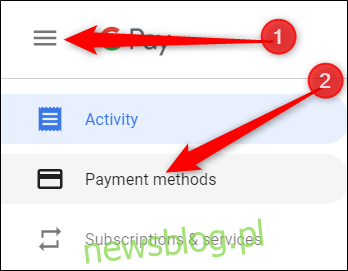
Trên trang tiếp theo, tìm phương thức thanh toán bạn muốn loại bỏ và nhấp vào “Xóa”.
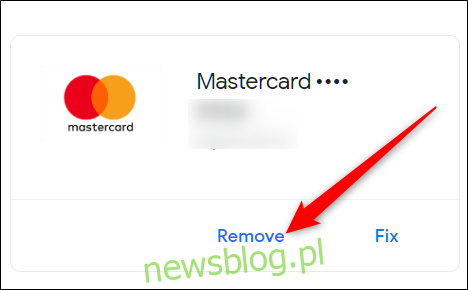
Một cửa sổ sẽ mở ra cảnh báo bạn rằng sau khi đã xóa, bạn sẽ không thể sử dụng phương thức thanh toán này nữa nếu không thêm lại. Nhấp vào “Xóa”.
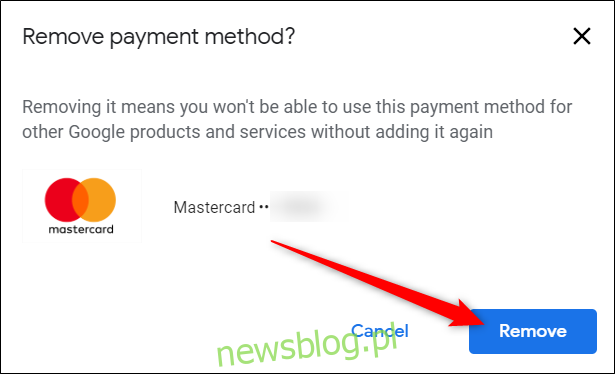
Đó là nó. Giờ đây, bất cứ khi nào bạn điền vào biểu mẫu có thông tin thẻ tín dụng, Chrome sẽ không yêu cầu bạn lưu thông tin cá nhân đó để sử dụng trong tương lai khi điền thông tin thanh toán của bạn.
