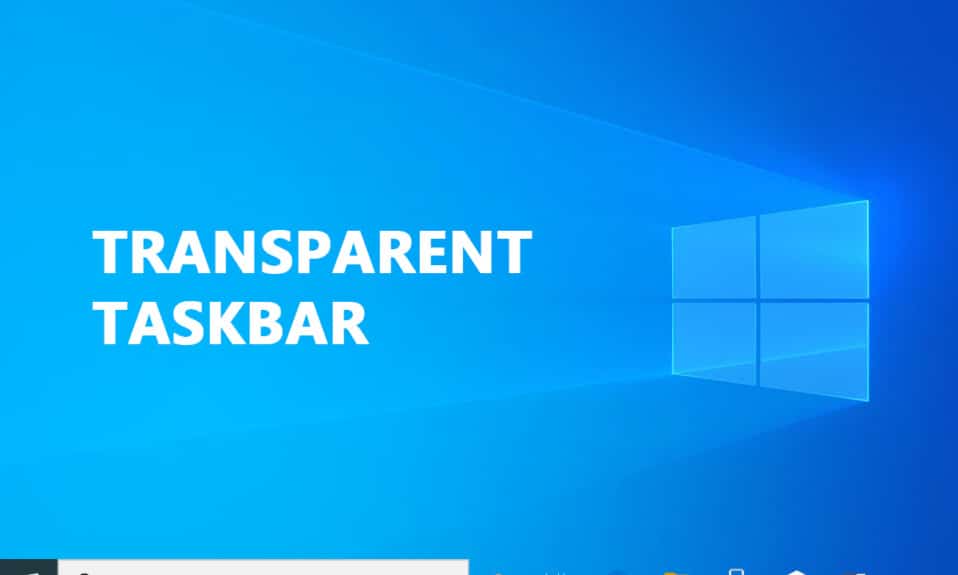
Khi tùy chỉnh các thành phần giao diện người dùng, nhiều người muốn sửa đổi môi trường của họ Windows 10. Windows 10 cung cấp nhiều tùy chọn khác nhau để cá nhân hóa giao diện máy tính của bạn. Nhiều người nhận thấy rằng không có phương pháp nào để tùy chỉnh thiết kế thanh tác vụ trong số các tùy chọn này. Bạn không thể làm gì hơn ngoài việc thay đổi tông màu và chuyển đổi độ trong suốt để làm cho thanh tác vụ trở nên hấp dẫn hơn bạn muốn. Đọc bên dưới để tìm hiểu cách làm cho thanh tác vụ trong suốt trên hệ thống của bạn Windows 10.
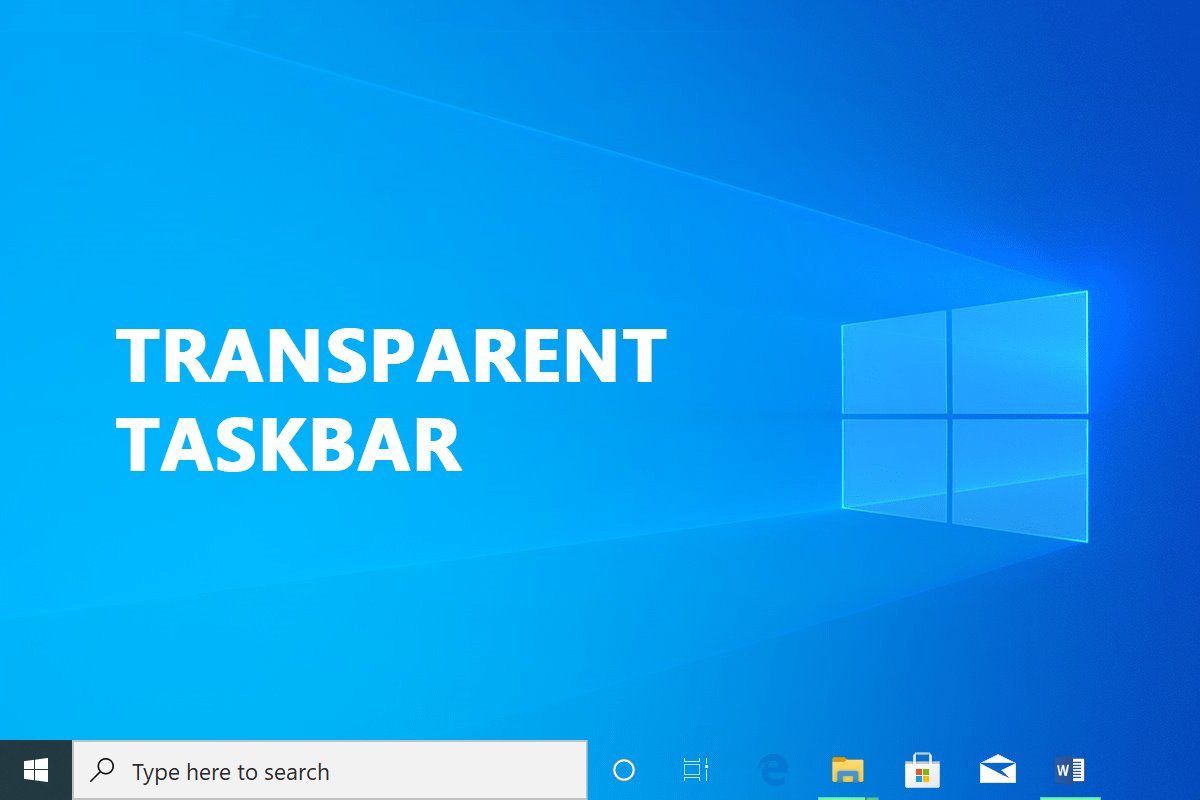
Cách làm trong suốt taskbar trên hệ thống Windows 10?
Thanh tác vụ hệ thống Windows thường được coi là một tính năng hữu ích vì nó cho phép người dùng ghim các chương trình quan trọng hoặc được sử dụng thường xuyên, nó cũng hiển thị thanh tìm kiếm, ngày và giờ, v.v. Thanh tác vụ hệ thống Windows 10 là trong suốt theo mặc định. Nếu bạn đang tự hỏi làm thế nào để làm trong suốt thanh tác vụ trên hệ thống của mình Windows 10, bạn sẽ rất vui khi biết rằng có rất nhiều chương trình bên thứ ba và thủ thuật đăng ký có thể giúp bạn thực hiện việc này. Chắc chắn, mỗi cách tiếp cận cần có thời gian riêng, nhưng nó không quá phức tạp.
Lưu ý: Hãy nhớ rằng bất kể bạn thực hiện phương pháp nào, bạn phải chọn một hình nền cho phép bạn xem các thay đổi. Chủ yếu là hình ảnh màu sáng được ưa thích. Tuy nhiên, bạn có thể tự mình kiểm tra tất cả hoặc sử dụng các phương pháp của chúng tôi để xem phương pháp nào phù hợp nhất với nhu cầu của bạn.
Phương pháp 1: Sử dụng cài đặt hệ thống
Bước đầu tiên là bật cài đặt độ trong suốt của hệ thống. Điều này có thể được thực hiện trong cửa sổ cài đặt tùy chỉnh. Tùy chọn thêm hoặc xóa độ trong suốt của thanh tác vụ có sẵn trong hệ thống Windows 10, nhưng hiệu quả thực sự rất nhỏ. Tùy chọn tích hợp này chỉ thêm một chút rõ ràng. Dưới đây là cách ẩn hoặc bật thanh tác vụ và một vài phần khác bằng cài đặt độ trong suốt mặc định:
1. Nhấn đồng thời các phím Windows + R để mở hộp thoại Run.
2. Sau đó, để khởi chạy menu Cá nhân hóa, hãy nhập ms-settings:personalization và nhấp vào OK.

3. Chọn Màu sắc ở phía bên trái của menu Cá nhân hóa
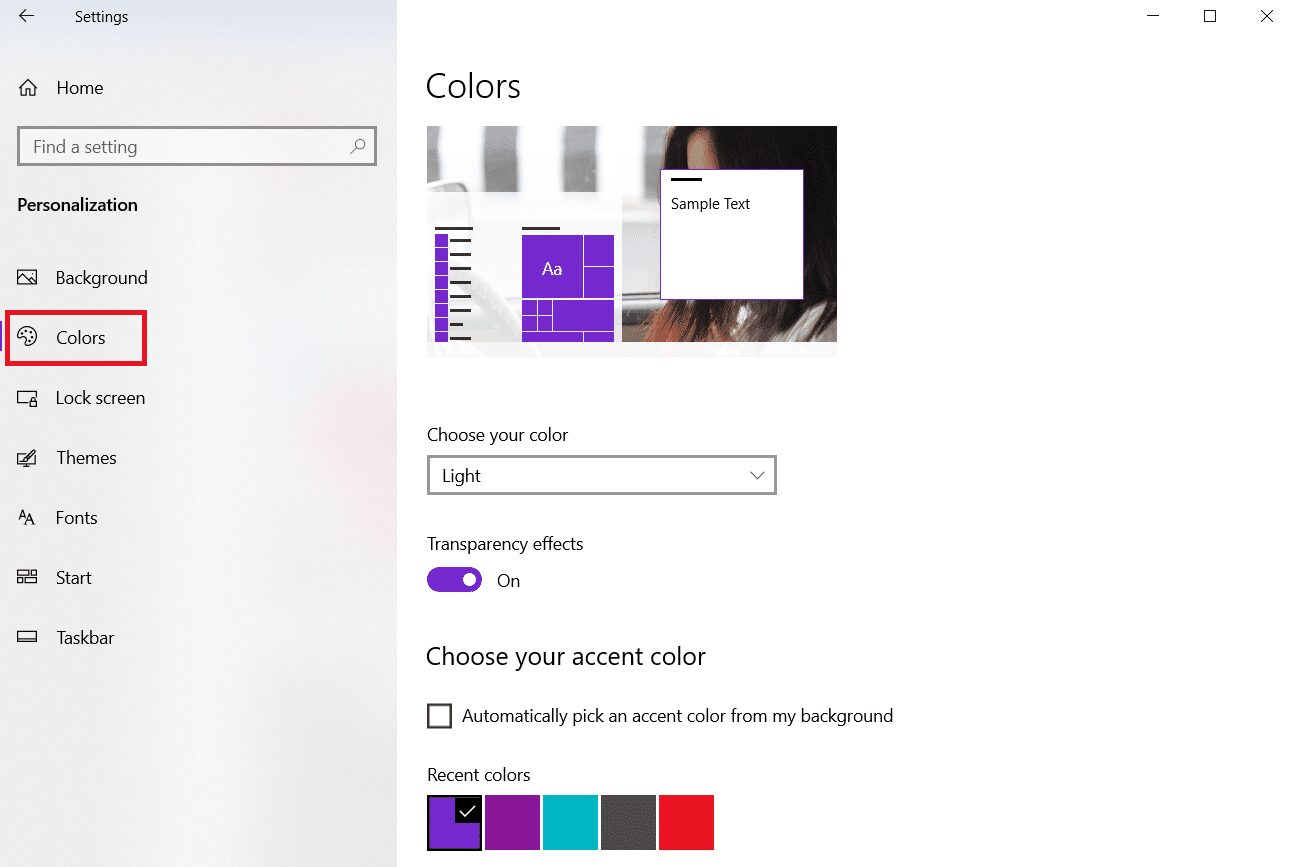
4. Bật trình chuyển đổi hiệu ứng trong suốt.
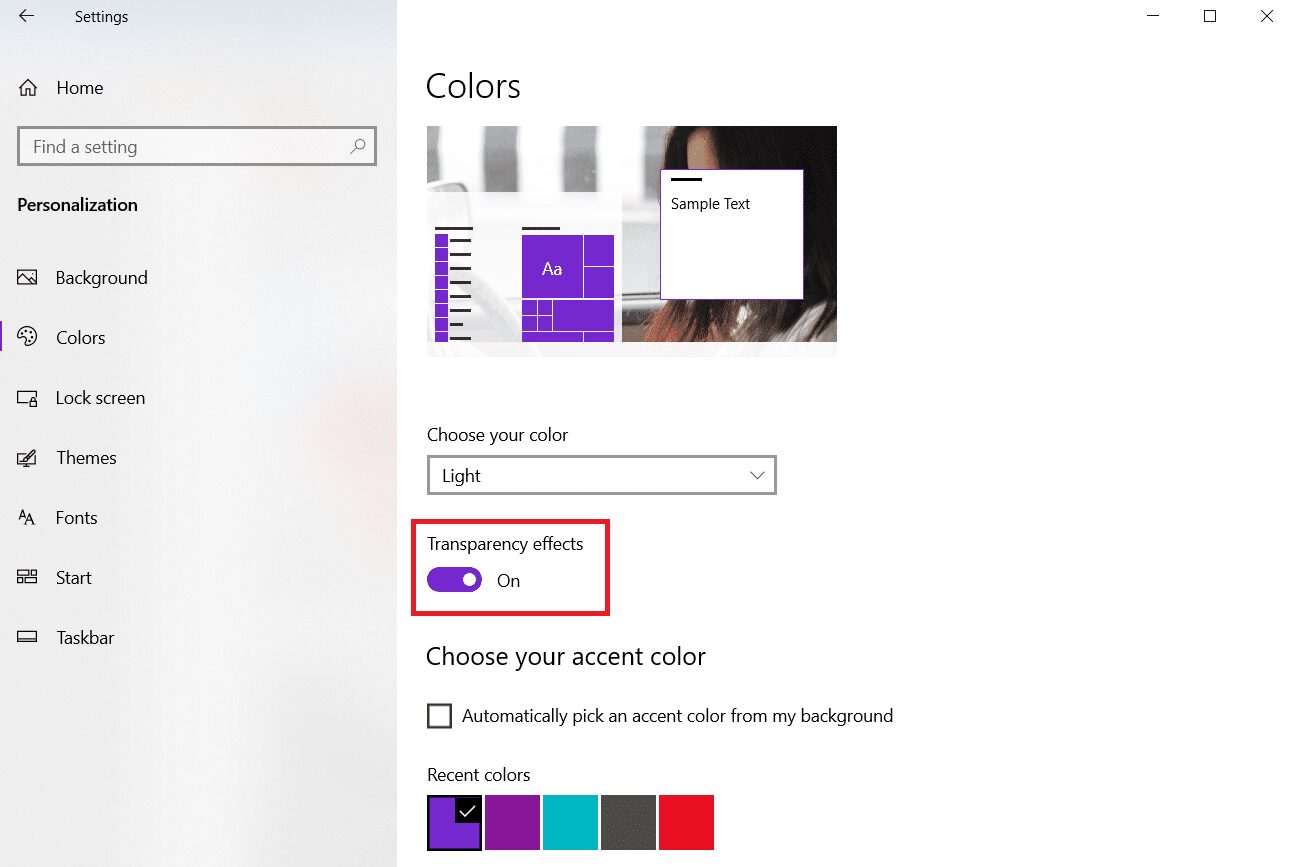
Phương pháp 2: Sử dụng Trình chỉnh sửa sổ đăng ký
Cơ quan đăng ký chịu trách nhiệm đối với hầu hết các cài đặt hệ thống và tùy chọn người dùng. Nếu bạn không thích giao diện hiện tại của thanh tác vụ, bạn có thể sử dụng nó để thay đổi độ trong suốt của nó. Cách tiếp cận này là sử dụng Registry Editor để thay đổi giá trị UseOLEDTaskbarTransparency. Không giống như cách làm trong suốt thanh tác vụ được tích hợp sẵn, hiệu ứng này rõ ràng hơn nhiều. Vẫn không hoàn toàn minh bạch, nhưng tốt hơn nhiều so với lựa chọn tích hợp sẵn.
1. Khởi chạy hộp thoại Run và gõ regedit sau đó bấm OK
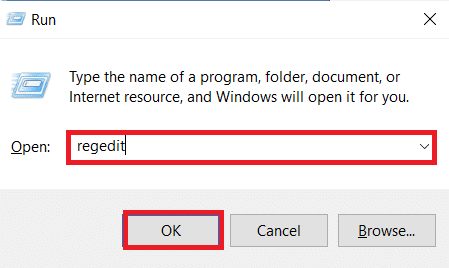
2. Nhấp vào Có trên lời nhắc Kiểm soát tài khoản người dùng.
3. Điều hướng đến đường dẫn sau trong Registry Editor.
HKEY_LOCAL_MACHINESOFTWAREMicrosoftWindowsCurrentVersionExplorerAdvanced

4. Nhấp chuột phải vào bảng điều khiển bên phải và chọn Mới rồi chọn Giá trị DWORD (32-bit)
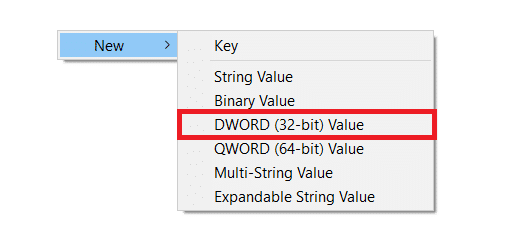
5. Đặt tên cho mục mới được tạo là UseOLEDTaskbarTransparency.
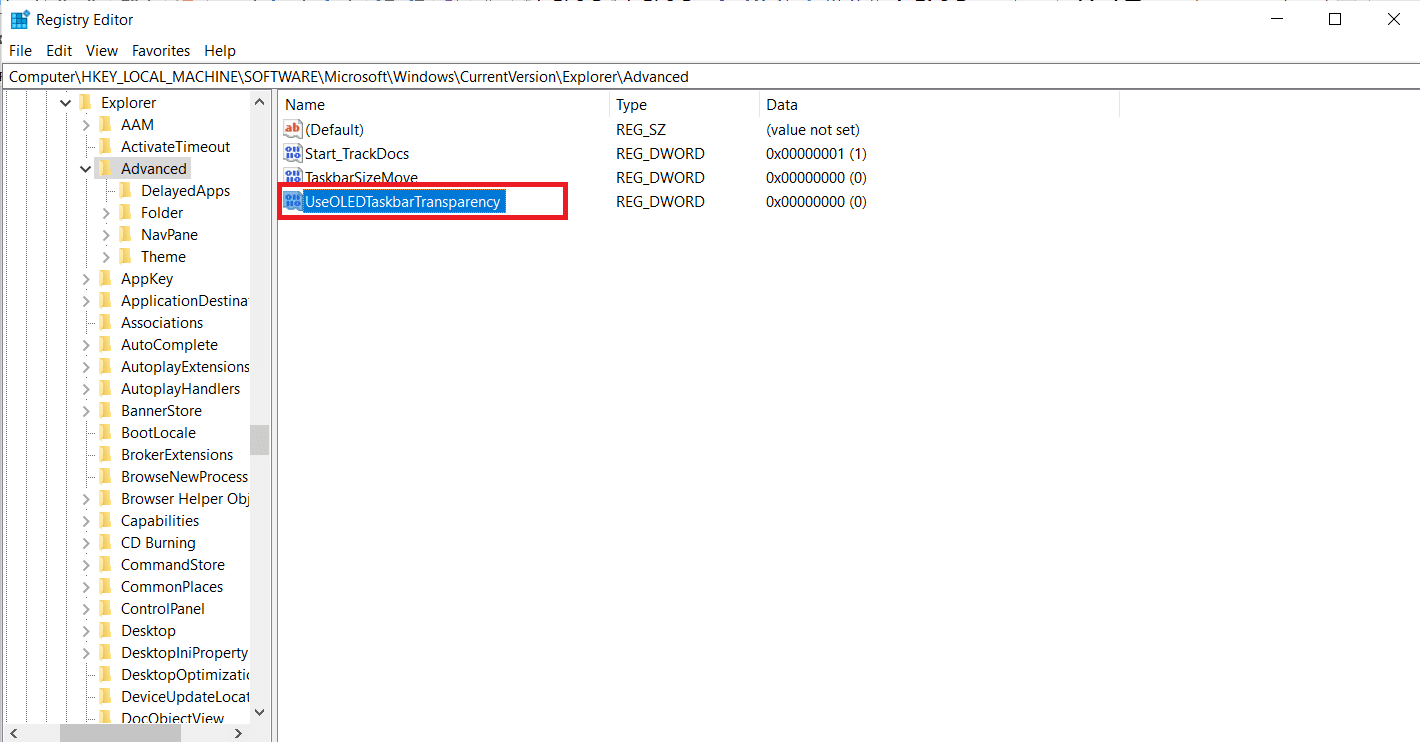
6. Đặt cơ sở thành hệ thập lục phân và dữ liệu giá trị thành 1 sau khi nhấp đúp vào UseOLEDTaskbarTransparency như hình bên dưới.
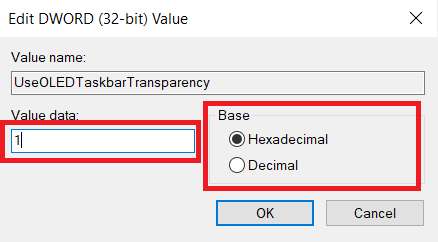
7. Bạn có thể đóng Registry Editor một cách an toàn bằng cách nhấn OK.
Phương pháp 3: Sử dụng TranslucentTB
TranslucentTB là một ứng dụng do người dùng tạo cho phép thanh tác vụ hoàn toàn trong suốt hoặc bán trong suốt. Công cụ này sẽ hoạt động trên các hệ thống Windows 8, Windows 7 và Windows 10. Đây là cách làm trong suốt thanh tác vụ trên hệ thống của bạn Windows 10 từ TranslucentTB:
1. Nhấp vào Bắt đầu, nhập TranslucentTB và nhấn Enter.

2. Ngay khi bạn mở nó, bạn sẽ thấy thanh tác vụ đã thay đổi thành bán trong suốt
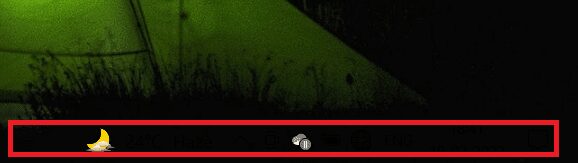
3. Nhấp chuột phải vào biểu tượng TranslucentTB trên thanh thông báo. Đặt nó thành Clear để làm cho thanh tác vụ hoàn toàn trong suốt.
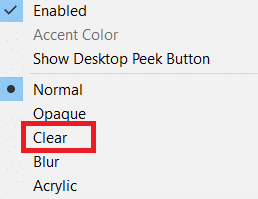
Lưu ý: nếu bạn giữ theo cách này, bạn sẽ phải mở TranslucentTB mỗi khi khởi động máy tính để làm cho nó trong suốt hoặc bán trong suốt.
4. Nếu bạn muốn thay đổi thẩm mỹ là vĩnh viễn, hãy nhấp chuột phải vào TranslucentTB trên thanh thông báo và chọn Mở khi khởi động
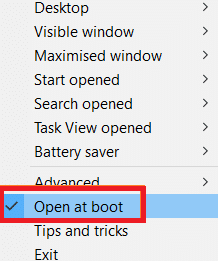
Các cài đặt mặc định trong TranslucentTB sẽ làm hài lòng hầu hết người dùng. Tuy nhiên, nếu bạn vẫn đang tìm kiếm một phương pháp khác, hãy tiếp tục với Phương pháp 4.
Phương pháp 4: Sử dụng các công cụ trên thanh tác vụ
Một ứng dụng do người dùng tạo khác xuất hiện trên Reddit là TaskbarTools. Mặc dù dựa trên TranslucentTB, chương trình này được tạo bằng C# và thực hiện một số điều tốt hơn. Đây là cách làm cho thanh tác vụ trong suốt trên hệ thống của bạn Windows 10 bằng các công cụ trên thanh tác vụ:
1. Tải xuống gói ZIP được liên kết với phiên bản đã xuất bản hiện tại từ trang Gihub
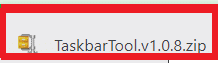
2. Trích xuất nội dung của kho lưu trữ vào một thư mục có thể truy cập bằng WinZip, WinRar hoặc bất kỳ chương trình giải nén tương đương nào

3. Bấm đúp vào taskbartool.exe trong thư mục chứa các tệp TaskbarTool đã được trích xuất

4. Sau một lúc chờ đợi, một cửa sổ liên quan đến Công cụ trên thanh tác vụ sẽ xuất hiện. Sau đó, bạn có thể bắt đầu thử nghiệm hoặc kết hợp trạng thái điểm nhấn với các màu chuyển sắc khác nhau để có kết quả tuyệt vời.
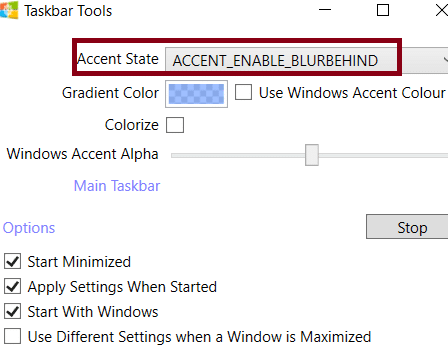
Lưu ý: Nếu bạn thích chức năng của thanh tác vụ và muốn lưu cài đặt của mình, hãy nhấp vào nút Tùy chọn và chọn các hộp được đánh dấu:
- Bắt đầu thu nhỏ
- Áp dụng cài đặt sau khi khởi động i
- Chạy với Windows.
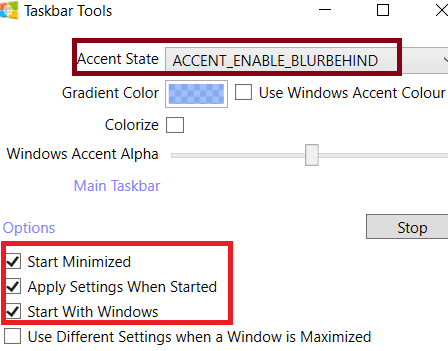
Cách tắt tính minh bạch trong thanh tác vụ
Dưới đây là các bước để tắt tính minh bạch trên thanh tác vụ.
1. Chuyển đến Cài đặt > Trợ năng.

2. Tại đây, chọn Xem từ cột bên trái. Ở bên phải, cuộn xuống Đơn giản hóa và cá nhân hóa hệ thống của bạn Windows.
3. Tắt hiệu ứng trong suốt bằng cách bật/tắt Hiển thị độ trong suốt trong chuyển đổi Windows.

Thực hiện theo các bước bên dưới để làm cho menu Bắt đầu trong suốt.
1. Vào Cài đặt > Cá nhân hóa như hình.
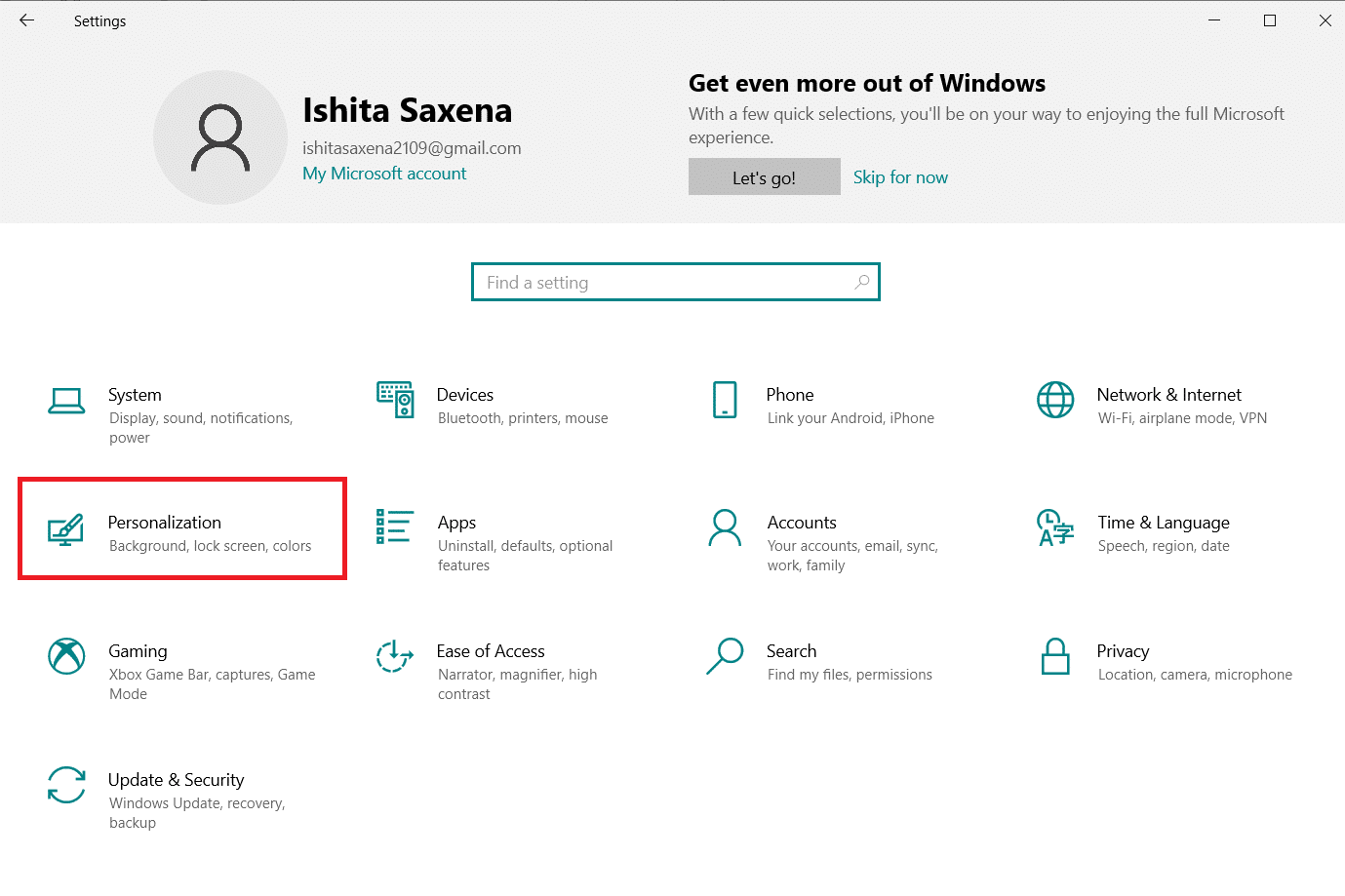
2. Trong phần Màu sắc, chọn màu bạn muốn và chọn hộp có nhãn Bắt đầu, thanh tác vụ và trung tâm hành động cho Hiển thị màu nhấn trên các bề mặt sau, như hình bên dưới.

***
Chúng tôi hy vọng thông tin này hữu ích và bạn có thể tìm ra cách làm cho thanh tác vụ trong suốt trên hệ thống của mình Windows 10. Hãy cho chúng tôi biết phương pháp tốt nhất nào hiệu quả nhất. Vui lòng để lại bất kỳ câu hỏi hoặc nhận xét nào trong khoảng trống được cung cấp bên dưới.
