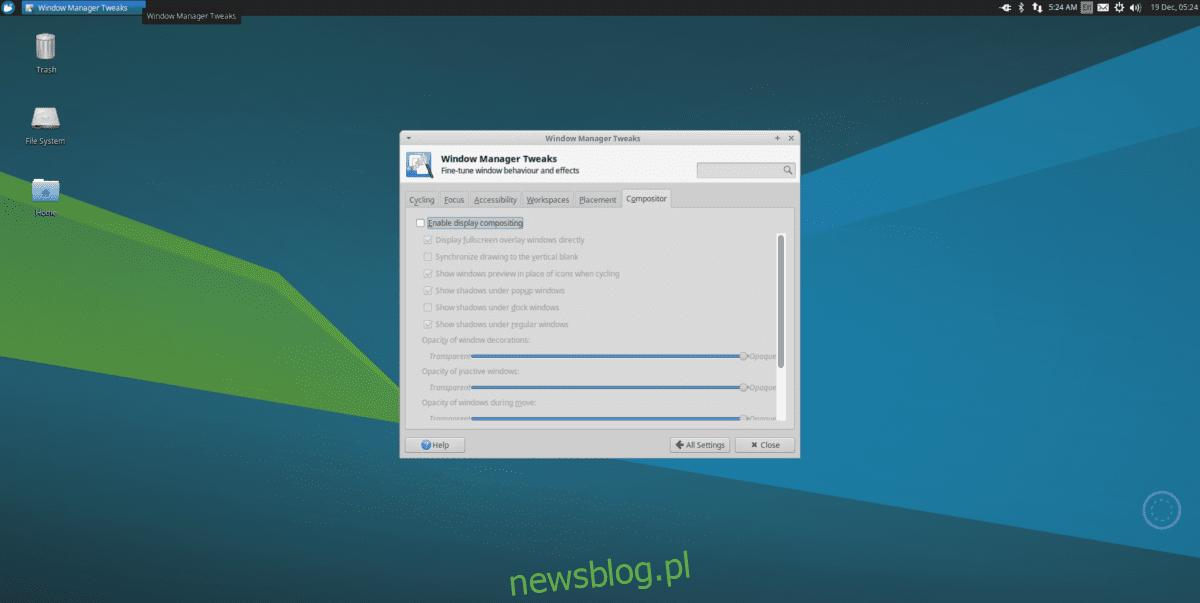
Một trong những nhược điểm tồi tệ nhất khi sử dụng môi trường máy tính để bàn nhẹ là thực tế là nó bỏ qua rất nhiều tính năng hiện đại. Ví dụ: trên XFCE4, nếu bạn đang xem video toàn màn hình từ trình duyệt web, rất có thể sẽ xảy ra hiện tượng rách màn hình. Điều này là do máy tính để bàn nhẹ thường không có trình soạn nhạc tốt (vì lý do hiệu suất). Do không có một nhà soạn nhạc giỏi, bạn có thể gặp phải hiện tượng rách màn hình và nhìn chung, môi trường máy tính để bàn của bạn sẽ trông không hiện đại như nó có thể. Đối với một số người, đó là điều họ chấp nhận và bỏ qua. Đối với những người khác, việc thiếu bố cục cửa sổ có lẽ là một trong những lý do chính khiến mọi người quay trở lại các môi trường máy tính để bàn nặng hơn như KDE và Gnome.
CẢNH BÁO SPOILER: Cuộn xuống và xem video hướng dẫn ở cuối bài viết này.
May mắn thay, có một cách để cung cấp cho môi trường máy tính để bàn nhẹ một cửa sổ tổng hợp thực sự. Bao gồm cài đặt trình soạn thảo cửa sổ Compton. Khi bạn bật trình soạn thảo Compton trong môi trường có ánh sáng, sự cố rách màn hình sẽ biến mất và mọi thứ sẽ đẹp hơn rất nhiều.
Làm thế nào để cài đặt Compton
Ubuntu
sudo apt install compton compton-conf
Debian
sudo apt-get install compton compton-conf
Vòm Linux
sudo pacman -S compton
Đảm bảo cũng xây dựng công cụ cấu hình GUI Compton-conf từ AUR cho Arch.
mũ phớt
sudo dnf copr enable dschubert/compton -y sudo dnf install compton -y
Cũng cài đặt compton-conf:
sudo dnf install https://download.opensuse.org/repositories/home:/AndnoVember:/LXQt/Fedora_26/x86_64/compton-conf-0.3.0.11~git.ae2c110-18.1.x86_64.rpm
mởSUSE
Compton X Composer có sẵn cho tất cả người dùng OpenSUSE thông qua OBS. Chuyển đến trang tải xuống, chọn phiên bản SUSE của bạn, sau đó nhấp vào nút cài đặt để tải xuống phần mềm.
Các hệ thống Linux khác
Bản phân phối Linux của bạn không được liệt kê ở trên? Đừng lo! Compton khá phổ biến và hầu hết các bản phân phối Linux đều mang nó. Để cài đặt nó, hãy mở một thiết bị đầu cuối và tìm kiếm “compton” bằng trình quản lý gói hệ điều hành của bạn. Ngoài ra, hãy tải xuống mã nguồn trực tiếp từ GitHub của nhà phát triển và biên dịch nó!
Kích hoạt Compton trên XFCE4
Sau khi cài đặt trình soạn thảo cửa sổ Compton trên máy tính để bàn, XFCE4 sẽ không hoạt động ngay. Đầu tiên bạn cần chạy nó. Mở cửa sổ cài đặt XFCE. Trong cài đặt, hãy tìm “chỉnh sửa trình quản lý cửa sổ” và nhấp vào nó. Trong khu vực cài đặt trình quản lý cửa sổ, hãy tìm tab “Nhà soạn nhạc” và nhấp vào tab đó.
Trên tab này, nhấp vào hộp để tắt phần mềm tổng hợp XFCE tích hợp. Điều này rất quan trọng, nếu không Compton sẽ không hoạt động.
Khi trình chỉnh sửa mặc định bị tắt, hãy mở một thiết bị đầu cuối và khởi chạy trình soạn thảo văn bản nano.
nano ~/.config/autostart/compton.desktop
Dán đoạn mã sau vào tệp Máy tính để bàn của bạn để trình soạn thảo bắt đầu khi bạn đăng nhập:
[Desktop Entry] Encoding=UTF-8 Version=0.9.4 Type=Application Name=Compton Comment=X11 compositor Exec=compton -b OnlyShowIn=XFCE; StartupNotify=false Terminal=false Hidden=false
Lưu ý: thay đổi quyền truy cập tệp trên máy tính để bàn bằng chmod + x ~/.config/autostart/compton.desktop
Định cấu hình Compton trên XFCE4
Tự động khởi động được bật nhưng Compton chưa sẵn sàng cho XFCE. Trước tiên, bạn cần tạo một tệp cấu hình. Điều này có thể được thực hiện (tẻ nhạt) trong thiết bị đầu cuối. May mắn thay, có Compton-conf. Nhấn ALT + F2, nhập compton-conf và nhấn “enter” trên bàn phím để mở.
Khi bạn mở tiện ích conf của Compton, một tệp cấu hình mặc định sẽ được tạo. Đi qua ứng dụng và thay đổi các tùy chọn khi bạn thấy phù hợp. Khi hoàn tất, nhấp vào “Áp dụng” và đăng xuất. Sau khi đăng nhập lại, Compton sẽ hoạt động trên XFCE4!
Kích hoạt Compton trên LXDE/LXQT
Sử dụng Compton trên LXDE và LXQT cũng tương tự như XFCE4 và hướng dẫn gần như không khác. Sự khác biệt thực sự duy nhất là không cần phải tắt công cụ ghép mặc định vì không có. Thay vào đó, hãy tạo một tệp máy tính để bàn để Compton có thể chạy khi khởi động.
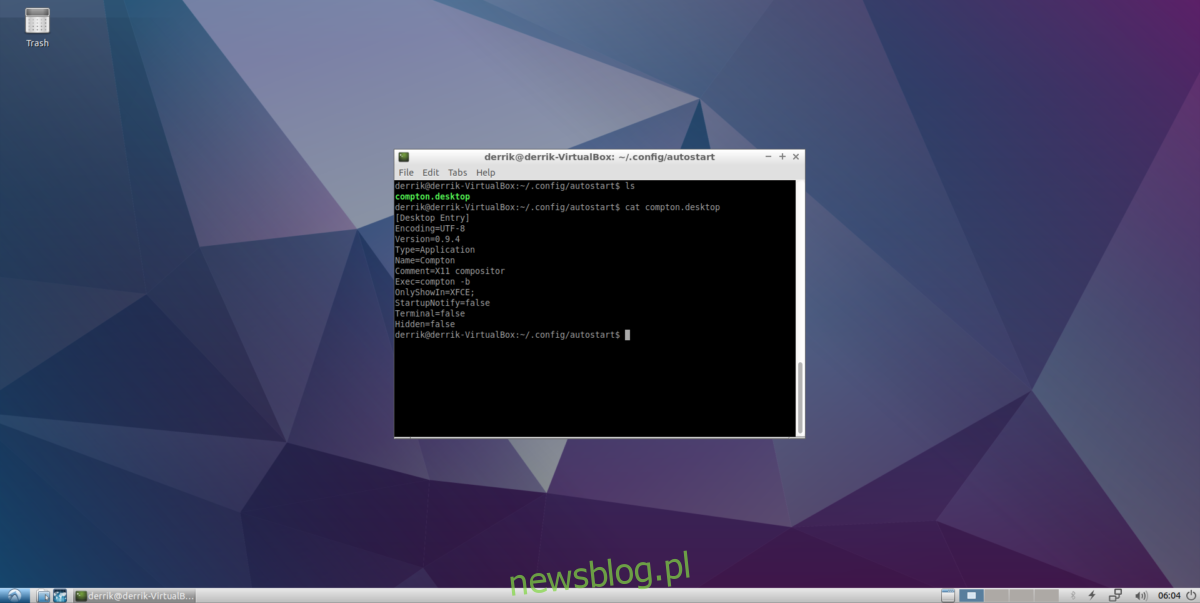
nano ~/.config/autostart/compton.desktop
Dán mã này vào tệp:
[Desktop Entry] Encoding=UTF-8 Version=0.9.4 Type=Application Name=Compton Comment=X11 compositor Exec=compton -b OnlyShowIn=XFCE; StartupNotify=false Terminal=false Hidden=false
Cập nhật quyền truy cập tệp trên máy tính để hệ thống có thể đọc chính xác:
chmod +x ~/.config/autostart/compton.desktop
Cuối cùng, mở cấu hình Compton. Sử dụng các cài đặt mà công cụ chọn theo mặc định. Ngoài ra, đi qua công cụ và chọn các tùy chọn khác nhau. Sau khi hoàn tất, nhấp vào “áp dụng” để thêm cài đặt vào Compton. Sau đó đăng xuất. Sau khi đăng nhập, hệ thống LXDE/LXQT của bạn sẽ sử dụng Compton.
Kích hoạt Compton trên MATE
Kích hoạt chủ đề Compton trong môi trường máy tính để bàn Mate dễ dàng hơn nhiều so với trong các môi trường máy tính để bàn nhẹ khác nhờ công cụ Mate-Tweak. Cài đặt nó bằng cách tìm kiếm “bản sửa lỗi đối tác” trong trình quản lý gói, biên dịch từ nguồn hoặc tải xuống gói từ pkgs.org.
Sau khi Mate Tweak được cài đặt, hãy nhấp vào “Tùy chọn” rồi nhấp vào “Giao diện và cảm nhận” trong menu trên thanh tác vụ. Trong “Look and Feel”, chọn “Mate Tweak” và chạy chương trình.
Trong thanh bên, tìm “Windowsvà chọn nó. Khu vực này trong công cụ tùy chỉnh cho phép người dùng thay đổi cách hoạt động của các chủ đề trên màn hình Mate.
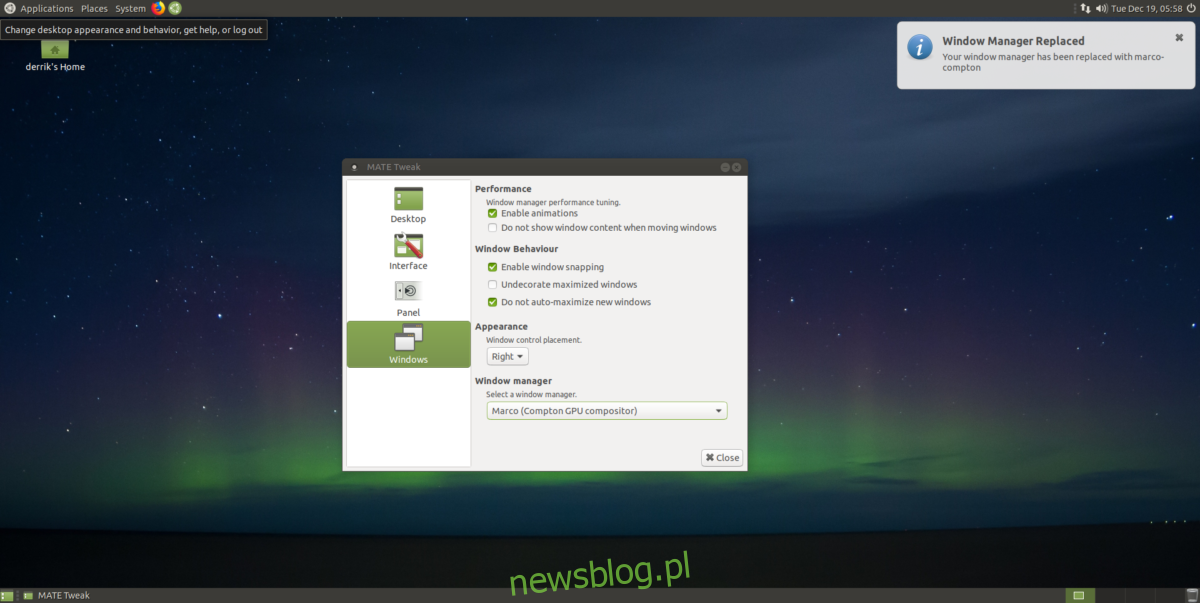
Để bật tính năng tổng hợp GPU Compton, hãy chọn menu thả xuống bên dưới “Trình quản lý cửa sổ”, tìm “Marco (Bộ tổng hợp GPU Compton)” và chọn nó để bật. Sáng tác nên bắt đầu ngay lập tức. Nếu không, khởi động lại máy tính của bạn. Sau khi đăng nhập, mọi thứ sẽ hoạt động.
Lưu ý: vì Mate Tweak xử lý Compton nên việc sử dụng Compton-conf là không cần thiết. Điều đó nói rằng, bạn có thể mở nó để điều chỉnh cài đặt.
