Live Tiles là một trong những tính năng thích hợp trên Windows 10, và một bộ phận rất nhỏ người dùng thấy nó hiệu quả. Với việc phát hành Windows 11, Microsoft đã chọn loại bỏ Live Tiles hoàn toàn để chuyển sang sử dụng menu Start tập trung hiện đại mới. Tuy nhiên, những người đã sử dụng Live Tiles rộng rãi không hài lòng về sự thay đổi này và muốn bật lại Live Tiles Windows 11 theo cách này hay cách khác. Vì vậy, chúng tôi đã thực hiện thử nghiệm của mình và tìm thấy một cách khá hiệu quả để sử dụng Live Tiles trên Windows 11. Vì vậy, không cần thêm gì nữa, chúng ta hãy tiếp tục và tìm hiểu cách tạo và lấy lại các ô trực tiếp Windows 11.
Nhận ô trực tiếp trên Windows 11 (tháng 10 năm 2021)
Trong bài viết này, bạn có thể tìm hiểu mọi thứ về ô sống, bao gồm chúng là gì và cách sử dụng chúng trên Windows 11. Chúng tôi cũng đã bao gồm các bước bổ sung trong trường hợp phương pháp đơn giản không hoạt động trong hướng dẫn bên dưới.
Live Tiles là gì?
Microsoft đã giới thiệu Live Tiles với việc phát hành Windows 8.1 trở lại vào năm 2021 và thúc đẩy các nhà phát triển triển khai tính năng này như một phần của thiết kế menu Start mới.
Khi bạn nhấn Windows hoặc mở menu Bắt đầu trên Windows 10 / 8.1, Live Tiles cho phép bạn xem thông tin có thể xem qua mà không cần mở ứng dụng. Ví dụ: Live Tiles cho phép bạn kiểm tra thời tiết hiện tại hoặc email đang chờ xử lý từ hộp thư đến của mình, đọc nhanh tin tức hoặc xem cuộc hẹn lịch tiếp theo của bạn từ menu Bắt đầu. Tất cả điều này có thể được thực hiện với Live Tiles và nó giúp mọi người luôn cập nhật mọi thứ.
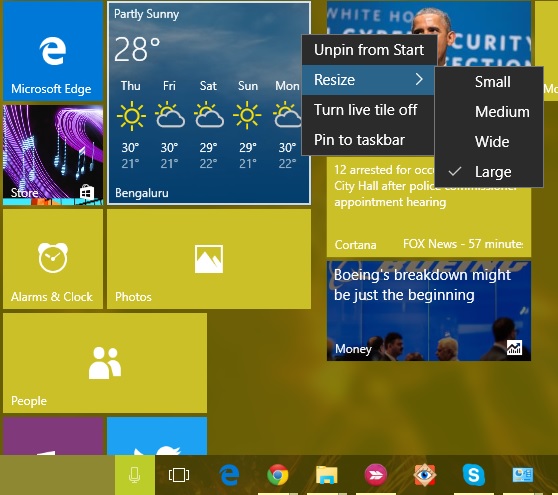
Tuy nhiên, cũng giống như các tính năng và dịch vụ ít được sử dụng khác của Microsoft, Live tile vẫn là một tính năng được yêu thích giữa một bộ phận rất nhỏ người dùng. Chắc chắn, tính năng này rất hữu ích, nhưng không nhiều người sử dụng nó. Nó tương tự như tính năng Snapshot của Android mà Google đẩy mạnh vào người dùng của mình, nhưng một lần nữa, không nhiều người dựa vào nó để biết thông tin. Có lẽ đó là lý do Microsoft chọn loại bỏ Live Tiles trên Windows 11.
Nhưng đừng lo, đối với những người dùng ham mê muốn lấy lại các ô hoạt hình nhiều thông tin của họ, chúng tôi đã phát hiện ra một cách tiện lợi để thêm các ô Trực tiếp trên Windows 11.
Cách tạo và thêm ô trực tiếp trong Windows 11
Như bạn có thể đã biết, Microsoft đã chặn quyền truy cập vào Start Menu và Live Tiles cổ điển vào tháng 7. Vì vậy, chúng tôi sẽ không điều chỉnh bất kỳ cài đặt Đăng ký nào hoặc sửa đổi cài đặt hệ thống để đưa Live Tiles trở lại Windows 11. Thay vào đó, chúng tôi sẽ dựa vào một ứng dụng của bên thứ ba có tên là Live Tiles Anywhere mang lại chức năng tương tự nhưng ở giao diện người dùng hơi khác. Đây là cách để đi về nó.
1. Đầu tiên, hãy mở Microsoft Store và cài đặt Gạch trực tiếp ở mọi nơi (Miễn phí) trên của bạn Windows 11 PC hoặc máy tính xách tay. Đó là một ứng dụng miễn phí, không gây khó chịu cho bạn khi mua hàng trong ứng dụng theo thời gian. Tuy nhiên, nó không nhúng quảng cáo, điều này thật tuyệt vời.
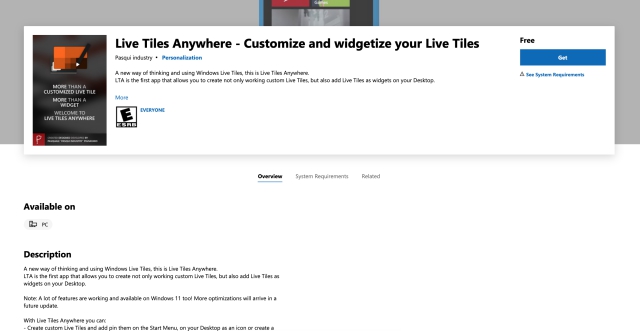
2. Tiếp theo, mở chương trình. Để thêm một ô trực tiếp của bất kỳ chương trình đã cài đặt nào, hãy nhấp vào “Tất cả ứng dụng”Ở trên cùng.
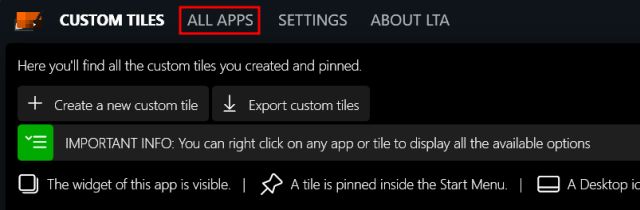
3. Bây giờ, hãy tìm ứng dụng yêu thích của bạn, nhấp chuột phải vào ứng dụng đó và chọn “Tạo một widget“.
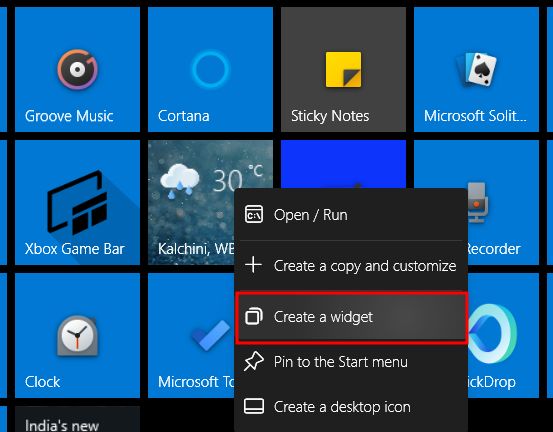
3. Điều này sẽ tạo ra một tiện ích ô trực tiếp trên Windows 11 máy tính để bàn. Bạn có thể di chuyển ô ở bất cứ đâu bạn muốn trên máy tính để bàn và thay đổi kích thước nó trong bốn kích thước khác nhau – giống như bạn có thể làm với Windows 10 Ô sống. Vì vậy, thay vì menu Start, tất cả các Live Tiles của bạn nằm trên màn hình nền. Nhấn nút “Windows + D ” Windows 11 phím tắt để xem qua tất cả các ô và quay lại cửa sổ đang hoạt động của bạn bằng cách nhấn lại cùng một tổ hợp phím.
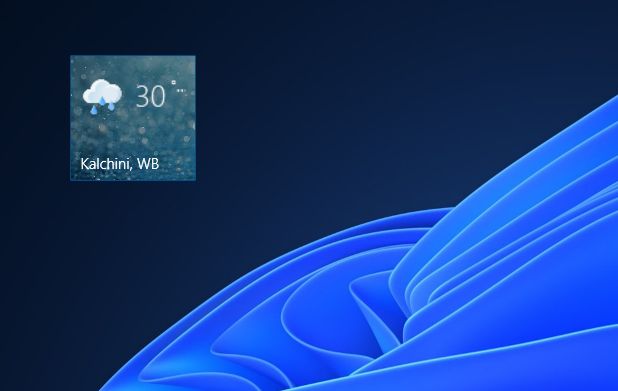
4. Mặc dù các bước trên phù hợp với hầu hết người dùng, nhưng chúng không hoạt động với tất cả các ứng dụng. Trong trường hợp một ứng dụng cụ thể không hỗ trợ Live Tiles, bạn sẽ phải tạo một ô tùy chỉnh. Nhấn vào “Tạo một ô tùy chỉnh mới”Để bắt đầu.
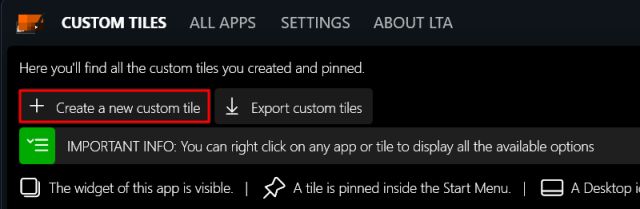
5. Sau đó, chuyển đến phần “Yếu tố để thực thi”Từ khung bên trái và chọn“ Ứng dụng đã cài đặt ”từ menu thả xuống trong tùy chọn“ Ứng dụng / lệnh / tệp này sẽ được thực thi ”. Tiếp theo, nhấp vào “Chọn một ứng dụng“.
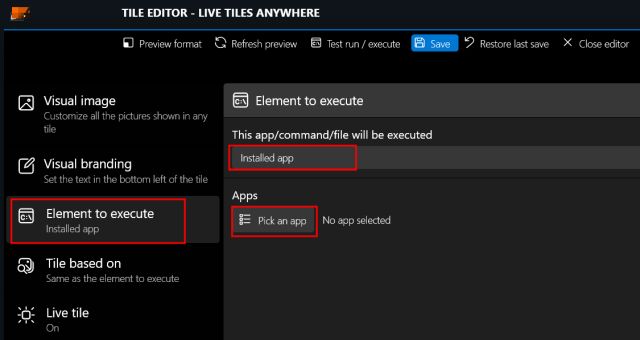
6. Tại đây, hãy chọn ứng dụng mà bạn muốn hiển thị các Ô Trực tiếp trên Windows 11 máy tính để bàn. Ví dụ: chúng ta hãy chọn “Microsoft News” vì lợi ích của hướng dẫn này. Sau đó, nhấn nút “Lưu”.
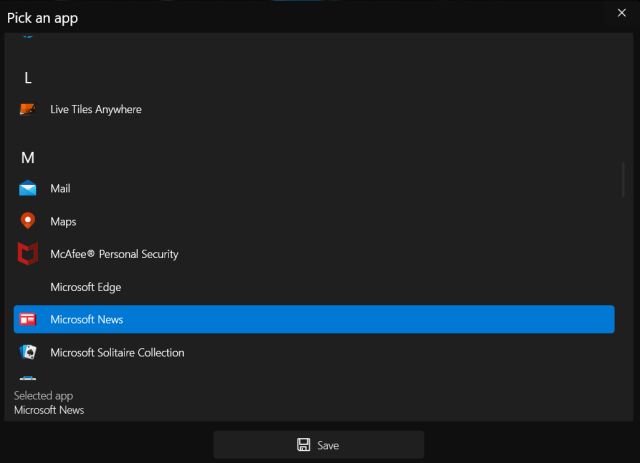
7. Bây giờ, hãy chuyển đến phần “Xếp hình dựa trên” từ ngăn bên trái và đảm bảo nút chuyển đổi “Hiển thị một hình xếp trực tiếp nếu có” là đã bật lên. Cuối cùng, nhấn vào Lưu -> Lưu và đóng.
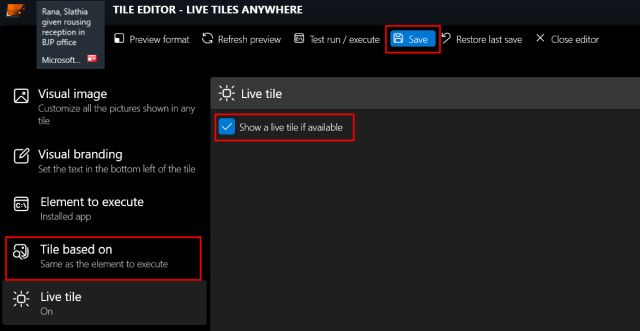
8. Tiếp theo, nhấp chuột phải vào ô tùy chỉnh và nhấp vào “Tạo một widget“.
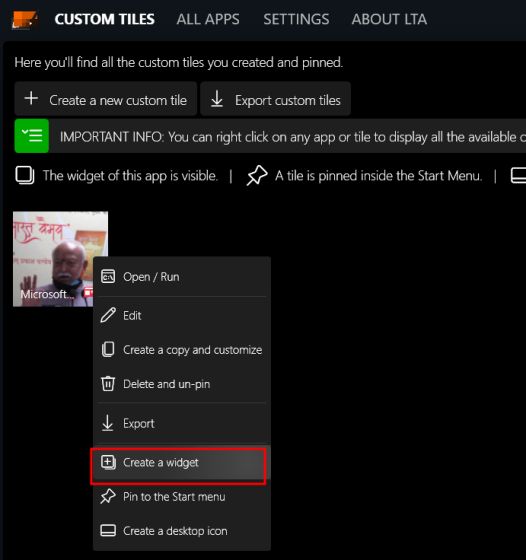
9. Bây giờ bạn sẽ thấy Live Tile cho ứng dụng đó hoạt động tốt trên Windows 11 máy tính để bàn. Nếu bạn gặp bất kỳ vấn đề nào, tôi khuyên bạn nên khởi động lại PC của bạn.
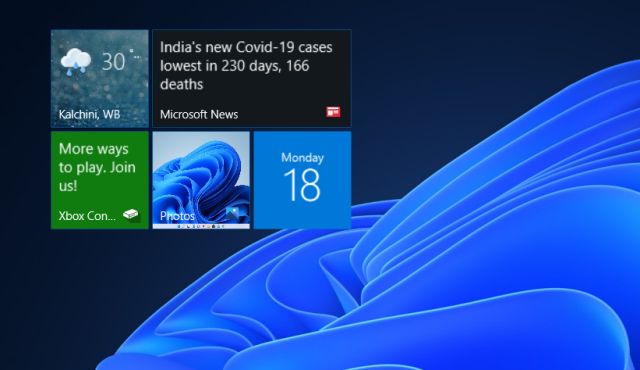
Trải nghiệm ô xếp trực tiếp trên của bạn Windows 11 Máy tính để bàn
Vì vậy, đó là cách bạn có thể bật và sử dụng Live Tiles trên Windows 11. Trong thử nghiệm của mình, tôi nhận thấy rằng ứng dụng Live Tiles Anywhere của bên thứ ba hoạt động tốt cho hầu hết các ứng dụng, bao gồm cả ứng dụng Your Phone và Finance. Tuy nhiên, đối với một số ứng dụng, tôi phải tạo một ô tùy chỉnh để xem tính năng đang hoạt động. Vì vậy, nếu bạn cũng đang gặp phải sự cố, hãy thực hiện theo lộ trình thủ công và tạo ô Trực tiếp của riêng bạn. Dù sao, đó là tất cả từ chúng tôi. Nếu bạn đang tìm cách tùy chỉnh Windows 11 thanh tác vụ hoặc muốn lấy lại menu ngữ cảnh cũ trên Windows 11, làm theo các hướng dẫn được liên kết của chúng tôi. Cuối cùng, nếu bạn có bất kỳ câu hỏi nào, hãy cho chúng tôi biết trong phần bình luận bên dưới.
