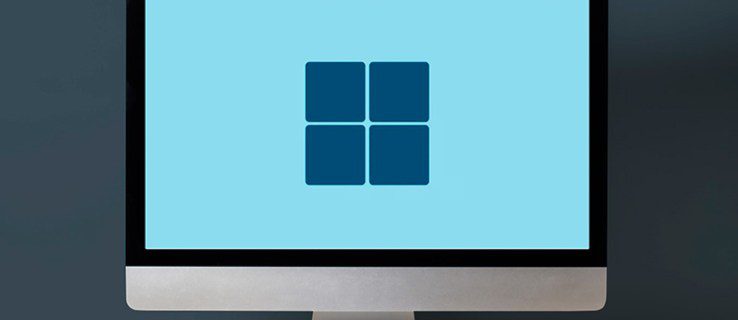
Thanh menu hệ thống thanh lịch Windows 11 được thiết kế để cung cấp trải nghiệm người dùng hiệu quả hơn. Tuy nhiên, bố cục của nó hoàn toàn trái ngược với đối tác của nó trong Windows 10. Menu không chỉ nằm ở giữa màn hình nền mà còn hiển thị một số chương trình mà bạn có thể không sử dụng thường xuyên. Bởi vì nó sẽ không cập nhật hệ thống Windows 11 có thể mất chút thời gian, bạn cần một menu quen thuộc và dễ điều hướng. Bằng cách điều chỉnh cài đặt PC, bạn có thể bật menu Bắt đầu cổ điển và truy cập các chương trình bạn sử dụng thường xuyên nhất.
Hướng dẫn này đề cập đến việc chuyển sang menu Bắt đầu cổ điển trên PC của bạn Windows 11. Chúng ta cũng sẽ thảo luận về cách tùy chỉnh menu để các ứng dụng được sử dụng nhiều nhất xuất hiện đầu tiên.
Menu bắt đầu hệ thống mới Windows 11
Có sự khác biệt trực quan đáng chú ý giữa menu Bắt đầu của hệ thống Windows 11 và menu Start quen thuộc của hệ thống Windows 10. Các chương trình đã ghim của bạn nằm ở đầu menu, trong khi bạn có thể truy cập các chương trình khác bằng cách nhấn vào biểu tượng “Tất cả ứng dụng”. Ở dưới cùng của menu là các chương trình được sử dụng gần đây và các ứng dụng được đề xuất. Các phiên bản cũ hơn của hệ thống Windows cho phép người dùng tắt, khởi động lại và đặt thiết bị ở chế độ ngủ bằng ba nút riêng biệt. Tuy nhiên, các tùy chọn này hiện khả dụng với một nút nguồn duy nhất.
Menu khởi động hệ thống Windows 11 mang lại cảm giác và vẻ ngoài bóng bẩy, công nghệ cao. Nó được thiết kế để cải thiện chức năng của máy tính bằng cách cho phép bạn truy cập phần mềm hiệu quả hơn. Tuy nhiên, giao diện mới này cũng là một đường cong học tập dốc. người dùng hệ thống Windows những người đã quen với bố cục menu Bắt đầu cổ điển sẽ cần một thời gian để làm quen với các tính năng mới. Tuy nhiên, vì họ có thể kích hoạt các menu kế thừa nên họ có thể khám phá những lợi ích của hệ điều hành Windows 11 thông qua giao diện menu quen thuộc.
Windows 11 Khôi phục menu Start cổ điển
Để thay đổi cài đặt PC và vào menu cổ điển, bạn cần sử dụng Registry Editor.
Sử dụng Trình chỉnh sửa sổ đăng ký hệ thống Windows
Sổ đăng ký hệ thống Windows nó hoạt động như một kho lưu trữ các cài đặt cơ bản mà máy tính của bạn chạy trên đó. Phần mềm của bạn dựa vào các tài nguyên này và bạn có thể điều chỉnh dữ liệu một chút để thay đổi cách thức hoạt động của một số chương trình. Để bật Menu Bắt đầu Cổ điển trong Trình chỉnh sửa Sổ đăng ký Hệ thống Windows:
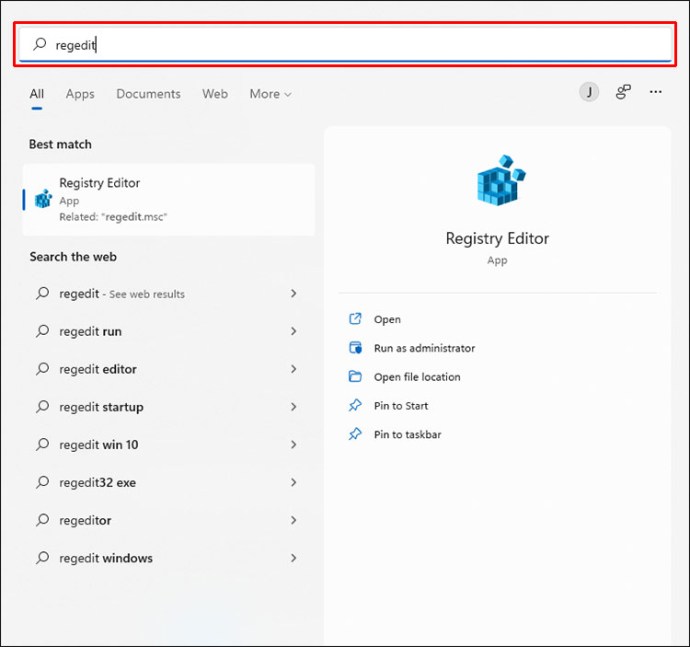
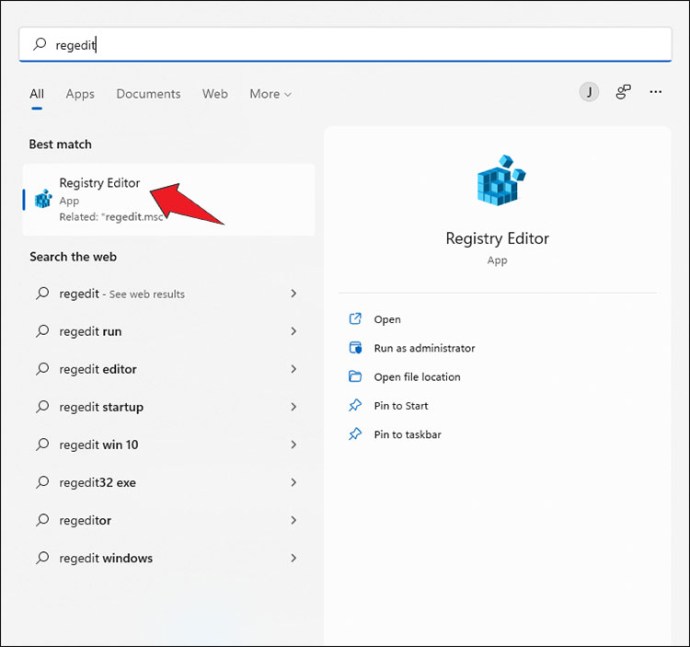
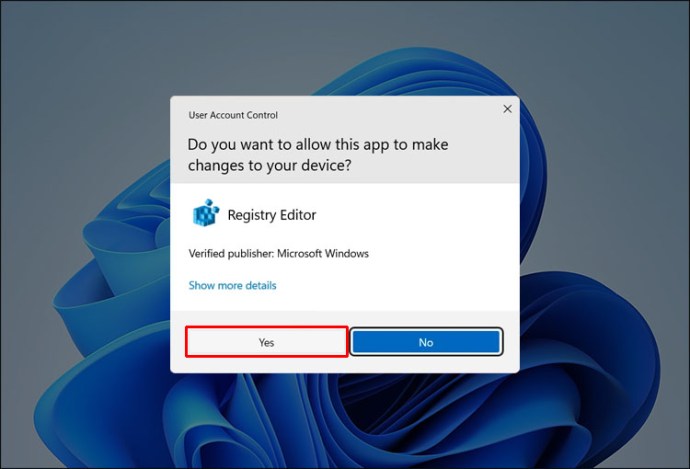
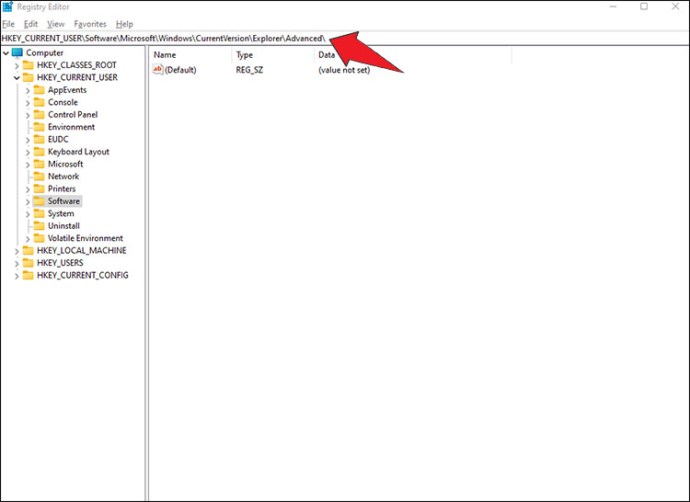
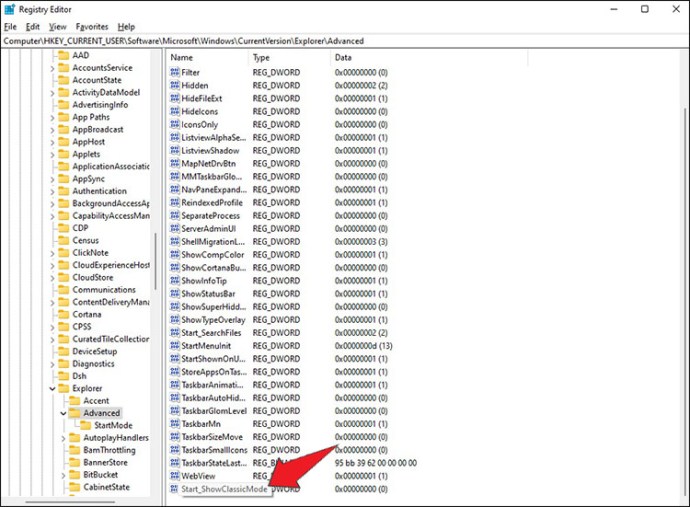
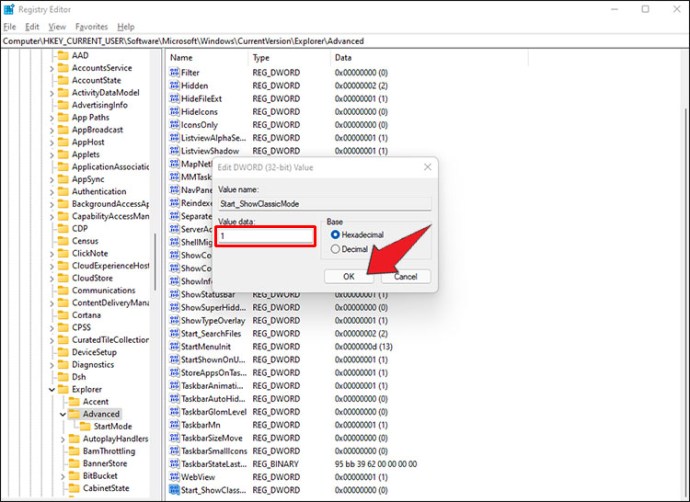
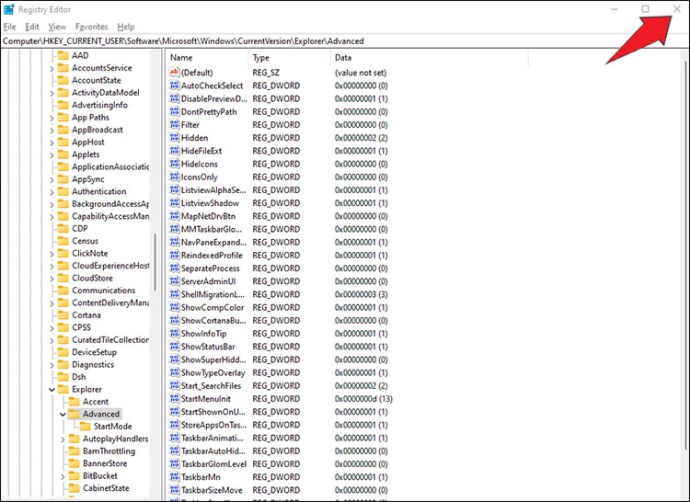
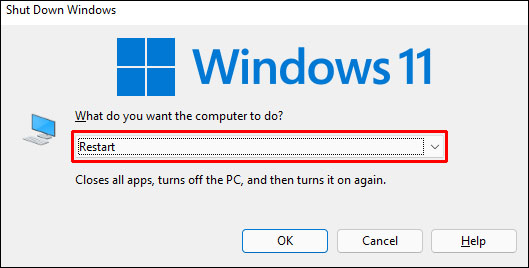
Một số người dùng báo cáo rằng thay vì khởi động lại máy tính, họ đã bật menu bằng cách đăng xuất và bật lại. Sử dụng Trình quản lý tác vụ và khởi động lại các quy trình của Explorer Windows nó cũng giúp người dùng quay lại menu cũ. Hãy thử các phương pháp này để xác định phương pháp nào hoạt động tốt nhất cho máy tính của bạn.
Nếu bạn không có thời gian để truy cập Registry Editor và thay đổi thiết bị theo cách thủ công, thì có một tùy chọn khác để khôi phục menu Start cổ điển. Đây là cách nó hoạt động:
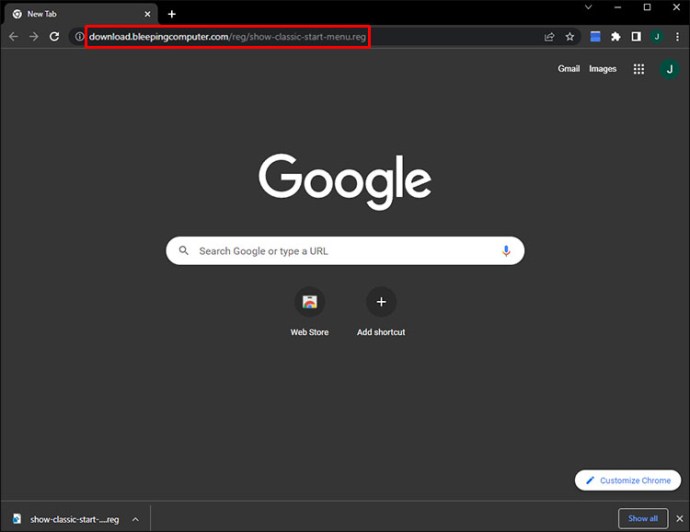
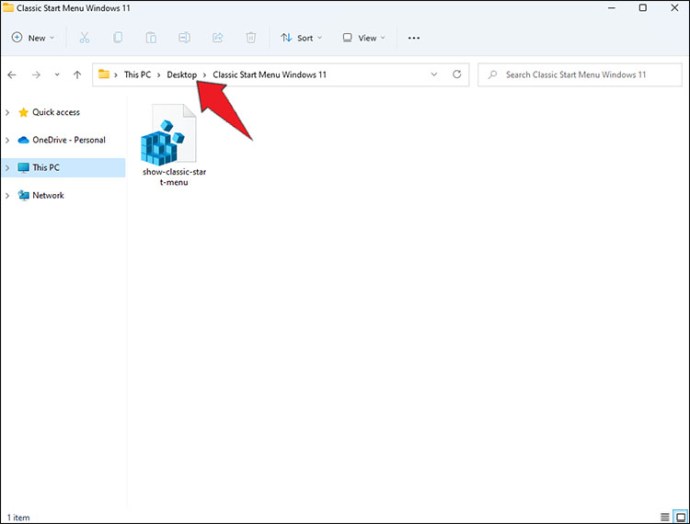
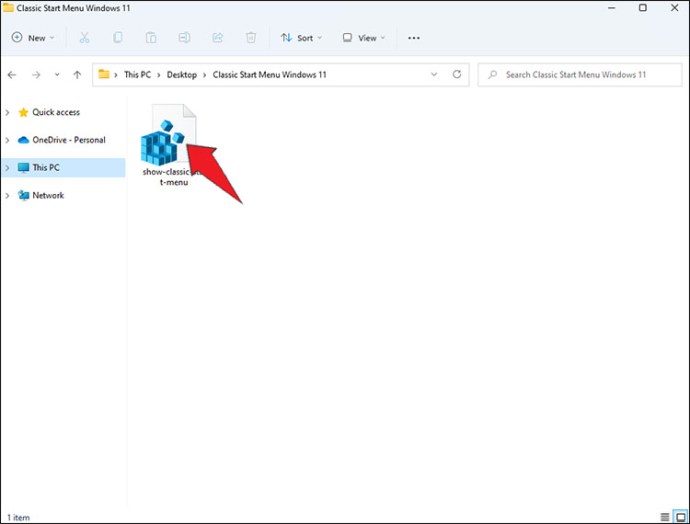
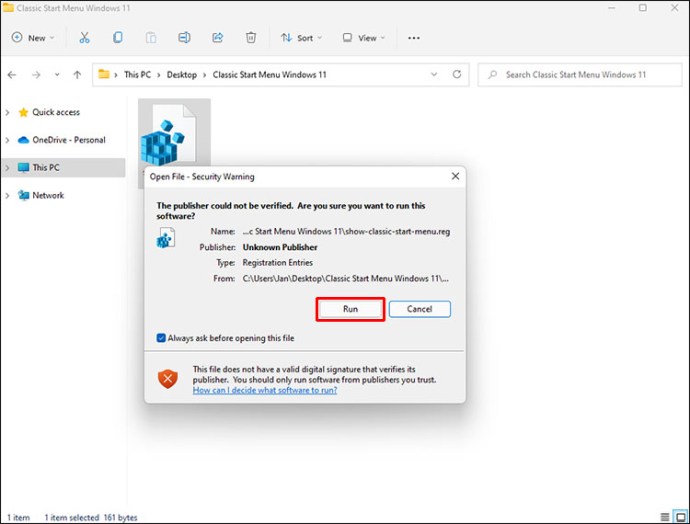
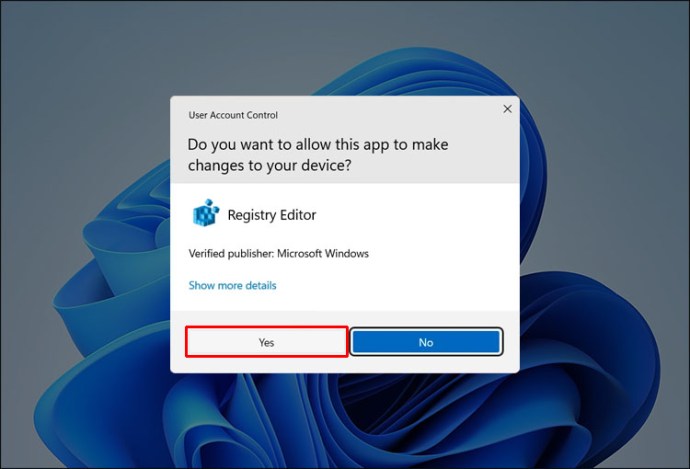
Menu bắt đầu hệ thống của bạn Windows 11 bây giờ sẽ giống với bộ xử lý của nó, mặc dù nó sẽ cung cấp thêm một số tùy chọn.
Cách điều hướng menu Bắt đầu
giao diện Windows 11 hiển thị menu bắt đầu ở giữa màn hình. Một số người dùng có thể thấy cài đặt này thuận tiện, nhưng hầu hết đã quen với việc nhìn thấy thanh menu ở dưới cùng bên trái của màn hình. Di chuyển menu Bắt đầu về vị trí trước đó sẽ hợp nhất giao diện của hệ thống Windows 10 với chức năng hệ thống Windows 11. Để làm điều này:
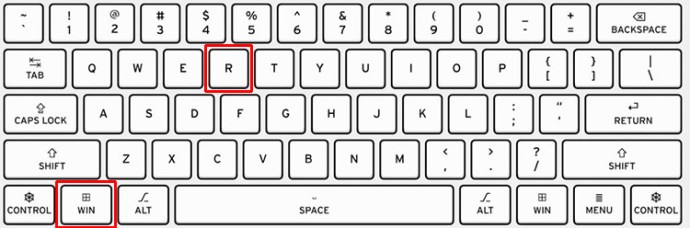
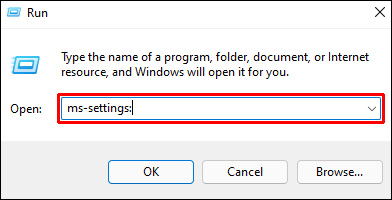
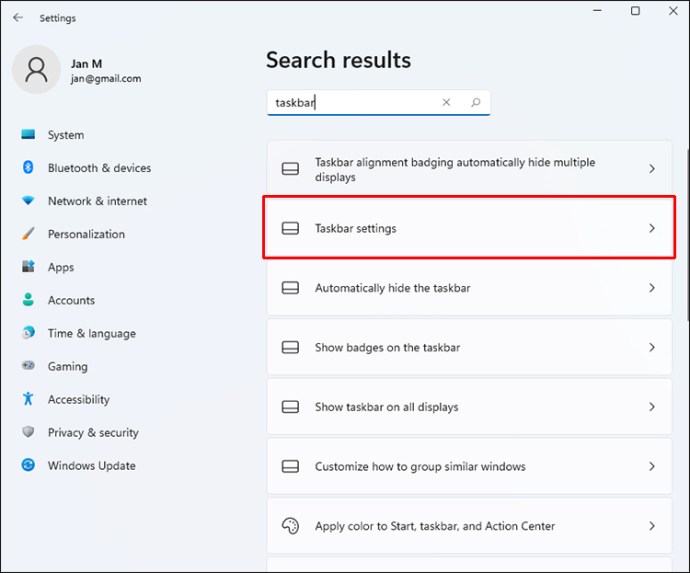
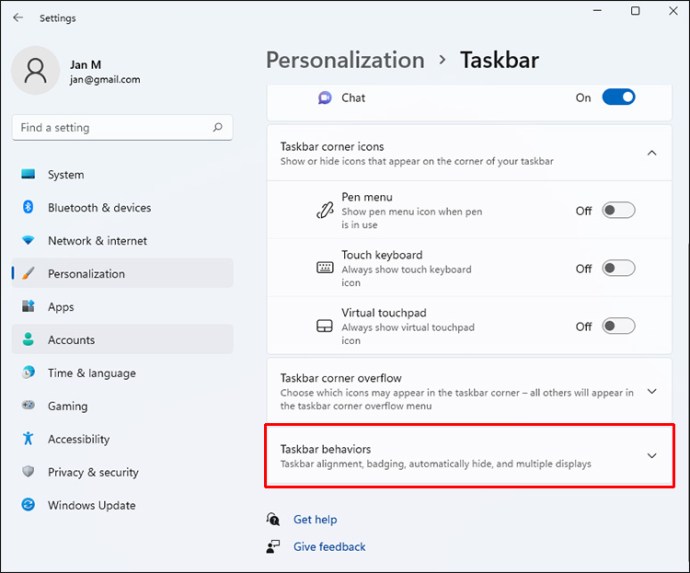

Sau khi khởi động lại máy tính, menu Start sẽ xuất hiện ở bên trái màn hình nền.
Tùy chỉnh menu Bắt đầu
Sau khi bạn bật menu cổ điển, nó sẽ không giống với phiên bản bạn đã sử dụng. Giao diện sẽ chứa các tính năng tương tự, nhưng một số ứng dụng có thể bị ẩn. May mắn thay, bạn có thể tùy chỉnh giao diện của menu và truy cập các chương trình quan trọng nhanh hơn. Để làm điều này:
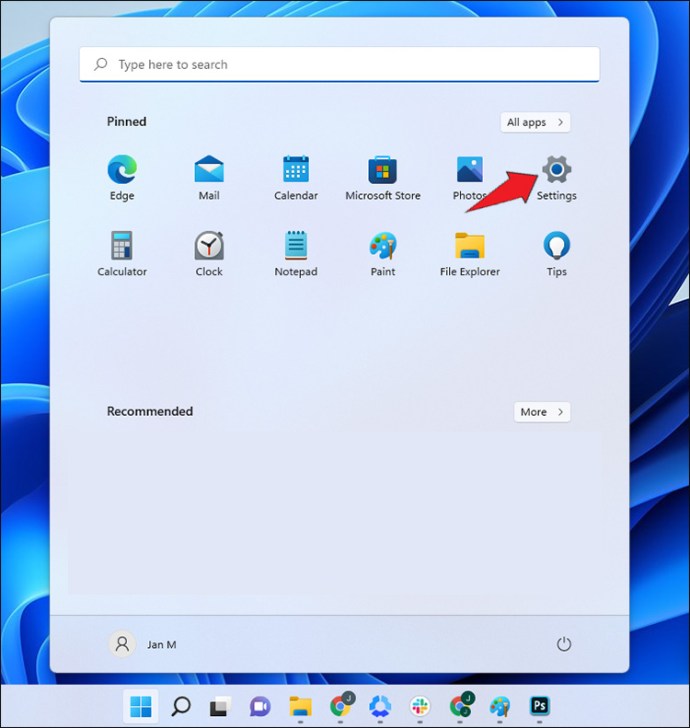
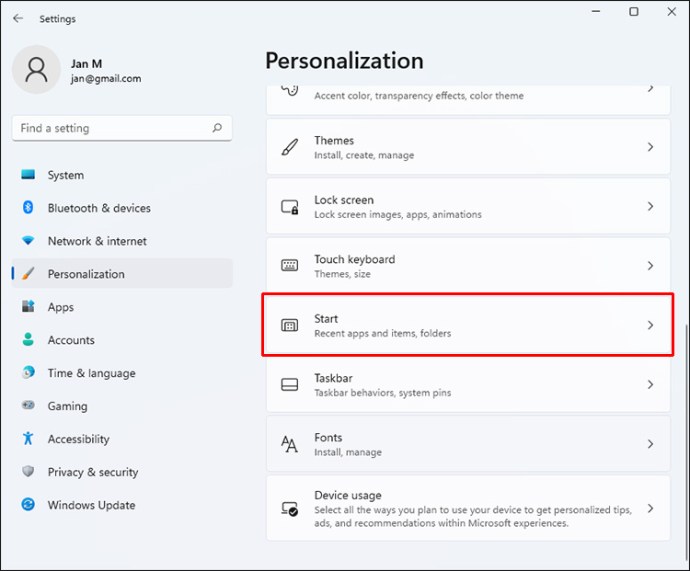
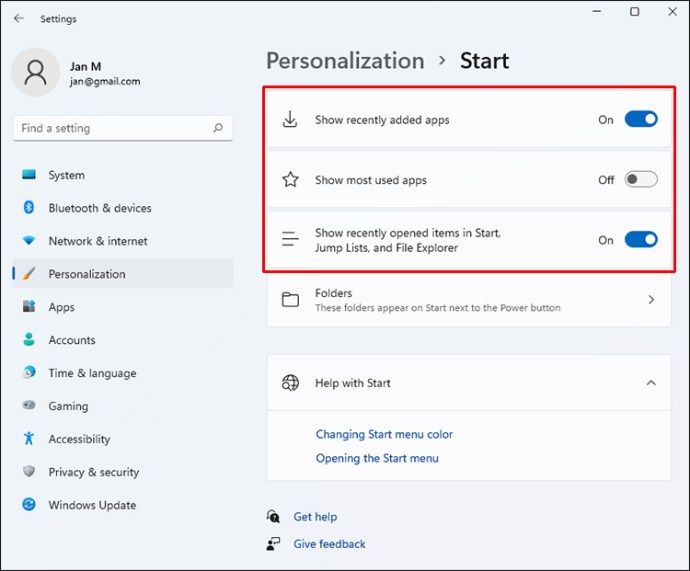
Bạn cũng có thể đặt cách trình bày các chương trình đã chọn. Bạn có thể kéo và thả các chương trình đến vị trí mong muốn và tạo bố cục phù hợp nhất với mình.
Quay trở lại menu bắt đầu của hệ thống Windows 11
Sau khi bạn hiểu rõ các chức năng hệ thống khác nhau Windows 11, bạn có thể cảm thấy sẵn sàng sử dụng menu tích hợp của nó. Để quay lại menu Bắt đầu của hệ thống Windows 11:
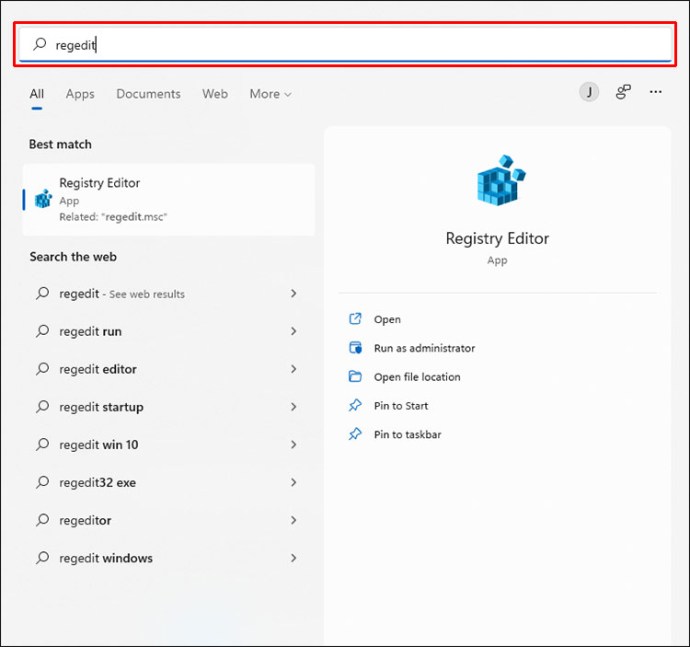
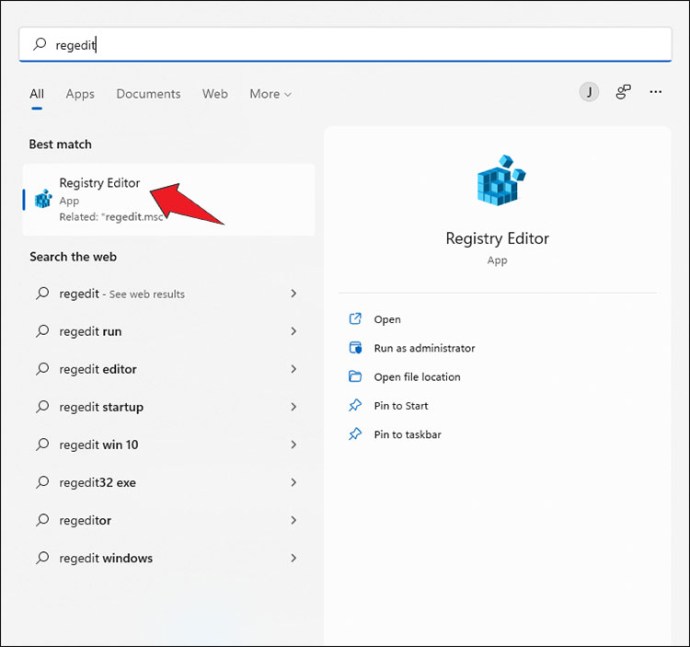
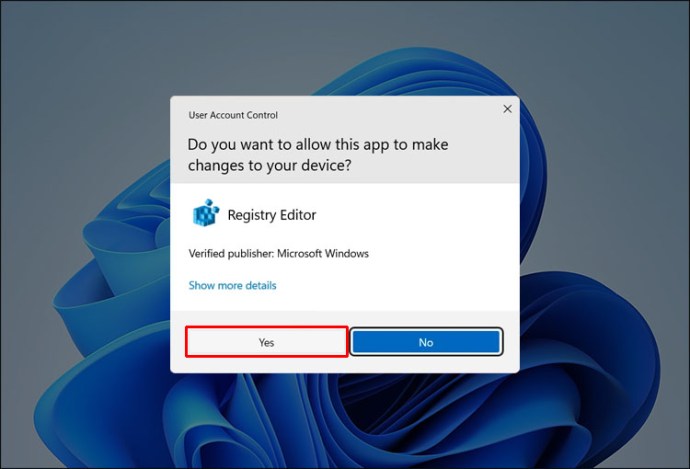
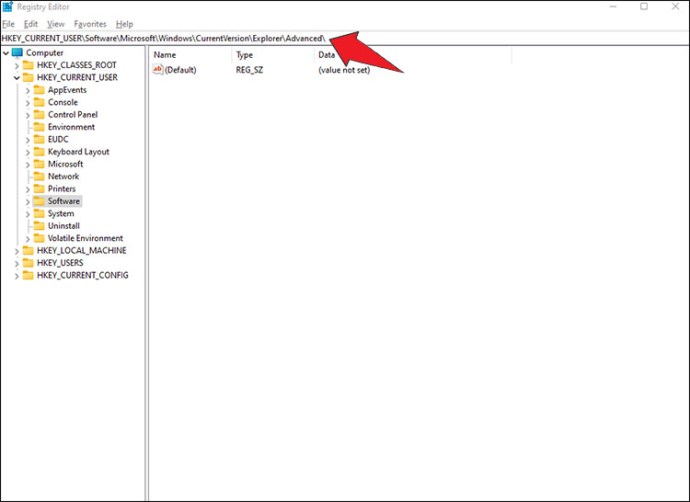
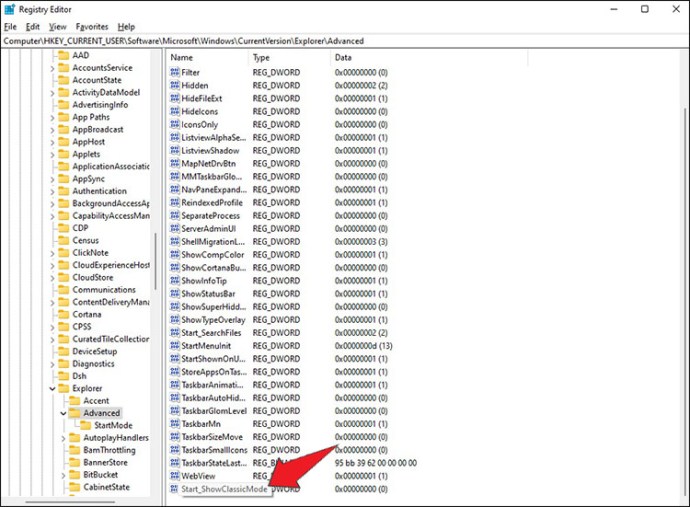
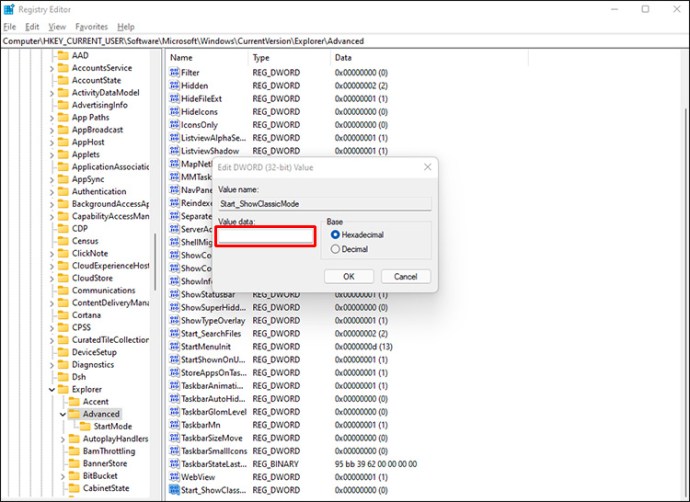
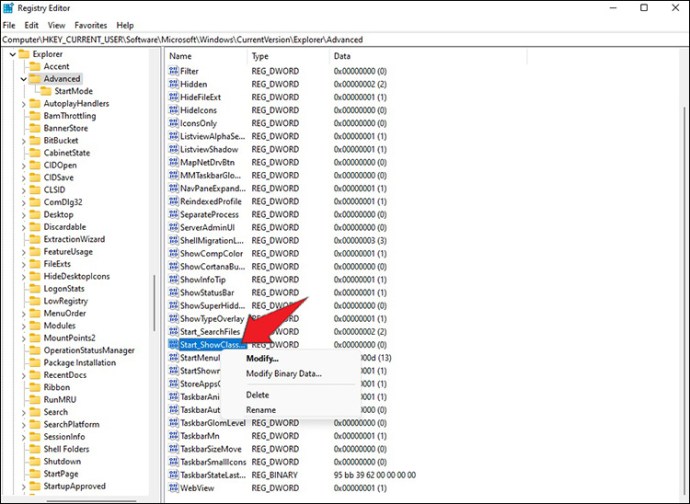
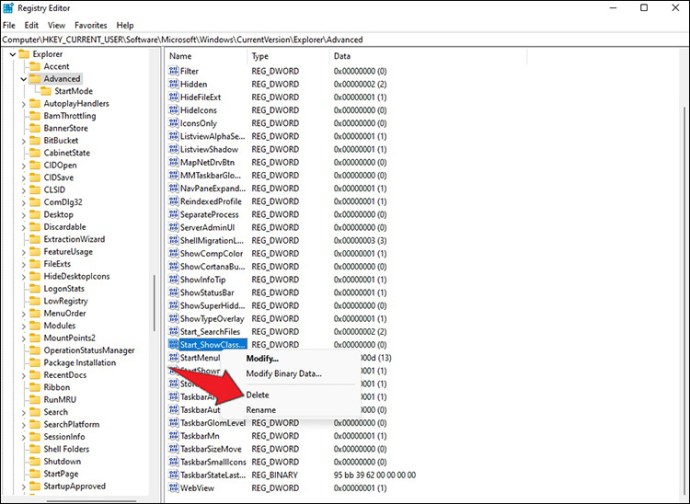
Hành động này khởi chạy cài đặt menu Bắt đầu mặc định. Khi bạn bật máy tính, menu Bắt đầu sẽ ở giữa màn hình.
Thực đơn đáp ứng nhu cầu của bạn
Windows không ngừng phát triển và cải tiến công nghệ của mình để đáp ứng nhu cầu ngày càng tăng của thị trường. Mặc dù điều này mang lại trải nghiệm người dùng tốt hơn nhưng cũng cần phải có một menu để giúp bạn điều hướng qua các chương trình khác nhau. Bật menu Bắt đầu cổ điển trên thiết bị của bạn Windows 11 sẽ cho phép bạn tận dụng tối đa máy tính của mình. Bạn sẽ không lãng phí thời gian để học cách sử dụng thanh menu tích hợp. Trình chỉnh sửa sổ đăng ký sẽ khôi phục menu hệ thống Windows 11 khi bạn đã sẵn sàng cho một sự thay đổi.
Bạn có đang sử dụng menu bắt đầu của hệ thống không Windows 11? Nó ở giữa màn hình nền hay bên trái? Cho chúng tôi biết trong phần ý kiến dưới đây.
