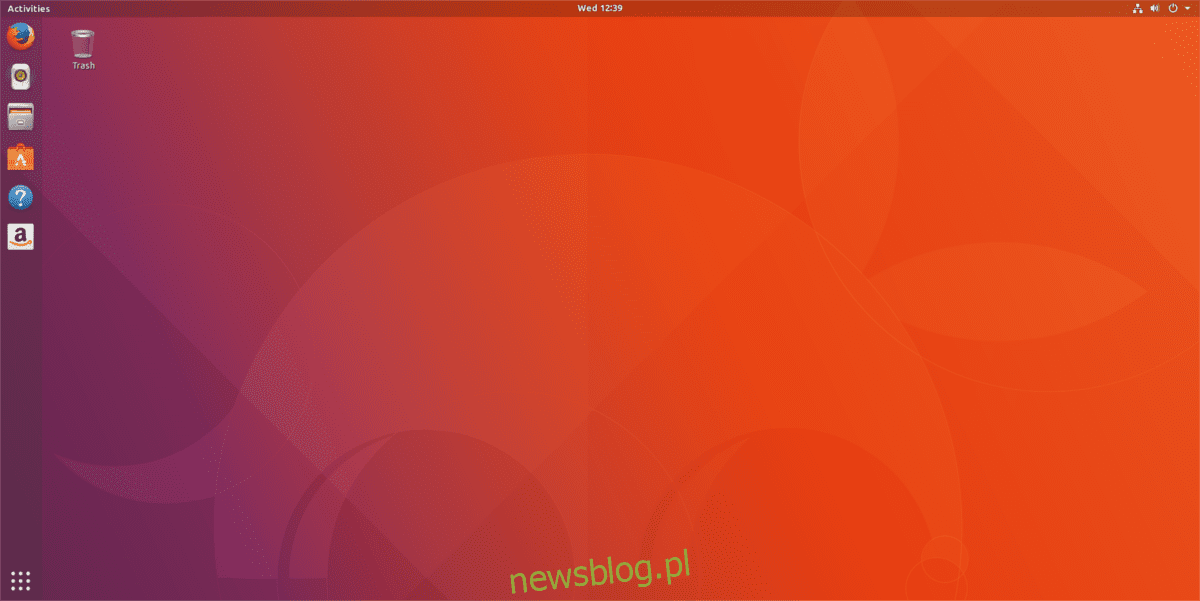
Với Ubuntu 17.10, Canonical đã quyết định thay đổi hoàn toàn môi trường máy tính để bàn Unity quen thuộc bằng môi trường máy tính để bàn Gnome Shell. Kể từ khi ra mắt, phiên bản Gnome Shell mới nhất đã chạy với một vài bản sửa lỗi về khả năng sử dụng, tức là không có Gnome Shell tiêu chuẩn trong Ubuntu 17.10. Bạn nhận được một phiên bản sửa đổi.
Các nhà phát triển cảm thấy những chỉnh sửa này rất cần thiết để cải thiện khả năng sử dụng tổng thể của môi trường máy tính để bàn. Các sửa đổi của Ubuntu bao gồm một nhánh của tiện ích mở rộng “Dash to dock” phổ biến biến các hành động ẩn của Gnome thành một dock giống như Unity cố định để điều hướng chương trình, hỗ trợ các chỉ báo ứng dụng Unity trong bảng điều khiển Gnome Shell và những thứ khác.
Đối với nhiều người dùng Gnome Shell, các chỉnh sửa và tiện ích mở rộng này là một thay đổi đáng hoan nghênh. Lý do chính là nhiều người dùng Linux không thích Gnome tiêu chuẩn cho lắm 3 và dù sao cũng sẽ thực hiện những thay đổi đó. Ubuntu làm cho mọi thứ trở nên thân thiện với người dùng hơn.
Tất cả đều ổn, nhưng những thay đổi mới trong Gnome Shell không được tất cả người hâm mộ Ubuntu khen ngợi. Một số người dùng hệ điều hành Gnome muốn các nhà phát triển đằng sau Ubuntu chỉ cung cấp cho mọi người Gnome Shell tiêu chuẩn trong Ubuntu 17.10.
Quay trở lại trạng thái chứng khoán Gnome
Quay trở lại Gnome Shell tiêu chuẩn có một chút khác biệt so với các hệ điều hành Linux khác. Điều này là do Ubuntu 17.10 đã tạo ra hai phiên bản Gnome khác nhau, với hai phiên đăng nhập khác nhau. Để thiết lập, người dùng không thể gỡ cài đặt/tắt các tiện ích mở rộng khác nhau. Thay vào đó, hãy mở một cửa sổ đầu cuối và làm như sau:
sudo apt install gnome-session
Cài đặt gói phiên Gnome trong Ubuntu là mức tối thiểu. Nó loại bỏ tất cả các sửa đổi khác nhau, nhưng nó không cung cấp những gì người dùng đã quen với Linux khác.
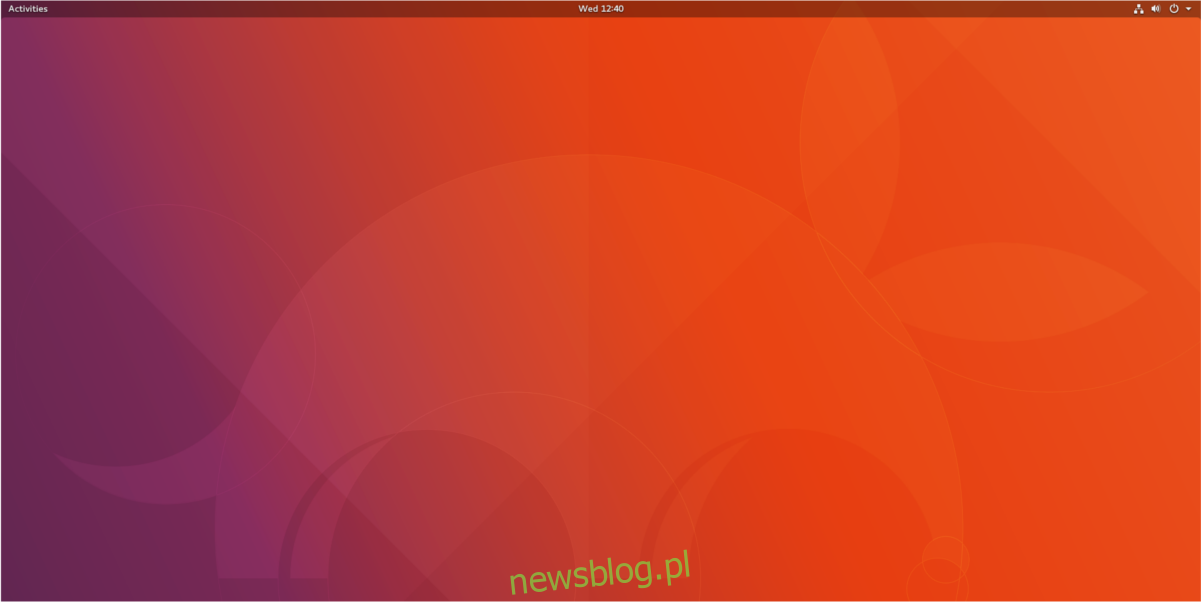
Thay vào đó, bạn vẫn sẽ thấy hình nền Ubuntu và chủ đề Ubuntu GDM. Đối với hầu hết người dùng, điều này sẽ hoạt động. Để có trải nghiệm Gnome Shell “thực”, bạn cũng phải cài đặt các gói Gnome. Bắt đầu từ:
sudo apt install ubuntu-gnome-default-settings
Gói mặc định cung cấp cho Gnome giao diện gốc hiện diện trong hầu như tất cả các hệ điều hành Linux dựa trên Gnome khác. Hoàn thành không có hình nền Ubuntu và không có màn hình đăng nhập màu cam/tím kỳ lạ của GDM.

Gói tiếp theo người dùng nên cài đặt là gói Vanilla Gnome. Đây là một nhóm lớn các gói cung cấp cho người dùng mọi thứ có trong máy tính để bàn Gnome. Điều này thay đổi những thứ như hoạt ảnh đăng nhập, v.v.
sudo apt install vanilla-gnome-default-settings vanilla-gnome-desktop
Ngoài ra, một gói khác mà người dùng có thể cài đặt là Ubuntu Gnome Desktop. Những gói này không đi xa như bộ gói vani. Người dùng sẽ không cài đặt nhiều phần mềm Gnome đi kèm, v.v.

Cài đặt nó trên máy Ubuntu 17.10 của bạn bằng lệnh này:
sudo apt install ubuntu-gnome-desktop
Gỡ cài đặt Stock Gnome
Nếu bạn đã quyết định chuyển sang Gnome, chỉ để nhận ra rằng mình sẽ bỏ lỡ các bản mod mà Ubuntu 17.10 mang lại, thì có một cách để đưa mọi thứ trở lại bình thường. Đó là một quy trình đơn giản sử dụng sức mạnh của trình quản lý gói Ubuntu. Thay vì sử dụng chức năng “xóa” trong apt (chỉ gỡ cài đặt các gói sửa đổi), chúng tôi sẽ sử dụng chức năng “làm sạch”.
Purge hữu ích hơn nhiều dưới dạng một lệnh vì nó không chỉ gỡ cài đặt bất kỳ gói nào khỏi hệ thống Ubuntu của bạn mà còn xóa tất cả dấu vết của gói đó khỏi PC Ubuntu của bạn. Điều này có nghĩa là xóa các tệp cấu hình và những thứ tương tự.
Hướng dẫn cho máy tính để bàn Ubuntu Gnome
Trước tiên, hãy xóa các gói đã cài đặt trước đó trong Ubuntu bằng cách sử dụng:
sudo apt purge ubuntu-gnome-desktop ubuntu-gnome-default-settings gnome-session
Sau đó chạy lệnh autorove để tự động loại bỏ mọi gói còn lại không nên có ở đó.
sudo apt autoremove
Nhấp vào phần trên bên phải của bảng Gnome và nhấp vào nút đăng xuất. Thao tác này sẽ đưa bạn đến màn hình đăng nhập GDM (lại có màu tím/cam). Nhấp vào biểu tượng bánh răng và chọn “Ubuntu”. Sau đó nhập mật khẩu của bạn và đăng nhập lại. Mọi thứ sẽ như cũ trước khi cài đặt sửa đổi.
Hướng dẫn cho Gnome Vani
Tương tự như gỡ cài đặt Ubuntu Gnome Desktop, hướng dẫn gỡ cài đặt Gnome Vanilla cũng rất giống nhau. Để xóa, hãy chạy:
sudo apt purge vanilla-gnome-default-settings vanilla-gnome-desktop
Sau đó chạy autorove để loại bỏ mọi gói, cài đặt, v.v. còn lại khỏi màn hình Ubuntu của bạn.
sudo apt autoremove
Sau khi thực hiện lệnh dọn dẹp, hãy đóng thiết bị đầu cuối và đăng xuất khỏi Ubuntu. Sau đó đăng nhập lại. Mọi thứ sẽ trở lại bình thường.
Đăng kí
Ubuntu 17.10 đã thay đổi hoàn toàn cách bạn tương tác với Ubuntu. Một sự thay đổi hoàn toàn so với những cái trước 7 năm, nhưng dù sao cũng là một quyết định đáng hoan nghênh. Điều này là do Ubuntu đã bắt đầu thực hiện tất cả những lời hứa mà nó đã hứa với cộng đồng (với “sự hội tụ”, điện thoại di động và máy tính bảng).
Chuyển sang máy tính để bàn Gnome truyền thống, Canonical không bỏ cuộc. Thay vào đó, họ quyết định cung cấp cho người dùng một máy tính để bàn chắc chắn mà phần còn lại của cộng đồng Linux đã yêu thích và sử dụng hàng ngày. Cô ấy cố gắng rất nhiều để làm hài lòng cả người hâm mộ và những người ghét mình. Hy vọng rằng bằng cách cho phép người dùng chọn giữa “chuẩn” và “giống Unity”, sẽ có nhiều người dùng sử dụng Ubuntu Linux hơn.
