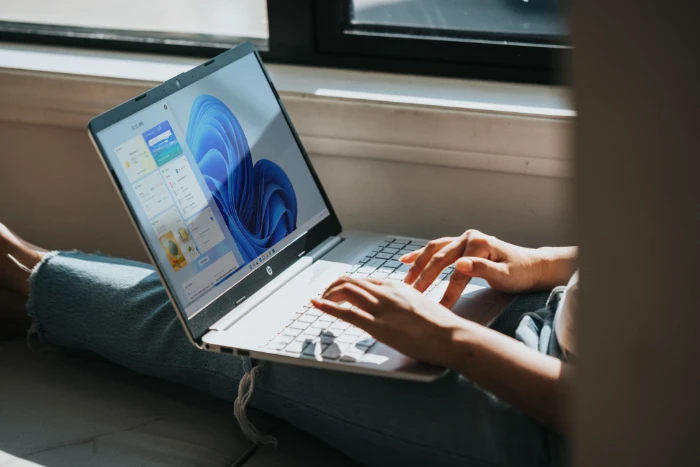
Microsoft Outlook, nổi tiếng với bộ tính năng toàn diện, được trang bị nhiều công cụ tiện dụng được tích hợp ngay trong chức năng cốt lõi của nó. Trong số vô số dịch vụ của phần mềm mạnh mẽ này, không thể phủ nhận một trong những tính năng nổi bật là khả năng lên lịch gửi email. Khả năng đặt trước thời gian gửi email trong Outlook này đặc biệt thuận tiện và có thể cải thiện đáng kể năng suất của bạn.
Chức năng độc đáo của việc thiết lập email theo lịch trình mang lại một cách thay đổi để xử lý các tác vụ gửi email của bạn. Nó cho phép bạn sắp xếp việc gửi email vào những thời điểm chính xác phù hợp nhất với nhu cầu của bạn, tất cả đều không cần sự hiện diện trực tuyến hoặc ở gần máy tính của bạn. Về cơ bản, tính năng này mang lại cho bạn quyền tự chủ gửi email ngay cả khi bạn ngoại tuyến hoặc không sử dụng máy tính, từ đó tối ưu hóa chiến lược quản lý email của bạn.
Hướng dẫn tiếp theo đã được biên soạn một cách tỉ mỉ để giải thích cách bạn có thể thiết lập các email được lên lịch trong Microsoft Outlook một cách dễ dàng và hiệu quả. Quá trình này đơn giản và thân thiện với người dùng, đồng thời khi đã thành thạo, bạn có thể nâng cao khả năng kiểm soát các hoạt động email của mình một cách đáng kể.
Trước khi tiếp tục, điều quan trọng cần lưu ý là có hai phiên bản chính của Microsoft Outlook mà bạn có thể sử dụng cho tác vụ này: phiên bản Máy tính để bàn và phiên bản web trực tuyến. Phiên bản dành cho máy tính để bàn là một ứng dụng độc lập nằm trên máy tính của bạn, trong khi phiên bản web có thể truy cập được thông qua trình duyệt của bạn tại outlook.live.com.
Nếu bạn là người mới sử dụng Outlook và chưa có tài khoản thì không cần phải lo lắng. Microsoft cung cấp tùy chọn đăng ký tài khoản miễn phí, giúp bạn truy cập ngay vào các tính năng mạnh mẽ của Outlook. Tuy nhiên, điều quan trọng là phải hiểu rằng quy trình lập lịch gửi email trong Outlook có phần khác nhau giữa phiên bản web và phiên bản máy tính để bàn. Sự khác biệt về phương pháp của hai phiên bản này giúp tăng thêm tính linh hoạt cho việc sử dụng của bạn, cho phép bạn chọn phương pháp thuận tiện nhất cho nhu cầu của mình.
Cách lên lịch gửi email trong Outlook
Mở Microsoft Outlook trên máy tính để bàn của bạn hoặc đăng nhập vào phiên bản web bằng địa chỉ email và mật khẩu của bạn, chọn Email mới nằm ở góc trên cùng bên trái của cửa sổ Outlook và một cửa sổ email mới sẽ mở ra.
Điền thông tin cần thiết cho email của bạn, chẳng hạn như địa chỉ email của người nhận, chủ đề và nội dung email, bạn cũng có thể đính kèm tệp vào email của mình và hơn thế nữa.
Sau khi soạn xong email, bạn sẽ cần sử dụng Trì hoãn giao hàngy tùy chọn, trên web chọn ba dấu chấm ngang (Nhiêu hanh động hơn) nằm ở góc trên cùng bên phải của cửa sổ email và chọn Gửi sau. Trong cửa sổ Gửi sau, chọn ngày và giờ bạn muốn gửi email. lựa chọn Cứu để xác nhận lựa chọn của bạn.
Trên phiên bản Outlook dành cho máy tính để bàn, hãy chọn tùy chọn trong cửa sổ email, sau đó tìm và nhấp vào Giao hàng chậm trễ tùy chọn trong Outlook, bây giờ hãy chọn Tùy chọn giao hàng rồi đánh dấu vào ô bên cạnh Đừng giao hàng trước. Chọn ngày và giờ gửi email của bạn, sau đó nhấp vào Đóng.
Khi bạn đã chọn ngày và giờ gửi email, hãy nhấp vào Gửi, email của bạn bây giờ sẽ được lên lịch trong Microsoft Outlook và nó sẽ được gửi đến người nhận vào ngày và giờ bạn đã chọn.
Cách quản lý email đã lên lịch của bạn trong Outlook
Bạn có thể muốn thực hiện một số thay đổi đối với bất kỳ email nào đã lên lịch trước khi chúng được gửi đến người nhận hoặc bạn có thể muốn xóa một email cụ thể nếu bạn đã quyết định rằng bạn không muốn gửi nó nữa.
Trên máy tính để bàn, chọn Hộp thư đi và bạn sẽ thấy danh sách các email đã lên lịch, bây giờ bạn có thể chọn email bạn muốn thay đổi bằng cách nhấp vào nó và thực hiện bất kỳ thay đổi nào bạn cần. Bạn sẽ cần gửi lại sau khi thực hiện bất kỳ thay đổi nào để lịch gửi email tiếp tục.
Trên web, hãy chọn thư mục bản nháp rồi nhấp vào email cụ thể mà bạn muốn chỉnh sửa, thực hiện các thay đổi cần thiết, sau đó nhấp vào gửi lại và email sẽ được lên lịch gửi vào thời điểm cụ thể của bạn. Bạn có thể tìm hiểu thêm chi tiết về tính năng tiện dụng này dành cho Microsoft Outlook tại trang web của Microsoft.
Chúng tôi hy vọng rằng bạn thấy hướng dẫn này về cách lên lịch gửi email trong Microsoft Outlook hữu ích và hy vọng rằng nó giúp mọi việc hiệu quả hơn với bạn. Nếu bạn có bất kỳ nhận xét, câu hỏi hoặc đề xuất nào, vui lòng cho chúng tôi biết trong phần nhận xét bên dưới.
Tín dụng hình ảnh: Windows
Tuyên bố từ chối trách nhiệm: Một số bài viết của chúng tôi bao gồm các liên kết liên kết. Nếu bạn mua thứ gì đó thông qua một trong những liên kết này, APS Blog có thể kiếm được hoa hồng liên kết. Tìm hiểu về Chính sách tiết lộ của chúng tôi.
