Mọi người đều biết ít nhất một cách để chụp ảnh màn hình trên Windows 10 máy tính, vì vậy phần này luôn luôn dễ dàng. Nhiều người cũng biết rằng họ có thể dễ dàng thay đổi định dạng hình ảnh của ảnh chụp màn hình từ JPG sang PNG và ngược lại. Nhưng có một điều mà nhiều người cho là khó khăn: chuyển đổi ảnh chụp màn hình của bạn thành PDF.
Một số người thậm chí không biết rằng đây là một lựa chọn, trong khi những người khác không biết cách tránh nó. Có nhiều hơn một cách để làm điều đó, vì vậy nếu bạn gặp khó khăn, hãy gắn bó với chúng tôi để được hướng dẫn chi tiết.
Không có công cụ trực tuyến hoặc bên thứ ba
Các trang web và công cụ trực tuyến khác nhau có thể chuyển đổi tệp thành PDF, nhưng yêu cầu kết nối Internet và toàn bộ quá trình có thể tốn thời gian không cần thiết. Ngoài ra còn có các công cụ của bên thứ ba không cần kết nối Internet, nhưng yêu cầu cài đặt các chương trình mà bạn không bao giờ có thể sử dụng.
Đó là lý do tại sao chúng ta đang bỏ qua những. Không cần khi có nhiều cách để chuyển đổi ảnh chụp màn hình của bạn thành PDF trực tiếp trên Windows PC, sử dụng chức năng tích hợp. Tính năng đó là một máy in PDF mặc định và chúng tôi sẽ xem cách bạn có thể sử dụng nó để chuyển đổi tất cả các định dạng hình ảnh sang PDF.
Nếu bạn chưa nghe nói về tính năng này, thì đó là vì Windows Nó bị tụt lại phía sau Linux và Mac, vốn có máy in PDF là tính năng tích hợp mặc định của họ trong hơn một thập kỷ. Mất một lúc, nhưng cuối cùng Microsoft cũng bắt kịp và thêm tính năng này vào Windows 10)
Microsoft Print to PDF nên được kích hoạt theo mặc định, nhưng đôi khi không phải vậy. Vì vậy, hãy xem cách cấu hình nó.
Đặt Microsoft Print thành PDF làm máy in mặc định
Từ menu Bắt đầu, điều hướng đến trang Cài đặt. Mở "Thiết bị" và sau đó, từ menu bên trái, chọn phần "Máy in và Máy quét". Nếu Microsoft Print thành PDF đã được đặt làm máy in mặc định của bạn, bạn sẽ thấy nó trong danh sách các tùy chọn in có thể có của bạn. Nếu bạn không thể nhìn thấy nó, bước tiếp theo là chọn tùy chọn "Thêm máy in hoặc máy quét".
Khi bạn chọn tùy chọn đó, Windows nó sẽ cố gắng tìm máy in không tồn tại mà bạn đang đề cập và tất nhiên nó sẽ không thành công. Khi tìm kiếm hoàn tất, bạn có thể chọn tùy chọn "Máy in tôi muốn không có trong danh sách". Sau đó, một cửa sổ phụ sẽ mở ra chứa các tùy chọn để tìm kiếm máy in. Bạn nên chọn cái ở phía dưới: "Thêm máy in cục bộ hoặc máy in mạng có cấu hình thủ công".
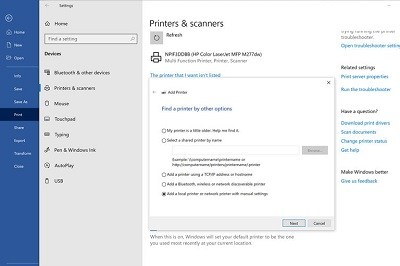
Trong cửa sổ tiếp theo, bên cạnh tùy chọn sử dụng cổng hiện có, menu thả xuống sẽ xuất hiện. Mở nó và chọn "TẬP TIN: (In thành tập tin)", sau đó nhấp vào "Tiếp theo".
Cửa sổ tiếp theo sẽ cho phép bạn chọn giữa danh sách nhà sản xuất và danh sách máy in. Chọn Microsoft làm nhà sản xuất, sau đó cuộn xuống danh sách Máy in cho đến khi bạn tìm thấy Microsoft Print sang PDF.

Sau khi nhấp vào "Tiếp theo", bạn sẽ được cung cấp tùy chọn sử dụng trình điều khiển đã được cài đặt hoặc thay thế nó. Để giữ cho mọi thứ đơn giản, sử dụng trình điều khiển hiện tại.
Cuối cùng, bạn sẽ có thể đặt tên cho tính năng in thành PDF và nó phải bám vào tên mặc định của nó để dễ tìm hơn.
Nhấp vào "Tiếp theo" và Microsoft Print to PDF sẽ trở thành máy in mặc định của bạn. Bây giờ mọi thứ đã sẵn sàng, hãy khám phá các cách để lưu ảnh chụp màn hình của bạn dưới dạng PDF.
Lưu dưới dạng PDF với ứng dụng Ảnh
Giờ đây, Microsoft Print to PDF là máy in mặc định của bạn, bạn cần điều hướng đến vị trí của ảnh chụp màn hình và nhấp chuột phải vào nó. Chọn tùy chọn "Mở bằng", sau đó chọn "Ảnh".

Khi bạn mở ảnh chụp màn hình của mình trong ứng dụng này, hãy nhấp vào biểu tượng "In". Cửa sổ mới sẽ xuất hiện và ở bên phải, bạn có thể chọn máy in từ nút thả xuống. Tất nhiên, nhấp vào tùy chọn "Microsoft Print to PDF".

Sau đó, bạn sẽ có thể chọn giữa chế độ Chân dung và Phong cảnh, điều này sẽ xác định cách ảnh chụp màn hình của bạn sẽ xuất hiện trong PDF. Cuối cùng, chọn tùy chọn "In".
Bằng cách đó, bạn sẽ lưu tệp PDF mới. Thư mục Tài liệu là đích đến mặc định và cuối cùng, bạn sẽ nhận được thông báo xác nhận.
Lưu dưới dạng PDF với ứng dụng Paint
Ứng dụng Paint cũng có thể lưu ảnh chụp màn hình của bạn dưới dạng PDF và quá trình này khá giống nhau. Bước đầu tiên là như nhau: nhấp chuột phải vào ảnh chụp màn hình và chọn mở bằng ứng dụng Paint.
Khi bạn đang ở trong Paint, nhấn tùy chọn "File" ở góc trên bên trái và chọn "In". Một lần nữa, trong cửa sổ nơi bạn chọn máy in, chọn Microsoft Print to PDF.

Sau đó nhấn "In" lần nữa, nó sẽ mở ra một cửa sổ mới nơi bạn sẽ đặt tên tệp PDF và chọn vị trí bạn muốn lưu nó. Sau khi làm điều đó, nhấp vào "Lưu" sẽ hoàn tất quy trình.
Lưu dưới dạng PDF với trình duyệt của bạn
Bạn cũng có thể lưu ảnh chụp màn hình dưới dạng PDF thông qua trình duyệt của mình, mặc dù bạn không cần truy cập internet. Phương pháp này gần giống như các phương pháp được đề cập ở trên và hoạt động trong tất cả các trình duyệt.
Một lần nữa, nhấp chuột phải vào ảnh chụp màn hình của bạn và mở nó bằng trình duyệt bạn chọn. Sau khi hình ảnh được tải vào một tab mới trong trình duyệt, nhấn phím tắt Ctrl + P, sẽ mở cửa sổ In.
Các bước còn lại giống nhau: chọn Microsoft Print to PDF làm máy in của bạn và nhấn "In". Bạn cũng có thể đặt tên cho tệp và lưu nó vào một vị trí tùy chỉnh.
Chi tiết nhỏ
Tất cả ba cách sẽ cho phép bạn lưu ảnh chụp màn hình của bạn dưới dạng PDF trong Windows 10 nhanh chóng, không cần kết nối Internet hoặc các công cụ của bên thứ ba. Hầu hết thích sử dụng các ứng dụng thay vì trình duyệt, nhưng đó chỉ là vấn đề ưu tiên. Có lẽ ứng dụng Paint có một chút lợi thế so với ứng dụng Ảnh, vì nó cho phép bạn chọn đích đến nơi bạn sẽ lưu tệp PDF mới.
Phương pháp yêu thích của bạn là gì? Ngoài ra, nếu bạn biết một cách khác để chuyển đổi ảnh chụp màn hình sang PDF, hãy nhấn phần bình luận.
