Khi bạn sao lưu iPhone hoặc iPad của mình vào iCloud, Apple tự động mã hóa bản sao lưu để bảo vệ dữ liệu của bạn khỏi bị truy cập trái phép. Tuy nhiên, khi sao lưu thiết bị iOS / iPadOS trên máy tính, bạn phải mã hóa dữ liệu theo cách thủ công để có thêm lớp bảo vệ. May mắn thay, việc mã hóa các bản sao lưu cục bộ của iPhone / iPad trên Windows máy tính như trên Mac. Vì vậy, nếu bạn sẵn sàng bảo vệ bằng mật khẩu cho bản sao lưu iPhone hoặc iPad trên Windows thiết bị hạn chế quyền truy cập của nó, hãy để tôi giúp bạn bắt đầu!
Cách mã hóa các bản sao lưu cục bộ của iPhone hoặc iPad trên Windows
Trước khi hướng dẫn bạn qua các bước nhanh chóng, tôi muốn nêu ra một số điểm đáng chú ý đáng để kiểm tra trước. Nếu bạn đã quen thuộc với những điều cơ bản, bạn có thể bắt đầu với các bước ngay lập tức bằng cách sử dụng bảng nội dung bên dưới.
Sự khác biệt giữa sao lưu iPhone và iPad được mã hóa và không được mã hóa
Chính xác mà nói, sự khác biệt chính giữa bản sao lưu iPhone và iPad được mã hóa và không được mã hóa trên máy tính là dữ liệu được bao gồm. Các bản sao lưu được mã hóa được khóa / mã hóa và bao gồm các thông tin như:
- Mật khẩu đã lưu của bạn (không bao gồm dữ liệu Face ID, Touch ID và mật mã thiết bị)
- Cài đặt Wi-Fi
- Lịch sử trang web
- Lịch sử cuộc gọi
- Dữ liệu sức khỏe
Ngoài việc cho phép bạn bảo vệ dữ liệu của mình bằng mật khẩu, tính năng sao lưu mã hóa còn cho phép bạn sao lưu thông tin nhạy cảm, đó là lý do tại sao nó rất cần thiết. Ngược lại, các bản sao lưu không được mã hóa kém an toàn hơn và không bao gồm các thông tin như tình trạng và mật khẩu đã lưu.
Lợi ích của việc Sao lưu cục bộ iPhone và iPad trên máy tính là gì?
Mặc dù sao lưu iPhone qua iCloud cực kỳ dễ dàng, Apple chỉ cung cấp 5GB dung lượng lưu trữ đám mây miễn phí, quá ít cho tất cả ảnh, video, nhạc và tất cả các tệp được lưu trữ trên thiết bị của bạn. Ngoài bộ nhớ đám mây miễn phí hạn chế sang một bên, bạn không thể khôi phục thiết bị của mình từ bản sao lưu iCloud mà không xóa thiết bị trước, đó là một việc tẻ nhạt.
Mặt khác, nếu bạn có bản sao lưu cục bộ của thiết bị trên máy tính, bạn có thể khôi phục iPhone hoặc iPad của mình từ bản sao lưu bất cứ lúc nào bạn muốn. Thật là siêu tiện lợi.
Hãy sao lưu được mã hóa của iPhone và iPad bằng cách sử dụng iTunes trên Windows
- Trước hết, hãy tải xuống và cài đặt phiên bản mới nhất của iTunes về bạn Windows máy vi tính. Sau đó, kết nối iPhone / iPad của bạn với máy tính và khởi chạy iTunes.
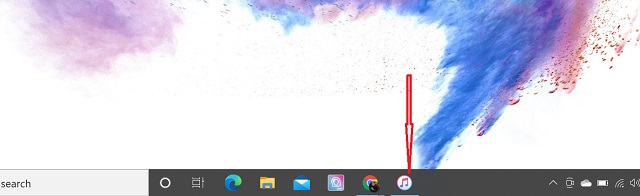
2. Bạn có thể nhận được một câu nói nhắc nhở “Bạn có muốn cho phép máy tính này truy cập thông tin trên thiết bị của mình không?”, bấm vào Tiếp tục tiến hành với.
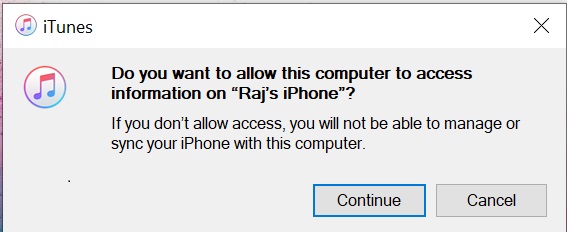
Bên cạnh đó, bạn cũng sẽ nhận được một cửa sổ bật lên trên thiết bị iOS yêu cầu bạn tin tưởng vào máy tính. Gõ vào Lòng tin trong cửa sổ bật lên và sau đó nhập mật mã của thiết bị.
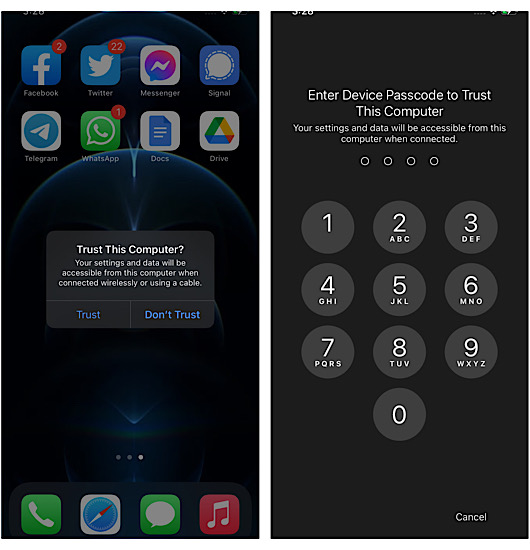
3. Bây giờ, chọn thiết bị của bạn ở góc trên cùng bên trái của màn hình.
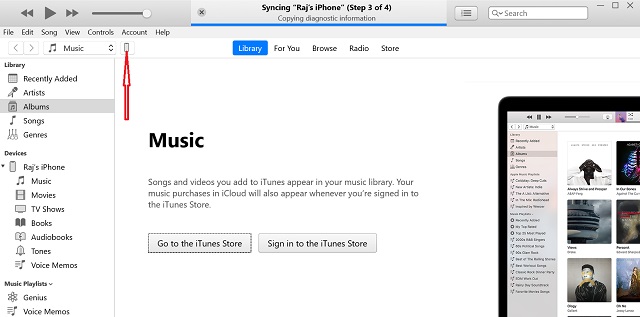
4. Tiếp theo, chọn hộp bên trái của Mã hóa bản sao lưu cục bộ.
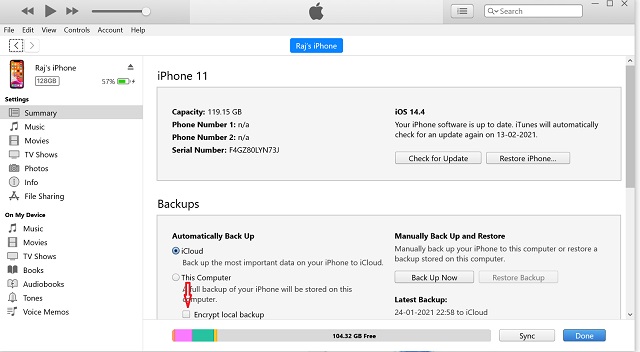
5. Tiếp theo, nhập mật khẩu để bảo vệ sao lưu thiết bị của bạn và sau đó nhấp vào Đặt mật khẩu.
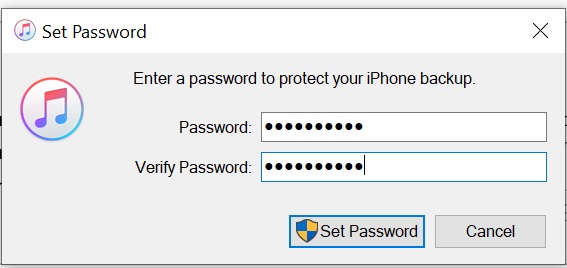
6. Cuối cùng, nhấp vào Sao lưu ngay Lựa chọn. Sau đó, hãy để thiết bị của bạn được sao lưu an toàn. Thời gian sao lưu thiết bị của bạn tùy thuộc vào dung lượng bộ nhớ.
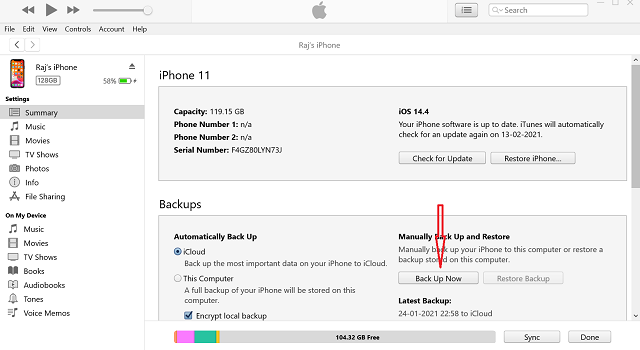
Bạn có thể kiểm tra các bản sao lưu được lưu trữ trên máy tính của mình bằng cách vào Chỉnh sửa -> Tùy chọn -> Thiết bị. Các bản sao lưu được mã hóa có biểu tượng khóa.
Cách khôi phục iPhone hoặc iPad của bạn từ Sao lưu được mã hóa trên Windows
Quá trình khôi phục iPhone và iPad từ bản sao lưu được mã hóa cũng dễ dàng như vậy.
- Kết nối thiết bị của bạn với máy tính và khởi chạy iTunes.
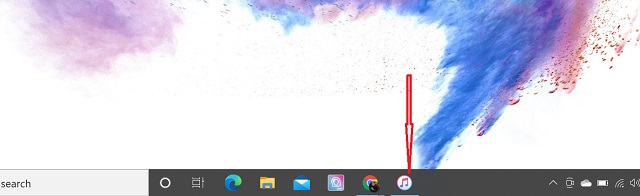
2. Bây giờ, chọn thiết bị của bạn.
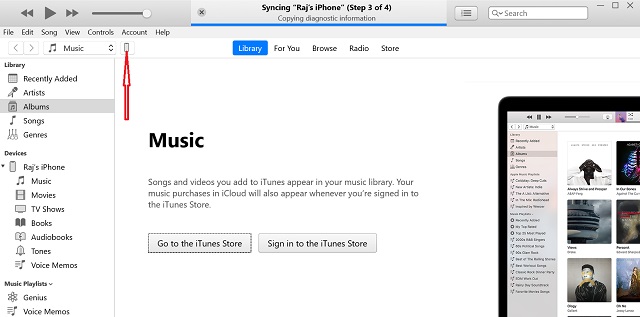
3. Tiếp theo, nhấp vào Khôi phục lại bản sao lưu. Sau đó, chọn bản sao lưu ưu tiên và sau đó nhập mật khẩu cho bản sao lưu được mã hóa.
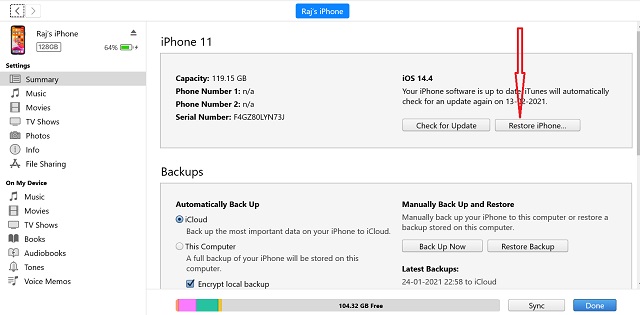
Quay lại và khôi phục iPhone và iPad bằng cách sử dụng Windows Máy tính dễ dàng
Với sự ra đời của macOS Catalina, Apple đã chia iTunes thành ba ứng dụng riêng biệt như Âm nhạc, Podcast và TV. Bên cạnh đó, Finder đảm nhận vai trò quản lý iPhone và iPad cho phép người dùng sao lưu, khôi phục và đồng bộ thiết bị iOS trên Mac. Tuy nhiên, gã khổng lồ công nghệ vẫn tiếp tục cung cấp iTunes trên các phiên bản macOS cũ hơn và Windows. Nhưng chúng tôi không thể chắc chắn trong bao lâu Apple sẽ hỗ trợ điều này, vì vậy hãy đảm bảo xem các lựa chọn thay thế iTunes yêu thích của chúng tôi. Ngoài ra, đừng quên chia sẻ suy nghĩ của bạn về vấn đề này trong phần bình luận bên dưới.
