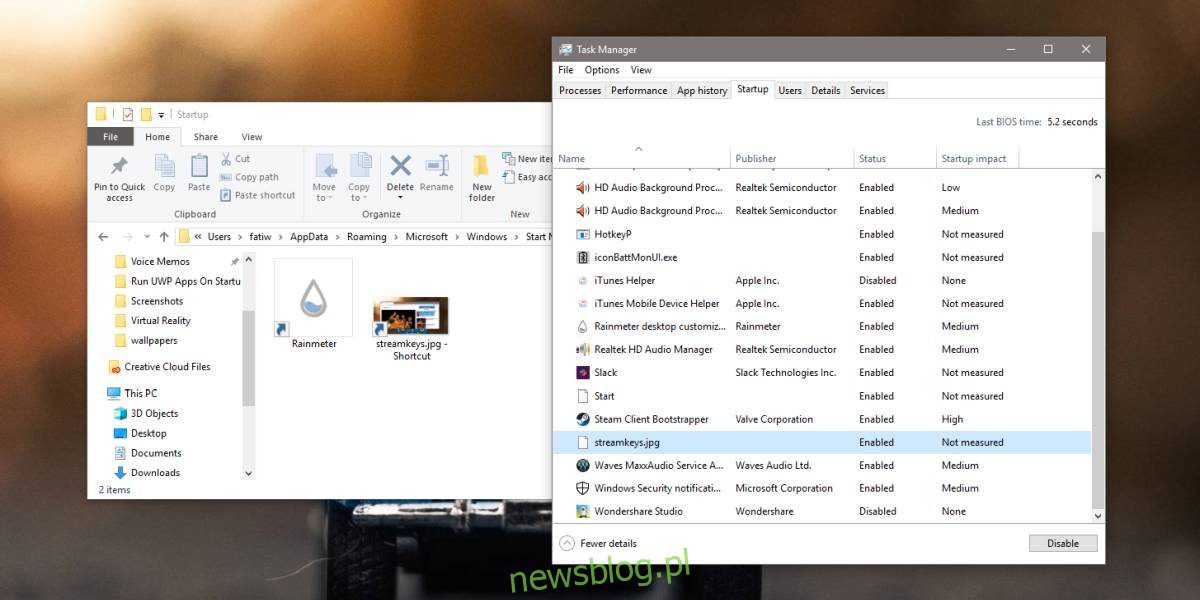
Khởi chạy ứng dụng, cho dù đó là ứng dụng dành cho máy tính để bàn hay ứng dụng UWP, khi khởi động trên hệ thống của bạn Windows 10 là dễ dàng. Bạn cần biết cách thiết lập nó, nhưng chỉ cần tạo các phím tắt ứng dụng và di chuyển các phím tắt đó vào thư mục thích hợp. Bạn có thể không biết rằng thủ thuật tương tự có thể được sử dụng để mở tệp khi khởi động.
Mở tệp khi khởi động
Để mở một tệp khi khởi động, bạn cần thêm tệp đó vào thư mục Khởi động. Về mặt kỹ thuật, bạn có thể thêm tệp gốc nhưng chúng tôi thực sự khuyên bạn không nên làm như vậy. Không có khoảng trống trong thư mục khởi động để lưu tệp. Thay vào đó, hãy tìm tệp bạn muốn mở khi khởi động, nhấp chuột phải vào tệp đó và chọn Tạo lối tắt từ menu ngữ cảnh.
Thao tác này sẽ tạo lối tắt đến tệp ở cùng vị trí với chính tệp đó, điều này không sao cả. Bạn cũng có thể sử dụng Send To > Desktop (tạo lối tắt) và lối tắt sẽ được đặt trên màn hình của bạn. Cả hai tùy chọn đều hoạt động và trong cả hai trường hợp, bạn sẽ di chuyển lối tắt đến thư mục khởi động của mình.
Khi bạn có lối tắt, hãy mở File Explorer và dán đoạn mã sau vào thanh vị trí.
shell:startup
Di chuyển lối tắt tệp vào một thư mục đang mở. Đó là tất cả những gì bạn phải làm. Lần tới khi hệ thống khởi động, tệp sẽ mở trong ứng dụng mặc định được đặt cho nó.
Mở tệp khi khởi động sẽ tăng thời gian khởi động. Bạn sẽ không thể kiểm tra tác động từ Trình quản lý tác vụ vì nó không thể đo tác động đối với các tệp. Tệp sẽ xuất hiện trong tab Khởi động, nhưng tất cả những gì bạn có thể làm là vô hiệu hóa nó để mở khi khởi động và không làm gì khác.
Nếu tệp đặc biệt lớn, chẳng hạn như tệp cơ sở dữ liệu hoặc tệp Photoshop và ứng dụng mở tệp cũng sử dụng nhiều tài nguyên như nhau, thì thời gian khởi động có thể tăng lên đáng kể. Thật không may, không có cách nào để đặt tệp mở vài phút sau khi được khởi chạy từ File Explorer hoặc Trình quản lý tác vụ. Bạn có thể sử dụng tác vụ đã lên lịch để đạt được điều này vì tác vụ này nhận ra lần khởi chạy là một sự kiện và có thể kích hoạt các sự kiện sau đó. Trình lập lịch tác vụ có thể mở cả ứng dụng và tệp dưới dạng một hành động để phản hồi lại trình kích hoạt, vì vậy, đối với việc khởi động bị trì hoãn, đây là tùy chọn tốt nhất. Một nhiệm vụ đơn giản sẽ thực hiện thủ thuật.
