
Người dùng Mac đang cân nhắc nâng cấp lên phiên bản mới nhất macOS Ventura hệ điều hành, sẽ rất vui khi biết rằng Apple đã làm cho quá trình này trở nên cực kỳ dễ dàng. Nếu là của bạn Apple Máy tính Mac tương thích với phần mềm mới nhất.
Trước khi nâng cấp bất kỳ hệ điều hành Mac nào. Việc kiểm tra xem hệ thống của bạn có tương thích với phiên bản mới nhất luôn là điều cần thiết hay không. át chủ Apple sẽ chỉ cho phép các hệ thống máy tính được xây dựng trong vòng 5 hoặc 6 năm qua (xấp xỉ) cài đặt hệ điều hành mới nhất.
Khả năng tương thích
macOS Ventura hiện tương thích với các máy tính Mac sau Apple : MacBook Pro được giới thiệu từ 2017 trở đi, MacBook Air được giới thiệu vào năm 2018 trở lên, MacBook được giới thiệu vào năm 2017 trở lên, Mac mini được giới thiệu vào năm 2018 trở lên, iMac được giới thiệu vào cuối năm 2017 trở lên, iMac Pro, Mac Studio và Mac Pro được giới thiệu vào năm 2019 hoặc muộn hơn.
Nếu bạn muốn biết thêm thông tin và xem danh sách đầy đủ tất cả các mẫu máy Mac tương thích với macOS Ventura, hãy chuyển sang trang chính thức, Apple trang web hỗ trợ.
Sao lưu dữ liệu của bạn
Trước khi nâng cấp máy tính Mac của bạn, Apple cũng khuyên bạn nên sao lưu dữ liệu của mình bằng cách sử dụng Apple Dịch vụ cỗ máy thời gian. Bạn có thể dễ dàng hoàn thành việc này vào ổ lưu trữ ngoài hoặc bộ lưu trữ gắn mạng nếu muốn.
Sau khi bạn hài lòng rằng máy tính Mac của mình tương thích với hệ điều hành mới nhất và bạn đã sao lưu tất cả dữ liệu quan trọng từ máy Mac của mình. Sau đó, bạn có thể tiến hành cập nhật phần mềm macOS của mình lên phiên bản macOS Ventura mới nhất. Để làm điều này chỉ cần làm theo các hướng dẫn dưới đây.
Để làm rõ Apple giải thích:
“ “
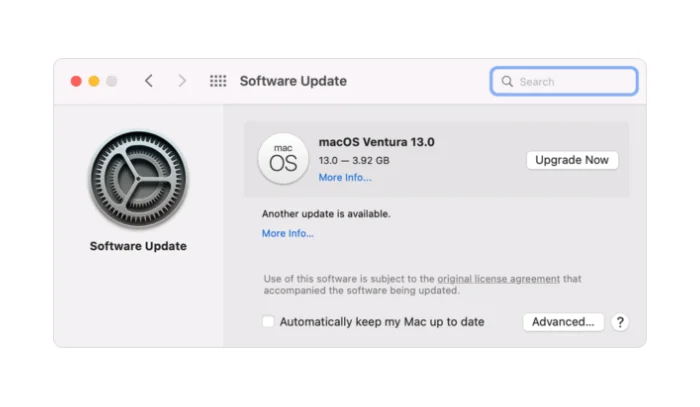
Nâng cấp lên macOS Ventura
Khi hài lòng, bạn đã sao lưu tất cả dữ liệu quý giá của mình, bạn có thể nâng cấp lên hệ điều hành mới nhất do hãng phát hành Apple chúng tôi đang đi đến Apple menu ở góc trên bên trái màn hình của bạn.
1. Mở Apple Menu ở góc trên bên trái màn hình của bạn.
2. lựa chọn “Tùy chọn hệ thống“
3. lựa chọn “Cập nhật phần mềm“
4. Đợi máy tính kiểm tra xem có bản cập nhật nào để cài đặt trên hệ thống của bạn không.
5. Sau khi quá trình kiểm tra hoàn tất, bạn chỉ cần nhấp vào nút Cập nhật ngay hoặc Nâng cấp ngay để bắt đầu quá trình cài đặt.
Điều cần nhớ là quá trình Cập nhật phần mềm sẽ không chỉ nâng cấp macOS của bạn mà còn bất kỳ ứng dụng nào bạn đã cài đặt trên máy tính Mac của mình. Chẳng hạn như Safari và các gói phần mềm khác được tải xuống từ trang chính thức Apple Cửa hàng ứng dụng.
Xử lý sự cố
Nếu bạn đang cố nâng cấp lên hệ điều hành macOS Ventura mới nhất nhưng tiện ích Cập nhật phần mềm cho biết rằng máy Mac của bạn đã được cập nhật và hiện không có phần mềm mới nào cho máy Mac của bạn. Điều đáng ghi nhớ là Apple Tính năng Cập nhật phần mềm chỉ hiển thị các bản cập nhật và nâng cấp tương thích với máy Mac của bạn. Vì vậy, bạn nên kiểm tra xem máy tính Mac của mình có tương thích với hệ điều hành mới nhất như mô tả ở trên hay không.
Tuyên bố từ chối trách nhiệm: Một số bài viết của chúng tôi bao gồm các liên kết liên kết. Nếu bạn mua thứ gì đó thông qua một trong những liên kết này, APS Blog có thể kiếm được hoa hồng liên kết. Tìm hiểu về Chính sách tiết lộ của chúng tôi.
