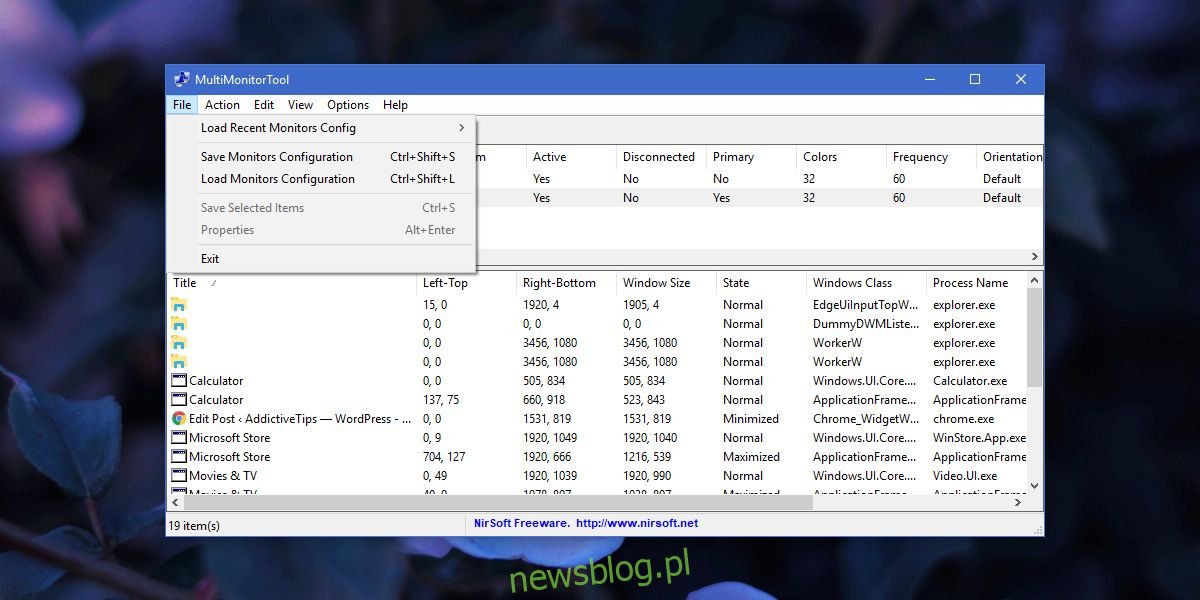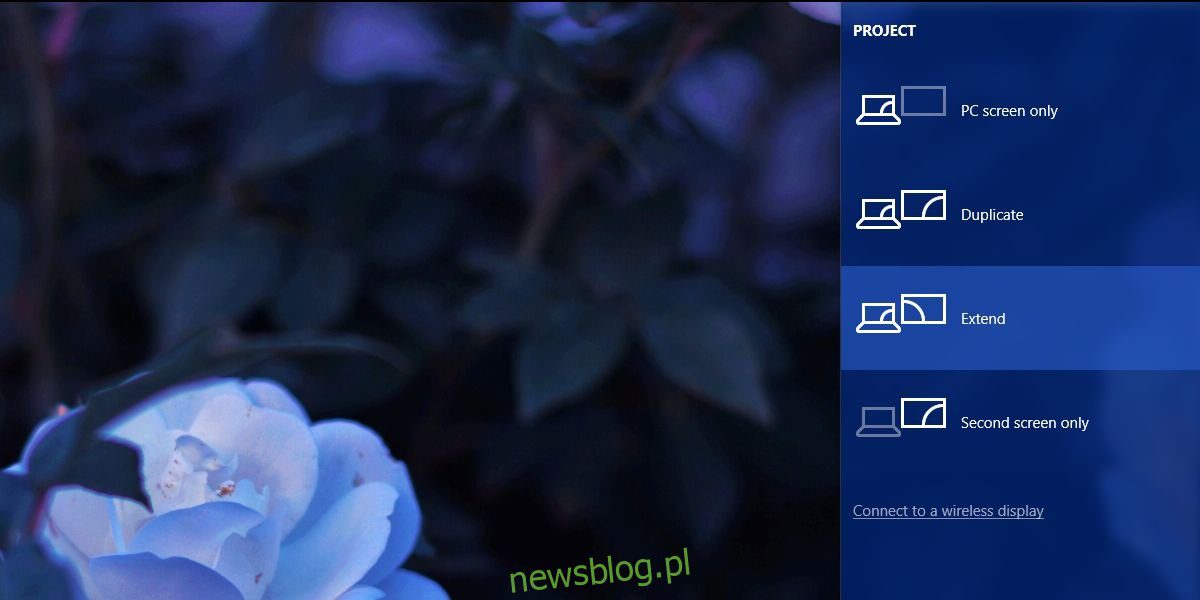
Dễ dàng ngắt kết nối màn hình ngoài; chỉ cần rút cáp VGA hoặc HDMI được kết nối với máy tính xách tay. Nó khá đơn giản, nhưng nếu bạn không muốn rút dây cáp ra mỗi khi muốn rút phích cắm màn hình, thì bạn cần một giải pháp đơn giản hơn mà không buộc bạn phải cắm và rút dây cáp nhiều lần. Chúng tôi không nói rằng cắm và rút cáp không phải là một giải pháp khả thi. Trên thực tế, đây có lẽ là cách đơn giản nhất sẽ hoạt động mọi lúc và không có tác dụng phụ. Chỉ có một điều là cáp và cổng có thể bị hỏng nếu bạn cắm và rút phích cắm quá nhiều hoặc nếu bạn không cẩn thận khi thực hiện. Đây là hai giải pháp khả thi để rút phích cắm màn hình của bạn mà không cần rút phích cắm.
Phản chiếu màn hình của bạn
Nếu bạn muốn ngắt kết nối màn hình chỉ vì bạn không cần màn hình mở rộng trong một thời gian ngắn, bạn chỉ cần phản chiếu màn hình của mình. Điều này đảm bảo rằng màn hình trong nhà và ngoài trời sẽ hiển thị chính xác như nhau. Không thể chọn màn hình nào là màn hình chính và màn hình nào là màn hình phụ. Tất cả các ứng dụng đang mở sẽ xuất hiện trên cả hai màn hình.
Để phản chiếu màn hình, hãy nhấn vào phím tắt Win + P. Từ menu xuất hiện, chọn Nhân bản. Bạn có thể chuyển đổi giữa các tùy chọn này bằng cách giữ phím Windows và nhấn phím P. Thao tác này sẽ hoạt động trên hệ thống Windows 7 và mới hơn.
Sau khi mở rộng lại màn hình, hệ thống Windows sẽ nhớ màn hình nào là chính và màn hình nào là phụ.
Ngắt kết nối màn hình
Nếu sao chép màn hình không giải quyết được vấn đề và bạn cần mô phỏng màn hình thực sự bị ngắt kết nối, hãy cân nhắc sử dụng Công cụ đa màn hình. Đây là một công cụ miễn phí của Nirosoft cho phép bạn quản lý nhiều màn hình. Nó có khá nhiều tính năng bao gồm tùy chọn tắt hoặc tắt bất kỳ màn hình được kết nối nào. Công cụ này chỉ hoạt động nếu bạn có hai màn hình trở lên.
Khởi chạy tiện ích Multi Monitor và chọn màn hình bên ngoài từ danh sách các màn hình mà nó hiển thị. Nhấp chuột phải vào nó và chọn “Tắt màn hình đã chọn” hoặc “Tắt màn hình”. Điều này sẽ chỉ áp dụng cho màn hình đã chọn. Để bật lại màn hình, hãy chọn lại màn hình và chọn Bật hoặc Bật.
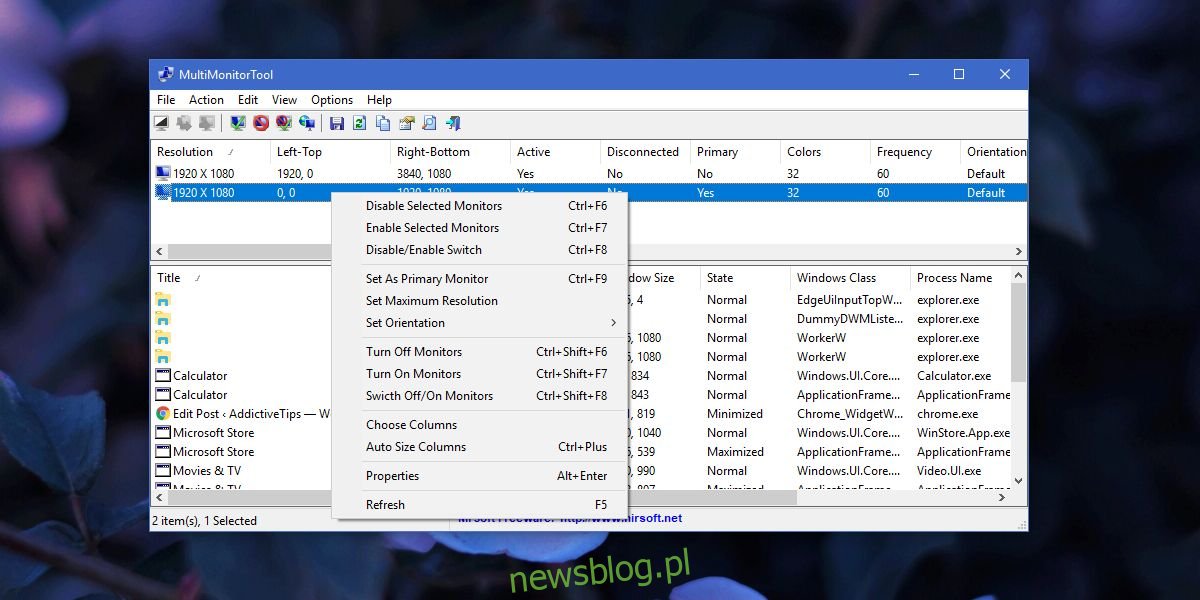
Có một vấn đề nhỏ với phương pháp này; khi bạn bật hoặc bật hệ thống giám sát bên ngoài Windows không nhớ đâu là màn hình chính, đâu là màn hình phụ. Màn hình được kết nối luôn được đặt làm màn hình phụ.
Bạn có thể vào ứng dụng Cài đặt trên hệ thống của mình Windows 10 trở xuống Hệ thống > Màn hình, đặt lại màn hình chính và phụ. Nếu điều này quá bất tiện, bạn có thể lưu cấu hình màn hình hiện tại và tải nó khi bật màn hình thứ hai. Thao tác này sẽ khôi phục cài đặt hiển thị về trạng thái ban đầu trước khi bạn ngắt kết nối màn hình ngoài.
Để lưu thiết lập màn hình hiện tại của bạn, hãy định cấu hình màn hình của bạn theo cách bạn muốn. Mở tiện ích Multi Monitor và vào File > Save Monitor Configuration. Để tải cấu hình, hãy chuyển đến Tệp > Tải cấu hình màn hình.