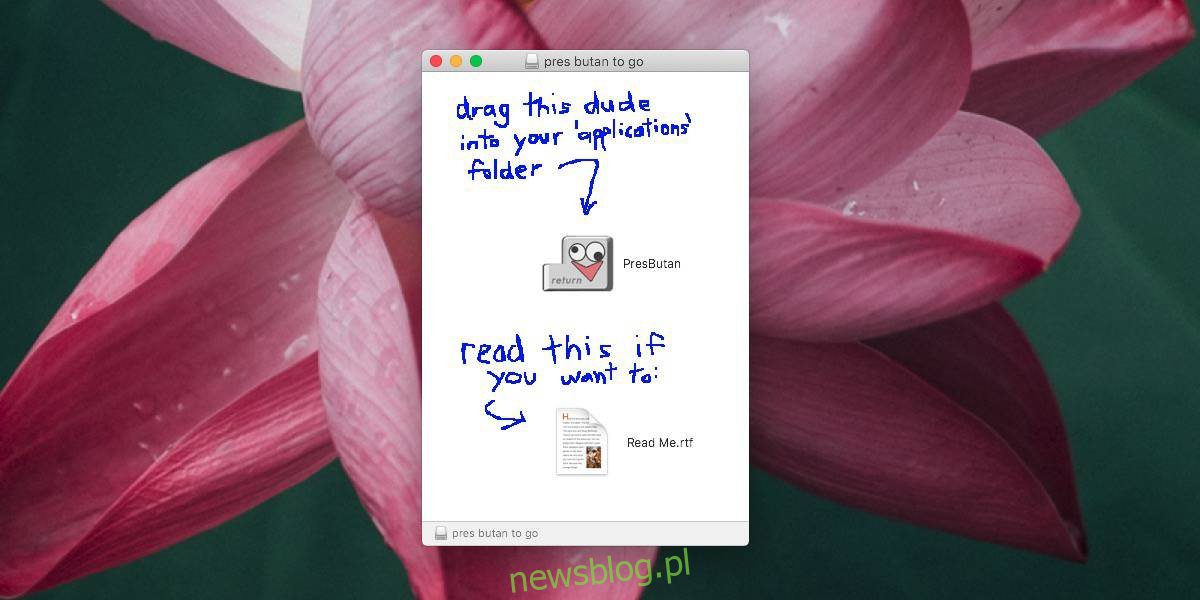
Nếu bạn chuyển từ hệ thống Windows trên macOS, bạn sẽ nhận thấy tất cả các loại khác biệt trong cách thức hoạt động của hệ điều hành. Bạn sẽ quen với hầu hết những khác biệt này. Nếu trên hệ điều hành máy tính để bàn Apple có một ứng dụng bị thiếu, bạn sẽ có thể tìm các giải pháp thay thế cho ứng dụng đó. Nguồn gốc từ hệ thống Windows có nghĩa là bạn có thể có thói quen nhấn Enter để mở tệp hoặc thư mục. Trên macOS, chạm vào một mục sẽ cho phép bạn đổi tên mục đó. Nếu muốn nhấn Enter để mở tệp trên macOS, bạn sẽ cần cài đặt một ứng dụng nhỏ có tên PresButan.
PresButan miễn phí và chạy trên macOS Catalina, hiện đang trong giai đoạn thử nghiệm.
Nhấn Enter để mở tệp
Tải xuống và cài đặt PresButan. Bạn sẽ được hướng dẫn qua một số bước thiết lập, trong đó bạn có thể chọn những thay đổi mà ứng dụng sẽ thực hiện.
Trước tiên, ứng dụng sẽ hỏi bạn có muốn sử dụng phím quay lại để mở các tệp và thư mục đã chọn hay không. Nó gọi chúng là biểu tượng, nhưng nó có nghĩa là tệp/thư mục. Nó sẽ hỏi bạn hai lần nếu bạn muốn thay đổi chức năng của phím Enter.
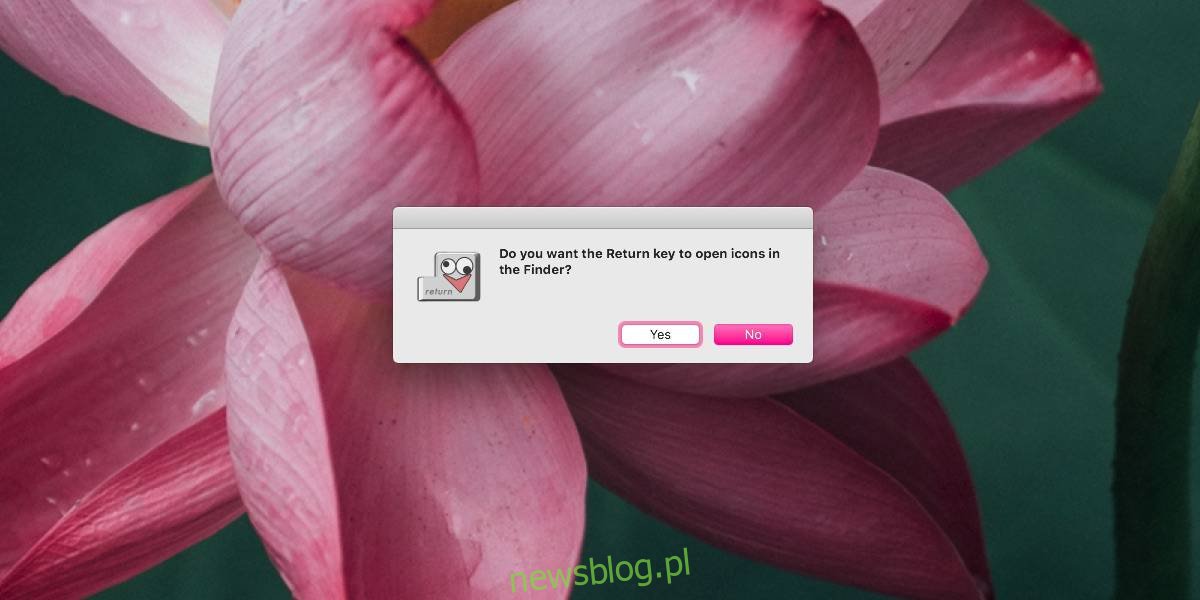
Sau đó, nó sẽ hỏi bạn có muốn sử dụng phím Delete để di chuyển các tệp vào Thùng rác không. Đây là một tính năng khác của ứng dụng và một sự khác biệt khác giữa cách thức hoạt động của hệ thống Windows 10 và macOS. Phím xóa không gửi các tệp/thư mục đã chọn vào Thùng rác. Thay vào đó, bạn cần sử dụng phím tắt Command + Delete. Nếu bạn chỉ muốn nhấn phím Delete và gửi một tệp hoặc thư mục vào Thùng rác, bạn có thể đặt PresButan để làm điều đó.
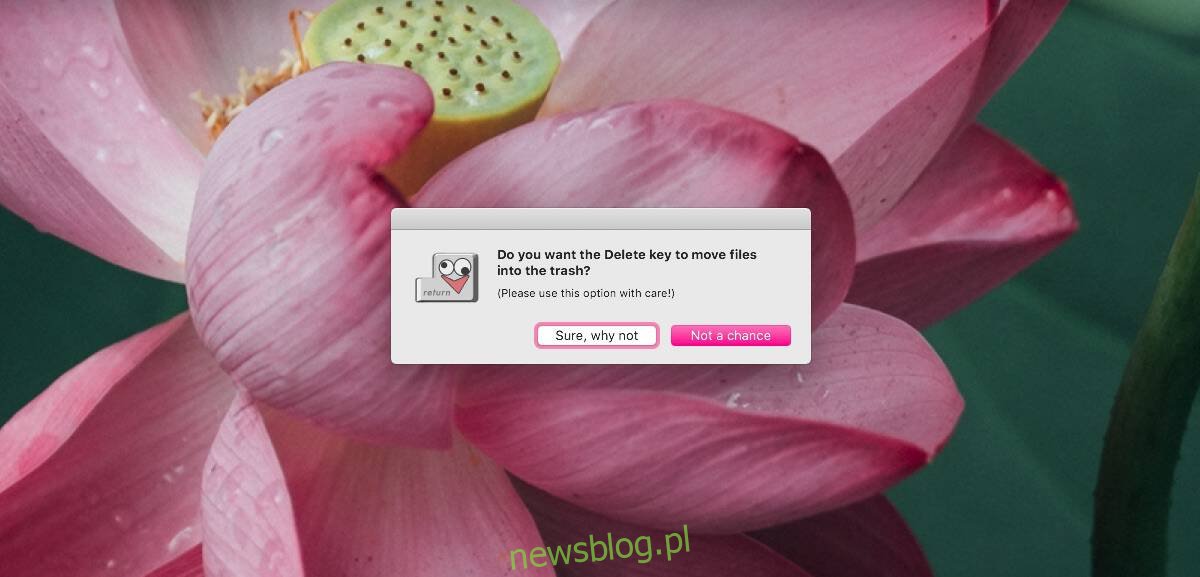
PresButane hoạt động tuyệt vời. Nếu sau này bạn cần thay đổi cách thức hoạt động của nó, bạn sẽ phải đóng và khởi động lại ứng dụng. Điều này có thể khó khăn do ứng dụng không có giao diện người dùng. Để đóng ứng dụng, hãy mở Trình giám sát hoạt động. Trong tab Bộ nhớ, hãy tìm PresButane. Nhấn phím P và phím này sẽ đánh dấu các ứng dụng và quy trình bắt đầu bằng P. Tiếp tục nhấn phím này cho đến khi bạn tìm thấy ứng dụng, sau đó nhấp vào nút thoát, nút có x ở góc trên cùng bên trái để đóng ứng dụng.
Bây giờ bạn phải khởi động lại nó và thực hiện lại quá trình thiết lập. Để thực hiện việc này, hãy giữ phím Command rồi khởi chạy ứng dụng. Bạn có thể chạy nó từ Launchpad hoặc từ thư mục Ứng dụng, điều đó không thành vấn đề. Sau đó, ứng dụng sẽ hướng dẫn bạn qua các bước thiết lập và bạn có thể thay đổi hành vi của ứng dụng. Nó có thể đơn giản, nhưng nó thực hiện công việc.
