macOS Big Sur đã mang đến một cuộc đại tu giao diện người dùng lớn cho Mac. Nó đã thêm trung tâm điều khiển, một trung tâm thông báo mới với các widget được thiết kế lại và nhiều hơn thế nữa. Nó cũng giới thiệu một thiết kế biểu tượng mới cho các ứng dụng. Điều đó tốt, nhưng vấn đề là rất nhiều nhà phát triển đã không cập nhật các biểu tượng ứng dụng của họ lên thiết kế mới này. Điều đó có nghĩa là máy Mac của bạn có thể trông không nhất quán và khá kỳ lạ. May mắn thay, có một cách sửa chữa dễ dàng. Dưới đây là cách thay đổi tất cả các biểu tượng ứng dụng thành biểu tượng kiểu Big Sur với Terminal trên Mac.
Cách thay đổi biểu tượng ứng dụng thành biểu tượng phong cách Big Sur
Có rất nhiều cách để thay đổi biểu tượng trên máy Mac. Tuy nhiên, đối với một bản cập nhật lớn như Big Sur, việc thay đổi các biểu tượng ứng dụng theo cách thủ công có thể gây mệt mỏi, đó là lý do tại sao chúng tôi sẽ chỉ cho bạn một cách dễ dàng hơn và nhanh hơn để thực hiện việc này.
Chúng tôi cũng sẽ đề cập đến các cách khác để thay đổi biểu tượng ứng dụng trong macOS Big Sur, đề phòng trường hợp bạn không muốn sử dụng Terminal. Bạn có thể sử dụng mục lục bên dưới để chuyển sang phương pháp bạn muốn thử.
1. Thay đổi biểu tượng ứng dụng thành kiểu Big Sur với Terminal
Phương pháp đầu tiên này đòi hỏi bạn phải nỗ lực một chút, nhưng nó hoàn toàn miễn phí và nó thay đổi hầu hết mọi biểu tượng ứng dụng sang thiết kế mới. Đây là những gì bạn cần làm.
Điều kiện tiên quyết
Bạn phải cài đặt NodeJS trên máy Mac của mình. Nếu không, bạn có thể tải xuống từ liên kết này.
Khi bạn đã cài đặt xong, chỉ cần kiểm tra xem quá trình cài đặt đã thành công chính xác chưa bằng cách chạy lệnh sau trong ứng dụng Terminal.
node -v
Terminal sẽ hiển thị phiên bản NodeJS được cài đặt trên máy tính của bạn. Nếu không, bạn nên cài đặt lại NodeJS.

Cách thay đổi biểu tượng ứng dụng bằng thiết bị đầu cuối
Bây giờ chúng ta đã cài đặt xong NodeJS, hãy bắt đầu sửa các biểu tượng ứng dụng.
- Khởi chạy Terminal và sử dụng lệnh sau
cd ../..

- Bây giờ sử dụng lệnh sau để vào thư mục Ứng dụng trên máy Mac của bạn
cd Applications/

- Bây giờ chúng ta sẽ cài đặt một ứng dụng Terminal thực sự sẽ thực hiện phần còn lại của chúng ta. Chỉ cần sử dụng lệnh sau.
sudo npm i -g iconsur

- Vì chúng tôi đã sử dụng ‘sudo’, bạn sẽ được yêu cầu nhập mật khẩu của mình. Chỉ cần nhập nó vào. Bạn sẽ không thấy bất kỳ ký tự nào hiển thị trên màn hình; đó là bình thường. Nhập mật khẩu của bạn và nhấn phím quay lại / nhập.

- Bạn sẽ thấy thanh tiến trình hiển thị và biểu tượng sẽ bắt đầu được tải xuống và cài đặt trên hệ thống của bạn.

- Sau khi cài đặt, chỉ cần sử dụng lệnh sau để thay đổi biểu tượng ứng dụng thành biểu tượng kiểu Big Sur. Thay thế ‘tên ứng dụng’ bằng tên của ứng dụng bạn muốn thay đổi biểu tượng.
sudo iconsur set [app name]
- Ví dụ: tôi muốn thay đổi biểu tượng cho Microsoft Edge, vì vậy tôi sẽ sử dụng lệnh sau. “” Mà bạn nhìn thấy sau “Microsoft” là một ký tự thoát. Bạn sẽ cần sử dụng nó cho các ứng dụng có khoảng trắng giống nhau, chẳng hạn như Microsoft Word, Microsoft Excel, v.v.
sudo iconsur set Microsoft Edge.app

- Bạn sẽ thấy một vài dòng kết quả trên Terminal cho bạn biết biểu tượng của bạn đang làm gì. Sau khi mọi thứ hoàn tất, bạn sẽ thấy thông báo như ‘Đã đặt thành công biểu tượng cho / Applications / Microsoft Edge.app’.
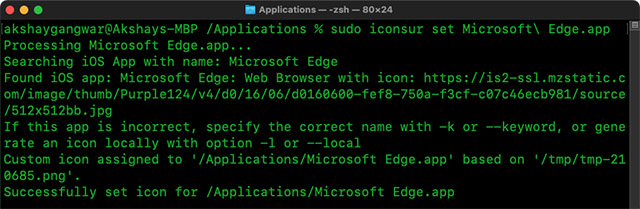
- Hãy xem các biểu tượng trước và sau ứng dụng cho Microsoft Edge trong Launchpad. Như bạn có thể thấy, biểu tượng mới phù hợp hơn với phong cách biểu tượng Big Sur.
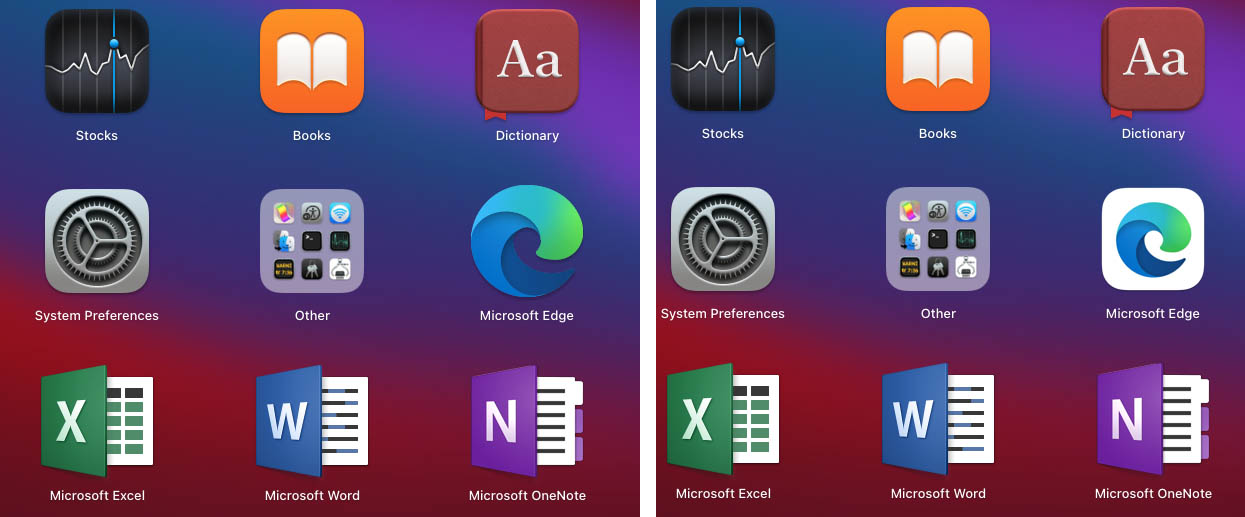 Biểu tượng Microsoft Edge trước (trái) so với sau (phải)
Biểu tượng Microsoft Edge trước (trái) so với sau (phải)Bạn có thể lặp lại bộ biểu tượng sudo [app name] Lệnh đầu cuối cho bao nhiêu ứng dụng tùy thích.
Note: Các biểu tượng có thể thay đổi trở lại sau khi cập nhật ứng dụng. Trong trường hợp như vậy, chỉ cần chạy lại lệnh iconur.
2. Thay đổi biểu tượng ứng dụng theo cách thủ công với Finder
Nếu bạn không muốn sử dụng Terminal vì lý do nào đó hoặc nếu bạn chỉ cần thay đổi biểu tượng cho một ứng dụng duy nhất và biểu tượng của bạn cảm thấy quá mức cần thiết, bạn cũng có thể thay đổi biểu tượng bằng Finder. Đây là cách thực hiện.
Để sử dụng phương pháp này, bạn sẽ cần có biểu tượng mới mà bạn muốn đặt được lưu trên máy Mac của bạn ở đâu đó. Tôi đang sử dụng biểu tượng ứng dụng iOS cho Photoshop tại đây.
- Trong Finder, nhấp vào ‘Ứng dụng’ trong thanh bên. Nếu nó không ở đó, chỉ cần nhấn ‘command + shift + G’, nhập ‘/ Applications /’ và nhấn phím quay lại để vào thư mục Ứng dụng.
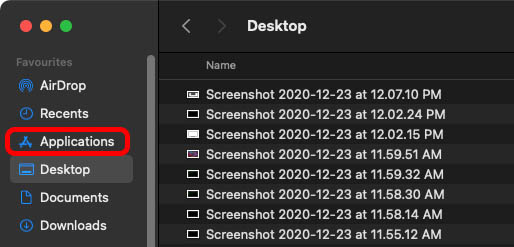
- Nhấp chuột phải vào ứng dụng bạn muốn thay đổi biểu tượng. Đối với ví dụ này, tôi sẽ sử dụng Adobe Photoshop vì tôi chưa cập nhật Photoshop lên phiên bản mới nhất. Trong menu ngữ cảnh, nhấp vào ‘Nhận thông tin’.
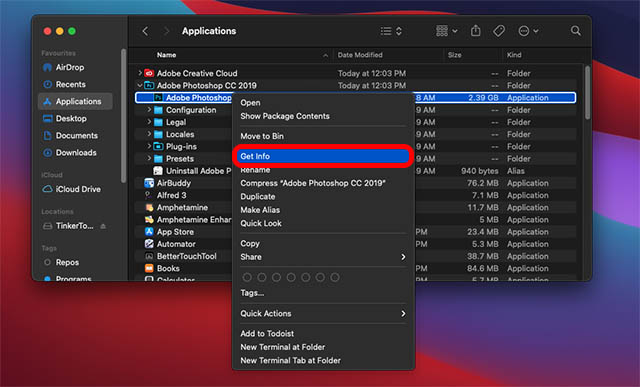
- Mở biểu tượng bạn đã tải xuống trong Xem trước. Nhấn ctrl + A để chọn và ctrl + C để sao chép.
- Bây giờ hãy nhấp vào biểu tượng ứng dụng trong cửa sổ Nhận thông tin và nhấn ctrl + V. Bạn sẽ được yêu cầu nhập mật khẩu của mình tại thời điểm này. Chỉ cần nhập nó vào và xác nhận thay đổi.
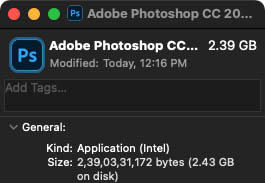
Vậy là xong, Photoshop hiện đang sử dụng biểu tượng ứng dụng mới mà tôi đã đặt. Bạn có thể thực hiện việc này cho khá nhiều ứng dụng trên máy Mac của mình.
3. Sử dụng thay thế để thay đổi biểu tượng
Nếu, không giống như tôi, bạn không thích chơi trong ứng dụng Terminal, bạn nên xem Replacicon. Ứng dụng này tự động quét tất cả các ứng dụng đã cài đặt trên máy Mac của bạn và tìm kiếm các biểu tượng cho chúng trên web. Sau đó, bạn có thể chọn các biểu tượng sẽ sử dụng để thay thế các biểu tượng ứng dụng cũ của mình.
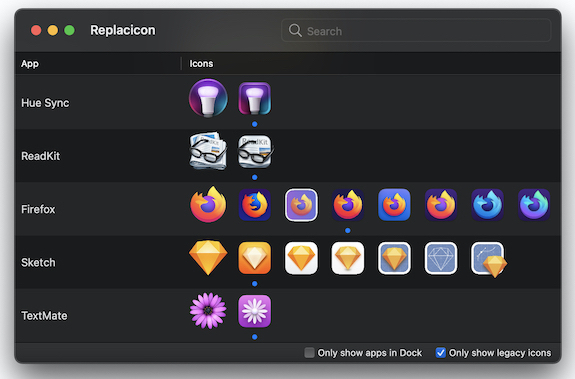
Ứng dụng có giá $2.99, vì vậy bạn sẽ phải chi một số tiền ở đây. Tuy nhiên, nó đưa công việc thủ công ra khỏi công việc và làm cho nó dễ dàng hơn rất nhiều.
Purhcase Replacicon ($2.99)
Dễ dàng thay đổi biểu tượng ứng dụng thành biểu tượng phong cách Big Sur
Mặc dù tôi hy vọng hầu hết các nhà phát triển lớn sẽ cập nhật các biểu tượng ứng dụng Mac của họ để phù hợp với Applecủa thiết kế mới, có thể mất một thời gian. Vì vậy, bạn nên tự mình xử lý mọi thứ cho đến khi điều đó xảy ra và tự mình thay đổi các biểu tượng ứng dụng của mình. Bằng cách này, máy Mac của bạn sẽ trông gọn gàng hơn và nhất quán hơn.
Chúng tôi đã bao gồm các phương pháp cho những người không ngại sử dụng Terminal, những người muốn thực hiện công việc theo cách thủ công và thậm chí là một tùy chọn trả phí cho những người đang tìm kiếm giải pháp nhanh chóng cho tất cả các biểu tượng ứng dụng. Hy vọng rằng bài viết này đã giúp bạn thay đổi các biểu tượng trên máy Mac sang các biểu tượng phong cách Big Sur mới. Nếu bạn có bất kỳ nghi ngờ nào hoặc nếu bạn cần trợ giúp, hãy cho chúng tôi biết trong phần bình luận và chúng tôi sẽ giúp bạn chắc chắn.
