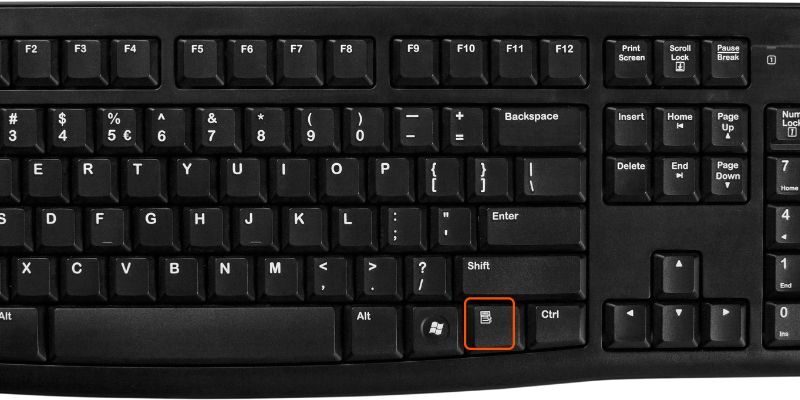
Sở hữu một con chuột từng được coi là kỳ lạ. Đó là một phụ kiện đắt tiền mà chỉ một số người dùng chuyên nghiệp mới có thể mua được.
Hiện tại, một con chuột thông thường có giá khoảng 5 USD và hầu hết tất cả các hệ điều hành máy tính đều được thiết kế để hoạt động với thiết bị trỏ phổ biến này.
Việc sử dụng máy tính của bạn có thể trở nên phức tạp hơn nếu chuột của bạn gặp trục trặc và không thể thực hiện các thao tác nhấp chuột phải.
Mỗi khi chúng ta sử dụng Microsoft Word, Excel, phần mềm mã hóa hoặc các công cụ thiết kế đồ họa, chúng ta cần nhấp chuột phải. Tại sao không hoàn thành công việc mà không bị gián đoạn trên PC đang chạy của bạn Windows hay macOS, học cách nhấp chuột phải mà không cần chuột?
Tại sao sử dụng bàn phím để nhấp chuột phải thay vì chuột?
Sử dụng bàn phím thay vì chuột khi sử dụng giao diện người dùng đồ họa có hai ưu điểm chính.
Sẵn có là vấn đề đầu tiên. Nhiều người có thể sử dụng bàn phím nhưng không thể sử dụng chuột vì họ có phạm vi chuyển động hạn chế hoặc tay chân yếu hơn.
Mối quan tâm thứ hai bị lỗi phần cứng. Nếu bàn di chuột hoặc chuột của bạn đột nhiên ngừng hoạt động vì lý do nào đó, bạn có thể cần sử dụng máy tính của mình trong khi chờ thay thế hoặc sửa chữa.
Trong một số trường hợp, sử dụng phím tắt thay vì chuột để quản lý máy tính của bạn có thể nhanh hơn và hiệu quả hơn. Người dùng máy tính chuyên nghiệp đã biết điều này vì các phím tắt thường cần thiết cho quy trình làm việc chuyên nghiệp.
Như vậy, bạn có thể thích sử dụng một số phím tắt nhất định hơn là sử dụng chuột. Không có gì sai khi tùy chỉnh các điều khiển PC của bạn cho phù hợp với yêu cầu của bạn.
Cách nhấp chuột phải vào máy tính đang chạy Windows không có chuột?
Ở đây chúng ta sẽ thảo luận 3 cách tốt nhất để nhấp chuột phải mà không cần sử dụng chuột.
Sử dụng khóa ngữ cảnh
Phím nhạy ngữ cảnh, đôi khi được gọi là phím Menu, được tìm thấy trên bàn phím QWERTY 101 thông thường. Nó nằm giữa các phím Windows và Ctrl bên phải.
Biểu tượng cho phím này thường là một trường menu có chỉ báo. Menu ngữ cảnh nhấp chuột phải có thể được truy cập bằng cách di con trỏ chuột qua bất kỳ thành phần nào của máy tính đang chạy Windowsrồi nhấn phím ngữ cảnh.
Sử dụng phím tắt để nhấp chuột phải
Sử dụng các phím “Tab” và “Con trỏ”, bạn có thể chọn các mục trong hệ thống Windows. Sau đó nhấn “Enter” để kích hoạt vật phẩm. Kết hợp lại, chúng cung cấp các khả năng giống như nhấp chuột trái hoặc nhấp đúp vào một mục.
Hầu hết mọi người không nhận ra rằng bạn cũng có thể nhấp chuột phải bằng phím tắt. Loại nút này có thể được nhìn thấy trên một số bàn phím Windows.
Trong khi đó, nhiều bàn phím hiện đại không có tính năng này. “Shift + F10”, phím tắt phổ biến trong hệ thống Windowsmay mắn thay cho kết quả tương tự. Trong các chương trình như Word hoặc Excel, thao tác này giống như nhấp chuột phải vào điểm được đánh dấu hoặc bất kỳ vị trí nào của con trỏ.
Tính năng trợ năng nhấp chuột
Microsoft đã giới thiệu một số tính năng trợ năng cho các phiên bản khác nhau của hệ thống Windowsđến các hệ điều hành Windows người khuyết tật dễ tiếp cận hơn.
Phím chuột là một trong những phím hữu ích nhất. Tính năng này có sẵn trong các phiên bản mới nhất của hệ thống Windowsbao gồm Windows 7, Windows 8, Windows 10 và Windows 11.
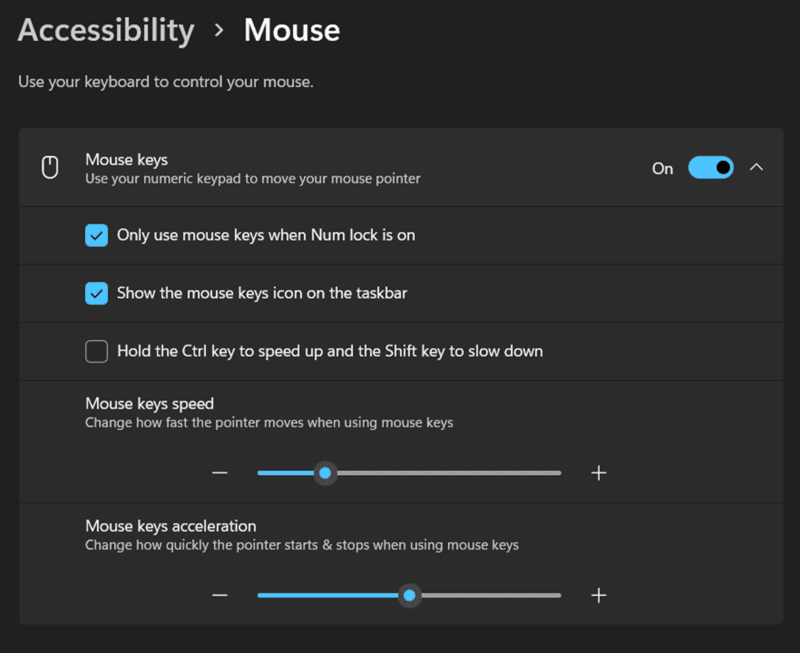
- Để bắt đầu, nhấn phím Ctrl và Esc để mở menu bắt đầu.
- Sau đó chọn tùy chọn cài đặt và chuyển đến bảng điều khiển bằng cách nhấn “Enter”.
- Khi đã ở trong bảng điều khiển, bạn cần sử dụng phím Tab và mũi tên để điều hướng đến biểu tượng Tùy chọn trợ năng và nhấn “Enter” ở cuối.
- Nhấn “Alt + M” để kích hoạt các phím chuột và thực hiện thay đổi bằng cách nhấn “Alt + A”.
- Ngoài ra, để điều hướng màn hình mà không cần sử dụng chuột, bạn cần bật “Numlock”, thao tác này sẽ cho phép bạn điều hướng bằng bàn phím số.
- Sử dụng phím “6để di chuyển sang phải, “4để di chuyển sang trái, “8để di chuyển lên và “2để di chuyển xuống từ bàn phím số.
- Nhấn nút “5trên bàn phím số để thực hiện một cú nhấp chuột.
- Nhấn biểu tượng dấu cộng (+) trên bàn phím số để nhấp đúp.
- Nhấn dấu trừ (-) rồi nhấn số “5để thực hiện nhấp chuột phải.
- Cho đến khi và trừ khi bạn nhấn dấu gạch chéo (/) hiện trên bàn phím số, “5sẽ vẫn hoạt động như nhấp chuột phải thay vì nhấp chuột tiêu chuẩn.
Một giải pháp thay thế chuột cho mọi người dùng Mac
Sử dụng phím chuột trên máy Mac
macOS cung cấp một tính năng trợ năng tương tự cho phép bạn điều khiển con trỏ bằng phím tắt trong khi vẫn giữ nguyên cách nhấp chuột phải không dùng chuột. Nó không hoạt động chính xác như phiên bản hệ thống Windowsnhư bạn có thể nghĩ, nhưng nó vẫn hoạt động hiệu quả.
Khi làm việc trên macOS, bạn cần vào System Preferences > Accessibility > Pointer Control > Alternate Pointer Methods để tìm các phím chuột. Ngoài ra, để bật các nút chuột, hãy chọn tùy chọn đầu tiên. Một cửa sổ bật lên sẽ xuất hiện trên màn hình có nội dung “Phím chuột”.
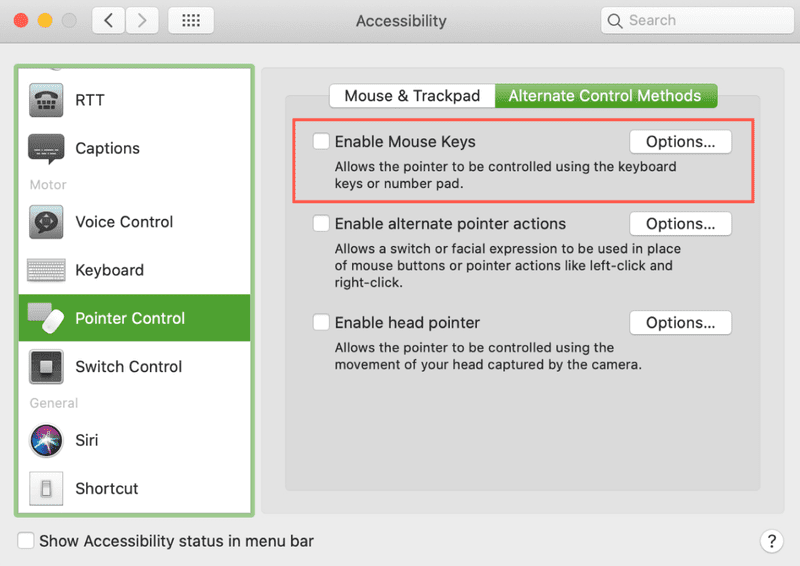
Các phím con trỏ sẽ không nhập bất cứ thứ gì khi được bật. Để gõ, bạn cần tắt các phím chuột.
Một phương pháp là bật và tắt tính năng này theo cách thủ công mỗi lần bằng cách đi tới Tùy chọn hệ thống. Phương pháp thứ hai (nhanh hơn) là chọn hộp bên cạnh Nhấn phím “Tùy chọn” năm lần để kích hoạt Phím chuột bằng cách chọn nút Tùy chọn ở bên phải Phím chuột.
“Option-Command-F5” hoặc nhấn ba lần vào nút Touch ID trên máy Mac sẽ nhanh chóng kích hoạt các phím chuột. Bạn cũng có thể sử dụng các phím tắt này để nhấp chuột phải vào Macbook và Bàn phím ma thuật vì chúng thường thiếu bàn phím số.
Nhấp chuột phải trong macOS
Cái gọi là “nhấp chuột thay thế” không được định cấu hình theo mặc định nếu bạn đang sử dụng máy Mac như bạn đã biết. Do đó, không có gì xảy ra khi bạn nhấp chuột phải vào máy Mac ngay lập tức.
Trong Tùy chọn hệ thống, cài đặt “Chuột & bàn di chuột”, bạn cần định cấu hình hành vi nhấp chuột phải của chuột. Nhấp bằng hai ngón tay (trên bàn di chuột) hoặc ở bên phải Chuột ma thuật hoặc bàn di chuột sẽ nhấp chuột phải (sử dụng Chuột ma thuật).
Để có được nhấp chuột phải, bạn phải sử dụng chuột và bàn phím theo mặc định. Vừa bấm vừa giữ nút điều khiển.
Đừng nhầm lẫn với nút “Tùy chọn”. Trong nhiều trường hợp, bạn vẫn sẽ thấy một menu bật lên nếu bạn giữ nó thay vì menu chuột phải. Ví dụ: nhấn giữ tùy chọn trong khi chọn biểu tượng Wi-Fi sẽ hiển thị các tùy chọn Wi-Fi nâng cao.
Tại sao bạn cần một con chuột?
Các giải pháp dựa trên bàn phím này có thể hữu ích nếu thiết bị trỏ của bạn bị lỗi hoặc chuột của bạn khó sử dụng. Dù sao, bạn nên biết cách nhấp chuột phải mà không cần chuột.
Bạn nên cân nhắc mua một dạng thiết bị trỏ thay thế nếu tình trạng khuyết tật của bạn khiến bạn không thể sử dụng chuột để điều khiển con trỏ.
Một số bộ điều khiển tùy chỉnh có sẵn cho những người gặp khó khăn trong việc di chuyển, chẳng hạn như điều khiển bằng giọng nói hoặc camera theo dõi bằng mắt.
Có thể sử dụng bộ điều khiển trò chơi thông thường có sẵn để điều khiển con trỏ chuột bằng phần mềm như Keysticks. Mặc dù con trỏ chuột vẫn là thành phần chính của hầu hết các hệ điều hành dành cho máy tính để bàn, nhưng vẫn có nhiều tùy chọn khác.
Tại sao bạn nên sử dụng phím tắt thay thế?
Lỗi phần cứng
Khi một con chuột quyết định vồ lấy bạn, đó là một trong những điều bạn không thể kiểm soát. Những lần khác, vấn đề là với trackpad.
Bàn phím là trợ thủ đắc lực vì con trỏ chuột rất cần thiết khi sử dụng máy tính. Biết cách kích hoạt con trỏ chuột bằng bàn phím, phím mũi tên và bàn phím số sẽ hữu ích khi thiết bị trỏ của bạn gặp trục trặc.
khả dụng
Trong một số trường hợp, những người cảm thấy khó sử dụng chuột có thể sử dụng bàn phím. Trong tình huống này, điều quan trọng là chuyển sang sử dụng thành thạo các phím tắt như một phương pháp thay thế để điều hướng máy tính của bạn.
Quy trình làm việc chuyên nghiệp hơn
Thật tuyệt khi một số người cảm thấy thuận tiện hơn nhiều khi sử dụng máy tính mà không cần chuột. Bạn có thể tiếp tục làm việc ngay cả khi bạn nhấp đúp.
Đăng kí
Điều hướng bàn phím máy tính ngày càng trở nên phổ biến vì nó có thể truy cập và tăng năng suất. Bàn phím là lựa chọn tốt nhất về lâu dài, ngay cả khi bạn có thể sử dụng chuột ở nhà trong một thời gian ngắn.
Bài viết này giới thiệu các phương pháp khác nhau để nhấp chuột phải mà không cần chuột, điều này sẽ có lợi cho năng suất của bạn.
Giờ hãy thử những bàn phím chơi game này để nâng cao trải nghiệm chơi game của bạn.
