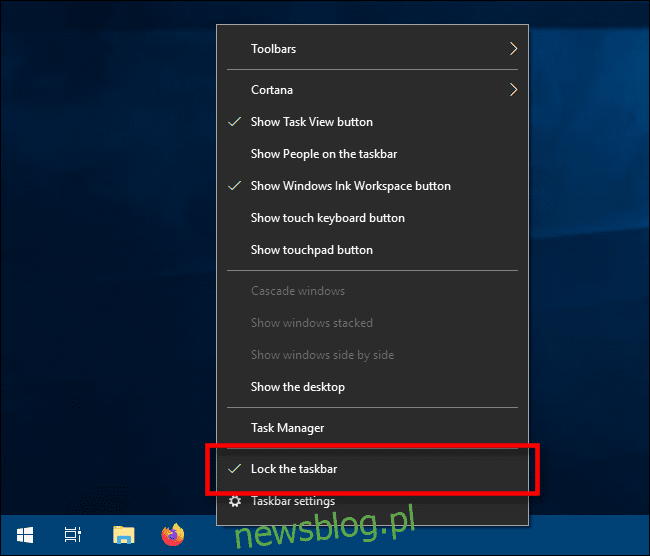
Bạn có biết rằng thanh tác vụ hệ thống Windows 10 có thể được thay đổi? Với một vài cú nhấp chuột, bạn có thể tăng nó lên nhiều hơn, giúp bạn có nhiều không gian hơn cho các phím tắt ứng dụng. Nếu bạn đang sử dụng thanh tác vụ dọc, bạn có thể làm cho nó rộng hơn.
Đầu tiên, mở khóa thanh tác vụ
Để thay đổi kích thước thanh tác vụ, chúng ta cần mở khóa nó. Nhấp chuột phải vào thanh tác vụ và tìm tùy chọn có tên “Khóa thanh tác vụ” trong danh sách. Nếu có dấu kiểm bên cạnh tùy chọn này, hãy nhấp vào nó. Nếu không có dấu kiểm, bạn có thể đi.
Sau khi thanh tác vụ được mở khóa, giờ đây bạn có thể thay đổi kích thước thanh tác vụ và thậm chí di chuyển thanh tác vụ sang trái, phải hoặc trên cùng của màn hình.
Cách thay đổi chiều cao của thanh tác vụ
Trong hệ thống Windows 10, bạn có thể dễ dàng tăng chiều cao của thanh tác vụ bằng cách thay đổi kích thước của nó – miễn là thanh tác vụ được mở khóa.
Đầu tiên, đặt con trỏ chuột của bạn trên cạnh của thanh tác vụ. Con trỏ chuột sẽ thay đổi thành con trỏ thay đổi kích thước, trông giống như một đường thẳng đứng ngắn với các mũi tên ở mỗi đầu.

Khi bạn nhìn thấy con trỏ thay đổi kích thước, hãy nhấp và kéo chuột lên hoặc xuống để thay đổi chiều cao của thanh tác vụ.

Khi bạn tìm thấy chiều cao phù hợp, hãy nhả nút chuột và thanh tác vụ sẽ giữ nguyên ở kích thước đó.

Nếu muốn, bạn có thể nhấp chuột phải vào thanh tác vụ và khóa lại bằng tùy chọn “Khóa thanh tác vụ” để không vô tình thay đổi kích thước sau này.
Cách thay đổi độ rộng của thanh tác vụ
Để thay đổi độ rộng của thanh tác vụ trên hệ thống Windows 10, thanh tác vụ phải ở hướng dọc và phải được mở khóa.
Nếu thanh tác vụ chưa nằm dọc, hãy nhấp vào nó và kéo chuột sang cạnh trái hoặc phải của màn hình.

Khi con trỏ đến đủ gần cạnh, thanh tác vụ sẽ chuyển sang vị trí thẳng đứng.

Bây giờ chúng ta có thể thay đổi chiều rộng của nó. Đặt con trỏ chuột trên cạnh của thanh tác vụ. Con trỏ con trỏ thay đổi thành con trỏ thay đổi kích thước, trông giống như một đường ngang ngắn có mũi tên ở mỗi đầu.

Khi bạn nhìn thấy con trỏ thay đổi kích thước, hãy nhấp và kéo chuột sang trái hoặc phải để thay đổi kích thước thanh tác vụ.

Khi bạn tìm thấy chiều rộng bạn muốn, hãy thả nút chuột và thanh tác vụ sẽ giữ nguyên kích thước đó.

Khi bạn đã tìm thấy chiều rộng mình muốn, tốt nhất bạn nên nhấp chuột phải vào thanh tác vụ và khóa lại bằng cách sử dụng “Lock Taskbar” để không vô tình thay đổi nó sau này. Bây giờ bạn có thể sử dụng thanh tác vụ bình thường.
Sau khi bình phương chiều cao hoặc chiều rộng của thanh tác vụ, bạn có thể muốn thử các cách khác để tùy chỉnh thanh tác vụ trên hệ thống của mình Windows 10, chẳng hạn như ghim ứng dụng vào đó hoặc xóa hộp tìm kiếm Cortana. Đây là những cách dễ dàng để tận dụng tối đa hệ thống của bạn Windows 10.
