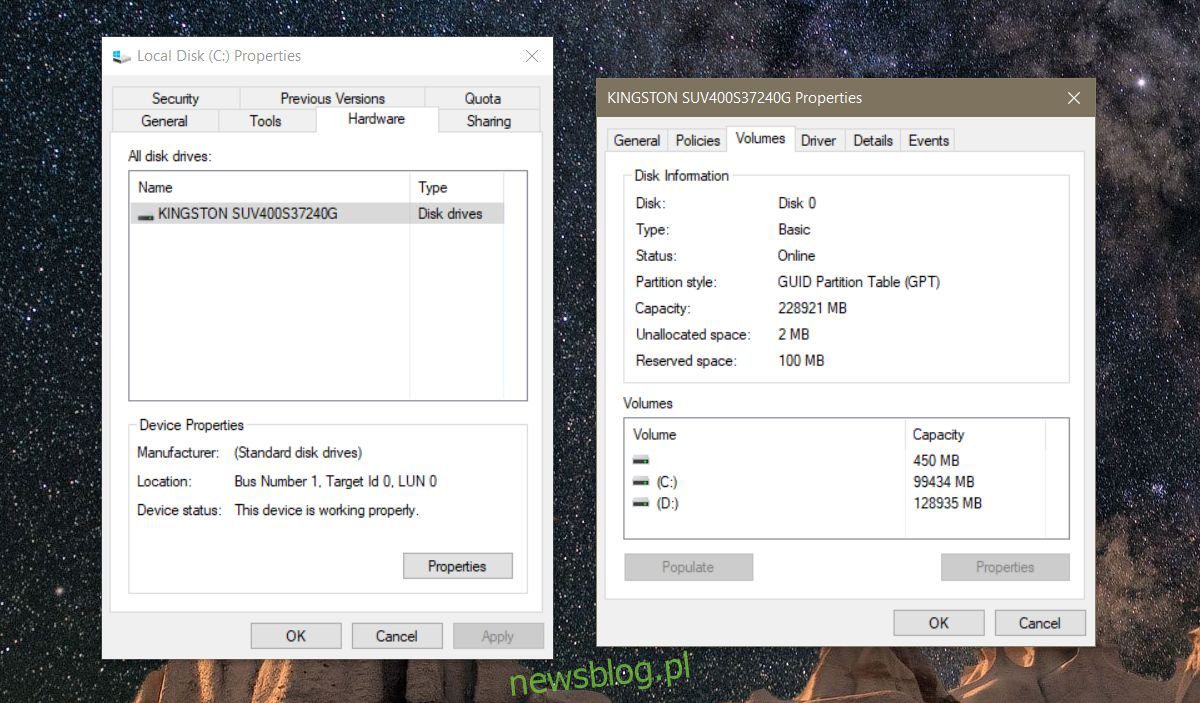
Ổ cứng bên trong của bạn có thể có hai hoặc ba phân vùng. Nếu ai đó thiết lập nó cho bạn, bạn có thể nghĩ rằng việc tạo phân vùng là một quá trình rất phức tạp. không phải vậy. Bạn phải cẩn thận khi phân vùng ổ cứng của mình, nhưng một người mới không thể làm điều đó. Nó cũng không yêu cầu bất kỳ ứng dụng của bên thứ ba nào. Trình quản lý thiết bị có một công cụ tích hợp có tên là Quản lý đĩa có thể phân vùng ổ đĩa của bạn và khá dễ sử dụng. Nếu bạn đang sử dụng bản cập nhật Windows 10 Creators Update trở lên, thậm chí bạn có thể sử dụng nó để phân vùng ổ USB hoặc thẻ SD. Tuy nhiên, đối với hướng dẫn này, chúng tôi sẽ sử dụng ổ cứng.
Bằng cách này, cả ổ cứng bên ngoài và bên trong đều có thể được phân vùng. Nếu bạn có ổ SSD, nó cũng có thể được phân vùng theo cách tương tự.
điều kiện tiên quyết
Để phân vùng đĩa cứng trong hệ thống Windows 10, bạn phải có quyền quản trị viên. Tất nhiên, bạn cũng cần có sẵn ổ đĩa và được kết nối với hệ thống. Nếu bạn đang phân vùng ổ cứng gắn ngoài, hãy đảm bảo rằng nó được đặt ở một nơi ổn định để nó không vô tình bị ngắt kết nối trong quá trình phân vùng.
Các khái niệm cần hiểu
Ổ cứng là một thành phần cơ học. Để hiểu cách hoạt động của các phân vùng đĩa, hãy sử dụng phép loại suy. Hãy nghĩ về căn hộ studio; tất cả mọi thứ là một căn phòng lớn và bạn có một phòng tắm. Đây là những gì một ổ cứng khi không có phân vùng. Đó là một phần lớn không gian lưu trữ với một phân vùng nhỏ cho ổ khôi phục.
Giả sử bây giờ bạn quyết định thay đổi căn hộ studio này thành căn hộ thông thường, tức là có phòng. Về cơ bản, bạn đã quyết định tạo các phân vùng trong căn hộ của mình, tức là trên đĩa. Khi bạn bắt đầu xây dựng các bức tường để ngăn cách một không gian, bạn hoàn toàn có quyền quyết định vị trí của bức tường đầu tiên, tức là bức tường đầu tiên lớn hay nhỏ. Khi bạn chia một đĩa thành hai đĩa, các tùy chọn của bạn bị hạn chế và bạn phải cẩn thận với cách tạo phân vùng tiếp theo.
Sau đó, có giới hạn về số lượng phân vùng bạn có thể tạo. Chúng tôi sẽ đi vào chi tiết, nhưng nếu ổ cứng của bạn là MBR, bạn có thể tạo tối đa bốn phân vùng và không hơn. Nếu loại đĩa là GPT, bạn có thể tạo vô số phân vùng.
Kiểm tra loại ổ đĩa
Mở Quản lý đĩa bằng tìm kiếm hệ thống Windows hoặc menu người dùng nâng cao. Nhấp chuột phải vào đĩa cứng hoặc một trong các phân vùng đĩa và chọn Thuộc tính. Chuyển đến tab phần cứng và nhấp lại vào thuộc tính. Trong cửa sổ mới mở ra, hãy chuyển đến tab Tập và nhấp vào nút Điền. Kiểm tra phần Partition Style để xem đĩa là GPT hay MBR.
Phân vùng ổ cứng của bạn
Quay trở lại tiện ích quản lý đĩa. Chúng tôi giả định rằng bạn chỉ có một ổ đĩa chưa được phân vùng vào thời điểm này. Nhấp chuột phải vào nó và chọn “Giảm âm lượng”. Windows 10 sẽ kiểm tra kích thước tối đa mà phân vùng có thể được thu nhỏ. Nó làm điều này để đảm bảo không có tập tin nào của bạn bị mất. Phân vùng đã tạo không chứa bất kỳ tệp nào.
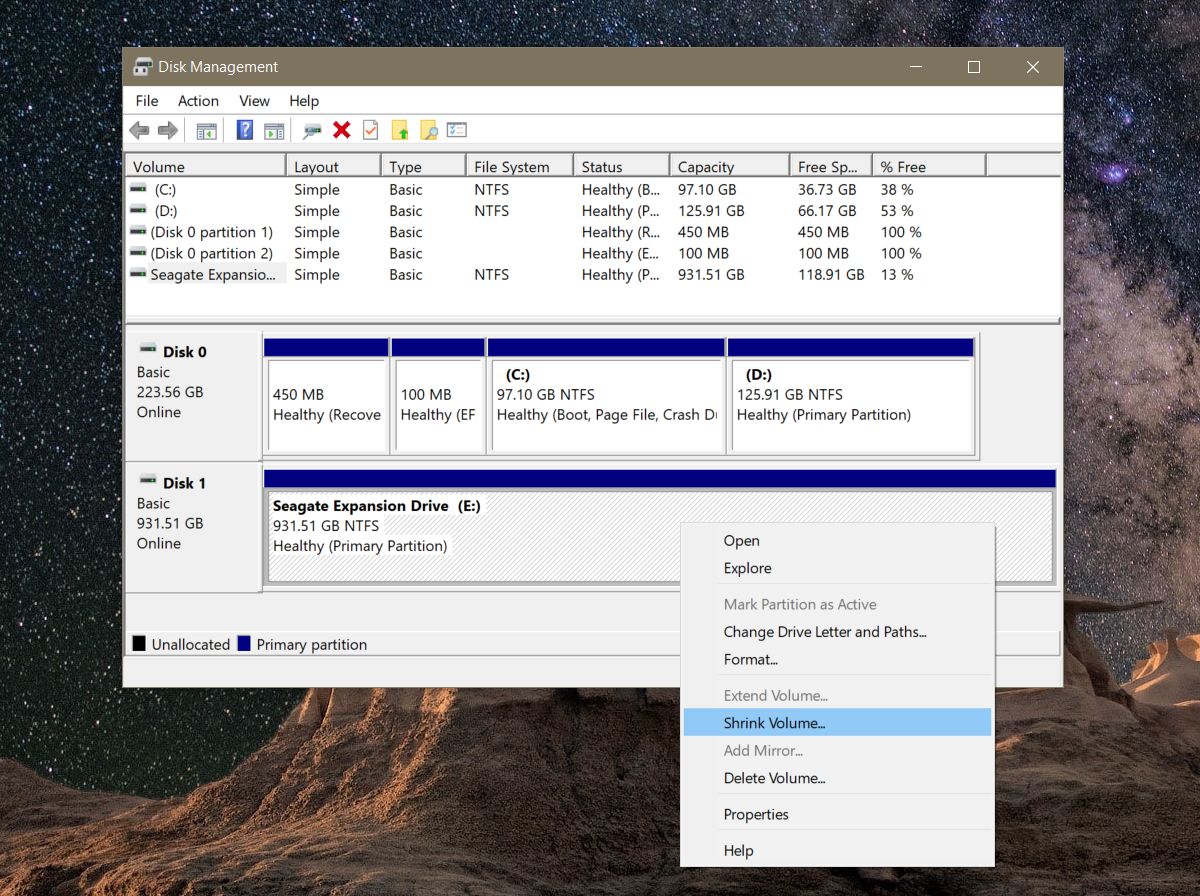
Ví dụ, nếu bạn có một 1 TB và nó chứa các tệp có dung lượng 800 GBbạn không thể và không nên phân vùng sau 500 GB mỗi. Sử dụng đường cơ sở do hệ thống cung cấp Windowsđể quyết định kích thước phân vùng. Tốt nhất là bạn không có bất kỳ tệp nào trên ổ đĩa, nhưng điều này có thể không thực hiện được với tất cả mọi người.
Chọn kích thước phân vùng thực sự là phần khó khăn duy nhất. Mọi thứ khác đều dễ dàng thực hiện.

Cho phép quản lý đĩa gán một phân vùng mới, tức là ổ đĩa mới, một chữ cái. Nó cũng sẽ hỏi bạn có muốn định dạng ổ đĩa mới mà bạn đã tạo hay không. Hãy tiếp tục và để nó định dạng phân vùng mới. Sau khi hoàn tất, phân vùng thứ hai sẽ xuất hiện trong Disk Management.
Nếu nó xuất hiện dưới dạng không gian RAW, hãy nhấp chuột phải vào nó và chọn một định dạng từ menu ngữ cảnh. Đó là nó. Nếu muốn, bạn có thể chia đĩa mới này thành hai đĩa nhỏ hơn. Hãy nhớ bạn có bao nhiêu giới hạn khi nói đến số tiền bạn có thể tạo. Nếu bạn đang cài đặt hệ thống Windows và bạn lo lắng về phân vùng, tốt nhất hãy để hệ thống Windows chăm sóc nó. Thiết lập được xây dựng để phân vùng và định dạng ổ đĩa cho bạn.
