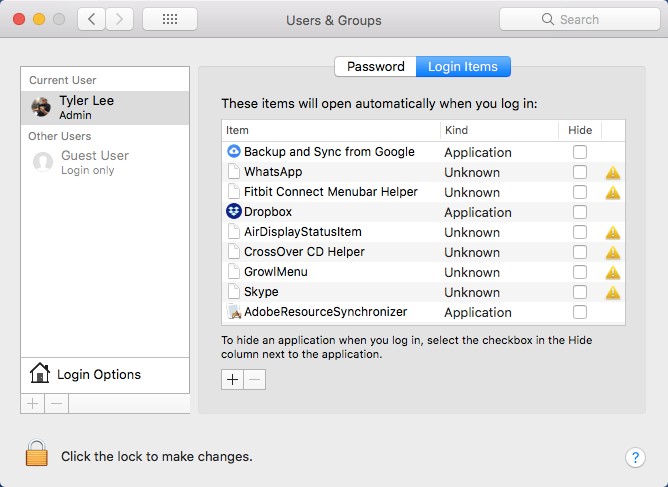Tự động khởi chạy một số ứng dụng khi khởi động có ý nghĩa rất lớn. Điều này giúp người dùng tiết kiệm rất nhiều thời gian mở ứng dụng riêng lẻ, nhưng vấn đề là khi máy tính của bạn bắt đầu già và khi ổ cứng của bạn bắt đầu bị hao mòn, thời gian khởi động máy tính của bạn cuối cùng sẽ chậm hơn.
Điều này có nghĩa là thời gian khởi động 10 giây bây giờ có thể mất 20 giây hoặc lâu hơn. Không cần mua máy tính mới, bạn có thể cải thiện thời gian khởi động thiết bị của mình bằng cách quản lý các ứng dụng được khởi chạy tự động. Nếu bạn là một người dùng Mac đang tìm cách quản lý các ứng dụng khởi động của họ, thì hãy xem các bước đơn giản dưới đây.
Cách quản lý ứng dụng khởi động
- Nhấn vào Apple biểu tượng ở góc trên cùng bên trái của màn hình Mac của bạn
- Lựa chọn Tùy chọn hệ thống

- Bấm vào Người dùng & Nhóm
- Trong cửa sổ mở ra, chọn tên người dùng của bạn từ bảng bên trái
- Nó sẽ hiển thị cho bạn một danh sách các ứng dụng sẽ tự động mở khi bạn đăng nhập

- Nếu bạn muốn xóa một ứng dụng, hãy chọn ứng dụng đó và nhấp vào nút
- Nếu bạn thích thêm ứng dụng, hãy nhấp vào nút + +
Các cách khác để quản lý ứng dụng khởi động
Phương pháp chúng tôi nêu ở trên cung cấp cho bạn tổng quan về các ứng dụng sẽ khởi chạy khi đăng nhập vào máy Mac của bạn. Điều này hữu ích nếu bạn thích nhìn mọi thứ từ góc độ vĩ mô, nhưng nếu bạn không thực hiện tất cả các bước, có nhiều cách khác để quản lý các ứng dụng riêng lẻ.
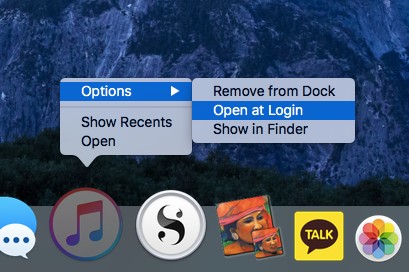
- Từ danh sách các ứng dụng nằm trên dock của bạn, nhấp chuột phải (hoặc nhấp vào CMD +) ứng dụng bạn muốn quản lý
- Đi đến Tùy chọn> Mở khi đăng nhập
- Nếu có một dấu kiểm bên cạnh Mở tại Đăng nhập, điều đó có nghĩa là ứng dụng sẽ tự động mở khi đăng nhập
- Nếu không có, hãy nhấp vào Mở tại Đăng nhập để kích hoạt nó
- Lặp lại quy trình trên nếu bạn muốn xóa một ứng dụng tự động mở bất cứ khi nào bạn đăng nhập vào máy tính của mình
Nộp vào. Đọc thêm về và.