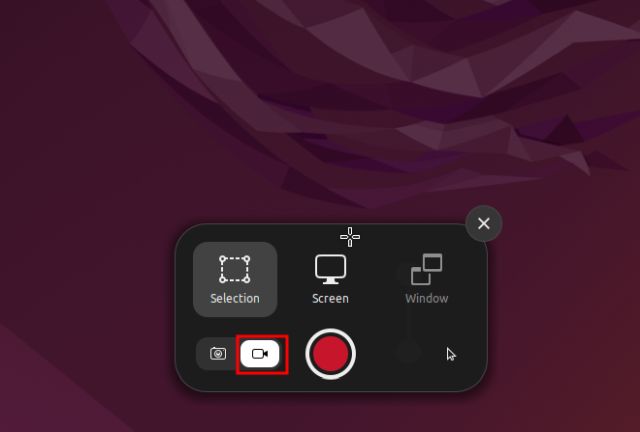
Nếu bạn mới chuyển sang Ubuntu Linux và đang tìm cách dễ dàng nhất để ghi lại màn hình của mình, thì hướng dẫn này là dành cho bạn. Chúng tôi đã thêm các hướng dẫn chi tiết để che chắn bản ghi trong Ubuntu. Bạn không cần sử dụng bất kỳ ứng dụng của bên thứ ba nào nữa vì Gnome Desktop Shell đi kèm với trình ghi màn hình gốc. Ngoài ra, chúng tôi đã bao gồm các ứng dụng phổ biến như SimpleScreenRecorder và OBS Studio trong trường hợp bạn muốn có thêm tùy chọn ghi màn hình. Vì vậy, trên lưu ý đó, hãy tiếp tục và tìm hiểu cách ghi lại màn hình trong Ubuntu.
Ghi lại màn hình trong Ubuntu (2022)
Trong hướng dẫn này, chúng tôi đã thêm ba cách để ghi lại màn hình của bạn trong Ubuntu. Mặc dù trình ghi màn hình tích hợp sẽ đủ cho hầu hết nhu cầu của người dùng, nhưng bạn có thể chuyển sang ứng dụng của bên thứ ba nếu cần nhiều tính năng hơn.
Ghi lại màn hình trong Ubuntu bằng phím tắt
Bạn không còn cần phải cài đặt phần mềm của bên thứ ba để ghi lại màn hình của mình trong Ubuntu (và các bản phân phối Linux khác). Nó đi kèm với một trình ghi màn hình tích hợp là một phần của Gnome Shell. Với một phím nóng, giống như trong các hệ thống WindowsChrome OS và macOS, bạn có thể bắt đầu ghi màn hình trên Ubuntu ngay lập tức.
Phần tốt nhất là nó hỗ trợ ghi màn hình cho cả ba tùy chọn – toàn màn hình, cửa sổ và khu vực một phần tùy chỉnh. Hạn chế duy nhất mà chúng tôi tìm thấy là nó không hỗ trợ ghi âm (nội bộ hoặc micrô) và bản ghi màn hình được lưu ở định dạng WEBM. Đã nói rằng, hãy tiếp tục và tìm hiểu cách ghi lại màn hình trong Ubuntu.
1. Chỉ cần sử dụng phím tắt “Ctrl + Alt + Shift + R” trong Ubuntu và cửa sổ bật lên ghi màn hình sẽ xuất hiện trên màn hình của bạn. Bây giờ, hãy chuyển đến tab video ở dưới cùng và chọn tùy chọn của bạn xem bạn muốn ghi toàn màn hình, cửa sổ cụ thể hay một phần khu vực.
2. Sau đó nhấp vào nút “Ghi” màu đỏ và nó sẽ bắt đầu ghi lại màn hình của bạn trong Ubuntu.
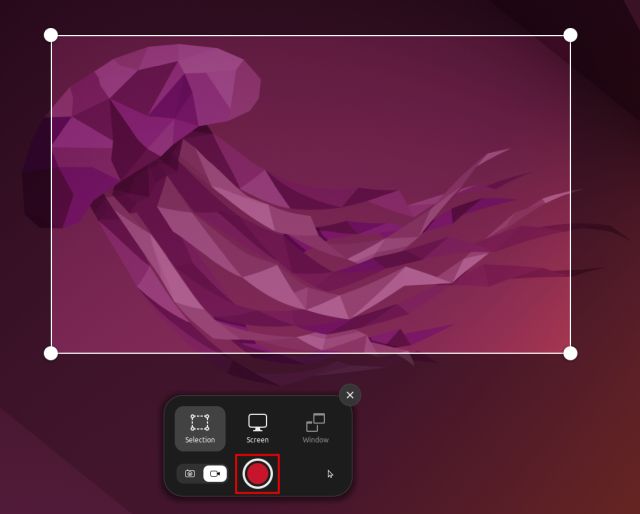
3. Để dừng ghi màn hình, nhấp vào nút màu đỏ trong khay hệ thống ở góc trên bên phải. Và thực hiện.
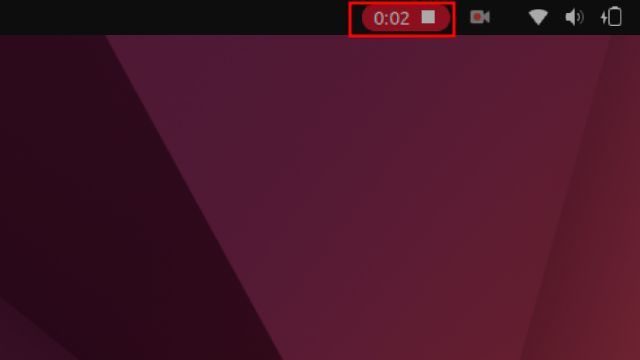
4. Bản ghi màn hình sẽ được lưu trong Trang chủ/Video/Screencasts.
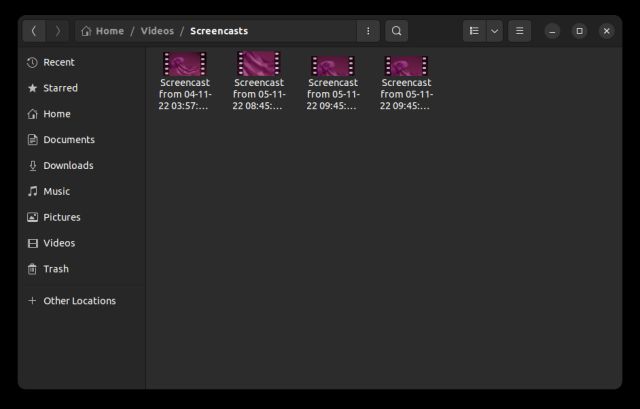
Quay màn hình có âm thanh trong Ubuntu (ứng dụng bên thứ 3)
Nếu bạn đang tìm kiếm phần mềm ghi màn hình nâng cao trên Ubuntu, tôi khuyên bạn nên tải xuống SimpleScreenRecorder. Nó đi kèm với rất nhiều tính năng bao gồm ghi âm, lựa chọn tốc độ khung hình, tùy chỉnh tốc độ bit, ghi con trỏ, chọn khu vực, v.v.
SimpleScreenRecorder cũng hỗ trợ nhiều lựa chọn định dạng đa phương tiện như MP4, MKV, WEBM, v.v. Vấn đề duy nhất là bạn có thể gặp sự cố nếu đang sử dụng máy chủ hiển thị Wayland. Nhưng đối với số lượng lớn người dùng vẫn sử dụng X11/Xorg, nó hoạt động hoàn hảo. Đây là cách sử dụng SimpleScreenRecorder để ghi lại màn hình của bạn trong Ubuntu.
1. Khởi chạy một thiết bị đầu cuối và chạy lệnh bên dưới. Sau đó nhập mật khẩu của bạn và nhấn ‘y’ khi được nhắc. Điều này sẽ cài đặt SimpleScreenRecorder trong Ubuntu trong vài giây.
sudo apt install simplescreenrecorder
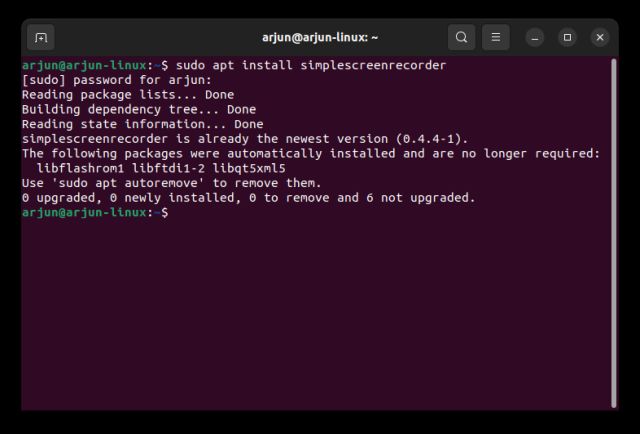
2. Bây giờ hãy mở SimpleScreenRecorder từ trình khởi chạy ứng dụng của bạn. Tại đây, chọn vùng ghi – có thể là toàn bộ màn hình, vùng cố định hoặc cửa sổ đang hoạt động. Bạn cũng có thể điều chỉnh các cài đặt khác, bao gồm tốc độ khung hình, con trỏ ghi âm và đầu vào âm thanh.
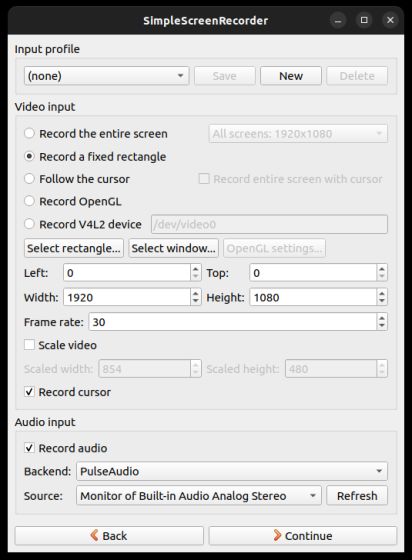
3. Nhấp vào “Tiếp tục” và trên trang tiếp theo, bạn sẽ có thể chọn định dạng phương tiện, thư mục để lưu bản ghi màn hình, codec âm thanh/video, v.v.
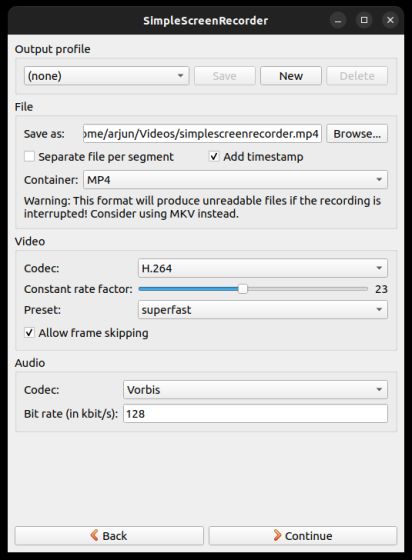
4. Trên trang tiếp theo, nhấp vào “Bắt đầu ghi” ở trên cùng và quá trình chụp màn hình sẽ bắt đầu ngay lập tức.

5. Bạn sẽ tìm thấy thanh tiến trình trong khay hệ thống ở góc trên bên phải. Bạn có thể mở nó bằng một cú nhấp chuột bất cứ lúc nào và chọn “Lưu bản ghi” khi bạn hoàn tất.
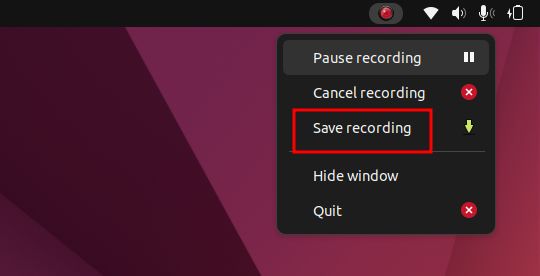
6. Bản ghi màn hình sẽ được lưu trong Trang chủ/Video.
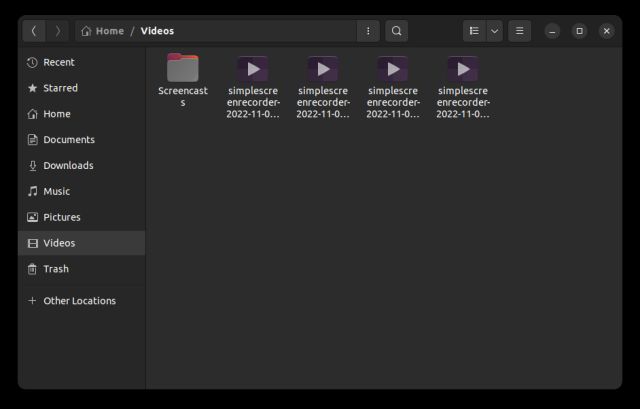
Quay màn hình bằng webcam bằng OBS Studio
Được coi là một trong những phần mềm ghi màn hình tốt nhất, OBS Studio thường được khuyên dùng cho những người dùng cao cấp hơn. Nhưng nếu bạn muốn có nhiều tính năng hơn như hỗ trợ webcam và khả năng tương thích với Wayland, bạn chắc chắn nên xem OBS Studio. Dưới đây là các bước để ghi lại màn hình của bạn trong Ubuntu bằng OBS Studio.
Lưu ý: OBS Studio có rất nhiều lỗi trong thiết lập Ubuntu của tôi chạy trên máy chủ hiển thị Wayland. Nó đã đóng băng toàn bộ máy tính. Chúng tôi khuyên bạn nên chuyển sang Xorg nếu bạn muốn ghi lại màn hình trong Ubuntu mà không gặp bất kỳ sự cố nào.
1. Mở Terminal và chạy từng lệnh bên dưới để cài đặt OBS Studio trong Ubuntu.
sudo add-apt-repository ppa:obsproject/obs-studio sudo apt update sudo apt install obs-studio
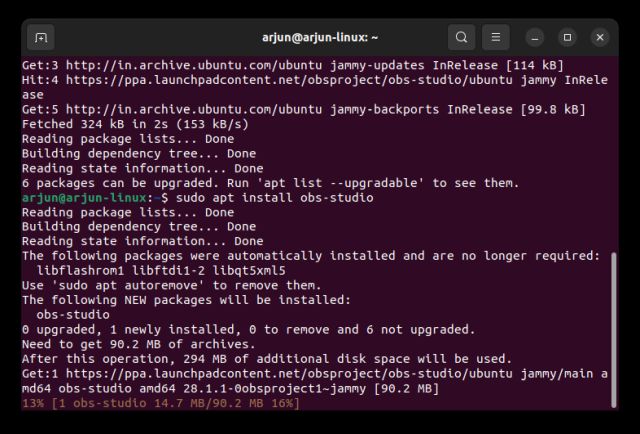
2. Sau khi cài đặt, hãy mở OBS Studio và chọn “Chỉ tối ưu hóa để ghi” trong quá trình thiết lập ban đầu. Sau đó nhấp vào biểu tượng “+” bên dưới “Nguồn” và chọn “Chụp màn hình (PipeWire)”. Bạn cũng có thể chọn “Chụp cửa sổ (PipeWire)” để chọn một phần và cửa sổ.
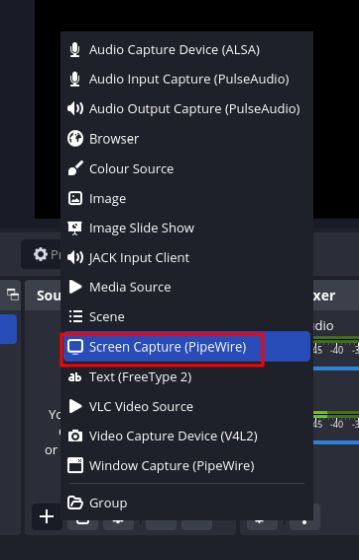
3. Thêm nguồn chụp màn hình sẽ hiển thị toàn bộ màn hình trong phần xem trước của OBS Studio.
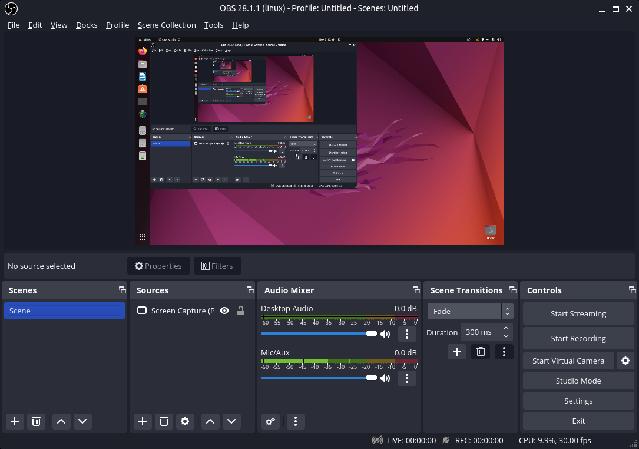
4. Để thêm webcam, hãy nhấp lại vào dấu “+” bên dưới “Nguồn” và chọn “Thiết bị quay video”. Bạn cũng có thể thêm “Ghi âm đầu vào (PulseAudio)” để ghi âm bằng micrô bên ngoài.
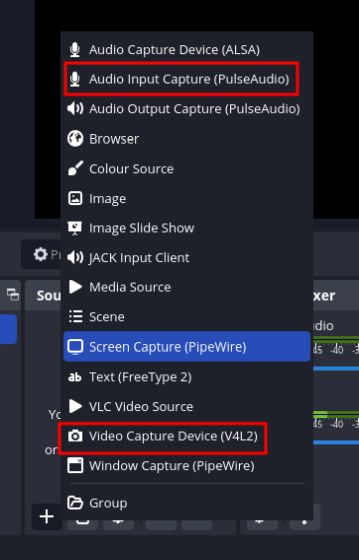
5. Cuối cùng, nhấp vào “Bắt đầu ghi” và màn hình của bạn sẽ được ghi lại với chế độ xem webcam và âm thanh. Dễ dàng, phải không?
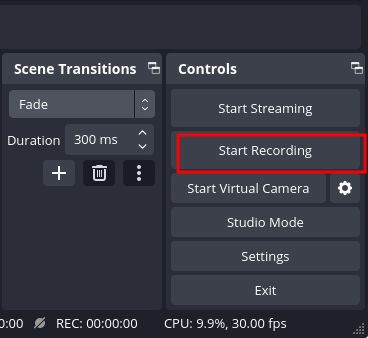
6. Để dừng ghi, hãy nhấp vào biểu tượng OBS Studio trong khay hệ thống Ubuntu và chọn “Dừng”. Bản ghi màn hình sẽ được lưu trong Trang chủ/Video.
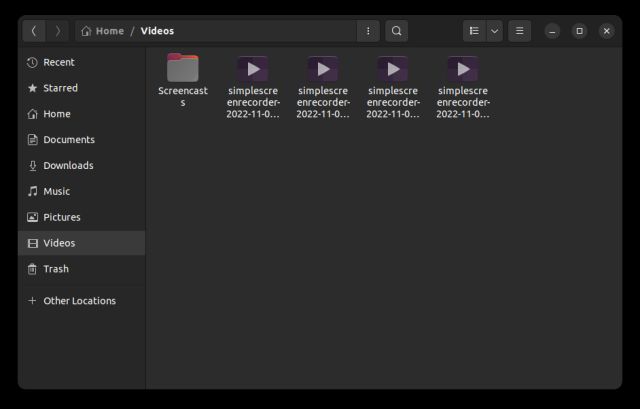
Chụp màn hình trong Ubuntu trên 3 những cách đơn giản
Dưới đây là ba phương pháp để ghi lại màn hình của bạn trên Ubuntu Linux. Trong số tất cả các giải pháp, tôi thích trình ghi màn hình tích hợp vì nó dễ sử dụng và hoạt động tốt ngay cả trên máy chủ hiển thị Wayland. Nhưng nếu bạn muốn tạo các video hướng dẫn và ghi lại âm thanh cùng với màn hình của mình trong Ubuntu, hãy sử dụng hai phương pháp còn lại. Hơn nữa, nếu bạn muốn biết các phím tắt Ubuntu tốt nhất, hãy xem bài viết chúng tôi đã đăng ở đây. Để chạy các ứng dụng Android trong Ubuntu mà không cần trình giả lập, hãy làm theo hướng dẫn chi tiết của chúng tôi. Cuối cùng, nếu bạn có bất kỳ câu hỏi nào, hãy cho chúng tôi biết trong phần bình luận bên dưới.
