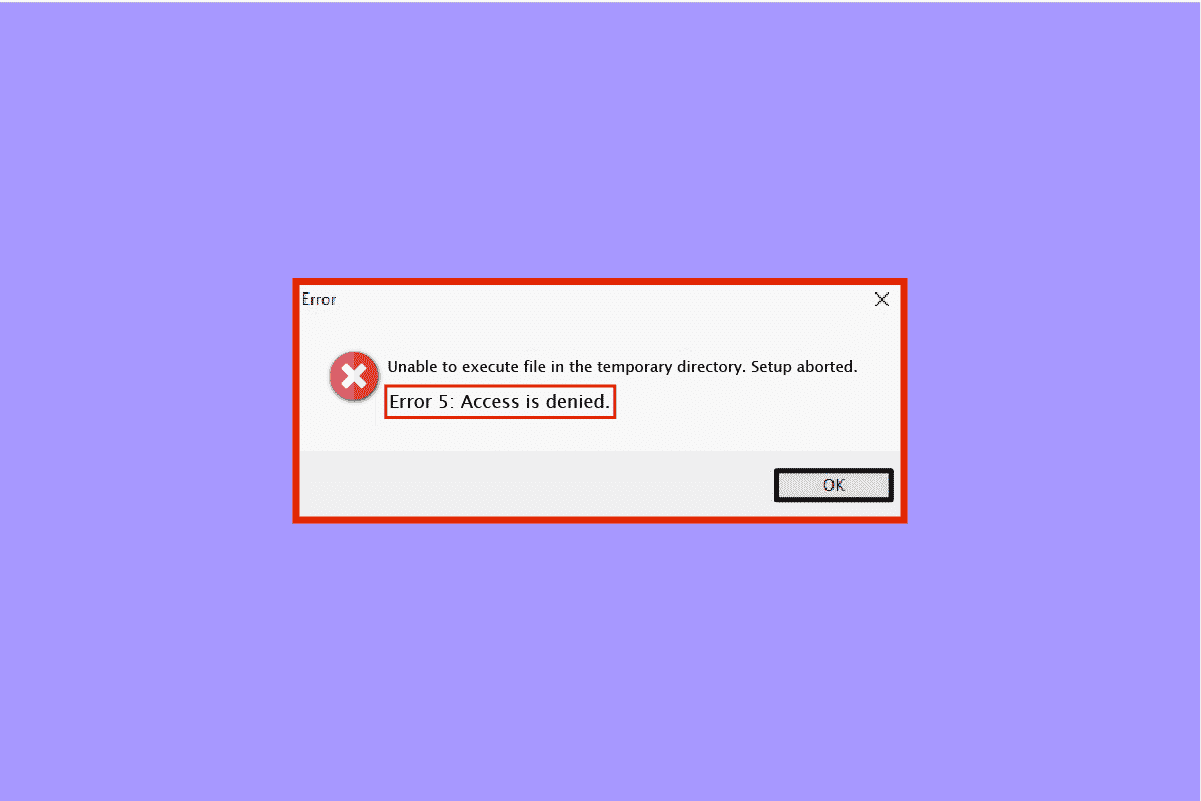
người dùng hệ thống Windows họ thường gặp trục trặc kỹ thuật hoặc phần mềm khi sử dụng hệ thống của họ. Một lỗi như vậy là lỗi hệ thống 5đã được báo cáo bởi nhiều người dùng hệ thống Windows 7, 8, 10 và 11. Điều này thường dẫn đến cửa sổ bật lên bị từ chối truy cập, ngay cả đối với người dùng đã đăng nhập bằng tài khoản quản trị viên trên PC hoặc máy tính xách tay của họ. Nếu bạn là một người đang vật lộn với lỗi tương tự, thì bạn đang ở đúng nơi. Chúng tôi ở đây với một hướng dẫn tuyệt vời để giúp bạn khắc phục lỗi hệ thống 5 truy cập bị từ chối trên hệ thống của bạn. Nhưng trước khi chúng tôi làm điều đó, bạn cần biết lỗi hệ thống nghĩa là gì 5 và nguyên nhân gây ra nó, vì vậy hãy bắt đầu với điều đó trước.
Cách khắc phục lỗi hệ thống 5 Truy cập hệ thống bị từ chối Windows 10?
Lỗi hệ thống 5 là một cửa sổ bật lên bị từ chối truy cập mà người dùng hệ thống Windows có thể gặp phải khi cố gắng cài đặt phần mềm. Điều này thường xảy ra do thiếu quyền hoặc khi người dùng cố tải xuống phần mềm mà không có quyền của quản trị viên, nhưng trong một số trường hợp, ngay cả tài khoản quản trị viên cũng gặp phải lỗi hệ thống 5. Ví dụ: quyền truy cập bị từ chối khi bạn cố chạy một lệnh tại dấu nhắc lệnh mà không có quyền cần thiết.
Điều gì gây ra lỗi hệ thống 5?
Lỗi hệ thống 5 đây là một vấn đề cũ đã xảy ra kể từ khi hệ thống Windows 7. Có một số lý do đằng sau điều này, bao gồm:
- Sự cố đồng bộ hóa thời gian với máy tính chạy hệ thống Windows có thể dẫn đến lỗi hệ thống 5 truy cập bị từ chối. Để giải quyết vấn đề này, hãy bật đồng bộ hóa thời gian và đặt múi giờ chính xác trên hệ thống của bạn.
- Cũng có thể tài khoản quản trị viên của bạn bị vô hiệu hóa hoặc không hợp lệ gây ra lỗi hệ thống 5.
- Nhu cầu về các quyền đặc biệt, chẳng hạn như sử dụng mạng cho một số lệnh, cũng có thể gây ra lỗi.
- Nếu bạn đang cố truy cập vào một máy tính từ xa và thiếu quyền cần thiết, bạn có thể gặp phải lỗi 5 trong hệ thống của bạn.
Mặc dù vấn đề lỗi 5 chưa được giải quyết và chuyển sang các phiên bản tiếp theo của hệ thống Windowscó thể khắc phục lỗi này bằng một số phương pháp được liệt kê bên dưới:
Phương pháp 1: Tắt tạm thời phần mềm diệt virus (nếu có)
Đôi khi phần mềm chống vi-rút trên hệ thống của bạn có thể nhận ra phần mềm đã cài đặt là phát hiện sai, điều này có thể dẫn đến lỗi hệ thống 5. Do đó, giải pháp tốt nhất có thể trong trường hợp này là không có phần mềm chống vi-rút trên hệ thống hoặc đơn giản là vô hiệu hóa nó. Bạn có thể tạm thời tắt phần mềm chống vi-rút của mình và để làm điều đó, bạn có thể đọc hướng dẫn kỹ lưỡng của chúng tôi về Cách tạm thời tắt phần mềm chống vi-rút trên hệ thống của bạn Windows 10. Nó sẽ giúp bạn một số cách để thực hiện phương pháp này trên máy tính của bạn.
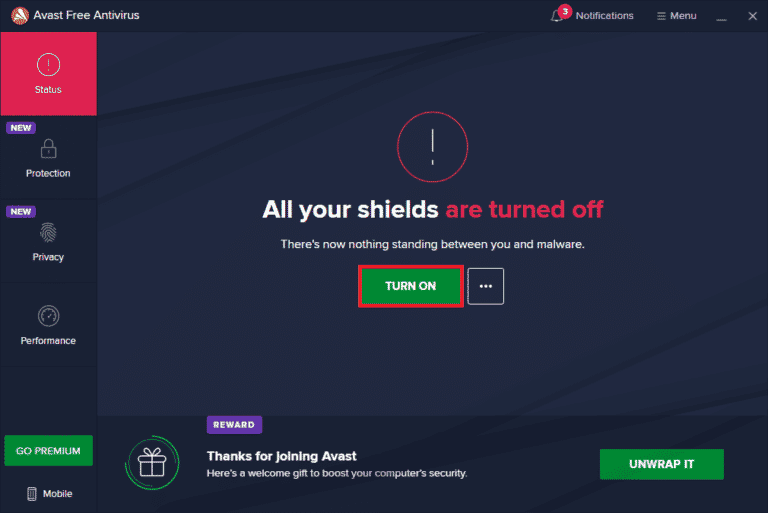
Phương pháp 2: Chạy Thiết lập với tư cách Quản trị viên
Một trong những nguyên nhân chính dẫn đến lỗi hệ thống 5, như đã thảo luận ở trên, là cơ quan không có đặc quyền khi chạy trình cài đặt. Vì vậy, để trả lời câu hỏi của bạn về cách ngừng truy cập bị từ chối, hãy chạy trình cài đặt với tư cách quản trị viên sẽ cung cấp cho bạn tất cả các quyền. Đây là một phương pháp khá dễ dàng để thực hiện và các bước tương tự được đưa ra dưới đây:
1. Nhấp chuột phải vào biểu tượng Windows và chọn File Explorer.
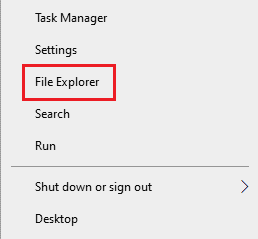
2. Định vị và nhấp chuột phải vào tệp cài đặt bị lỗi.

3. Nhấp vào Chạy với tư cách quản trị viên từ menu.
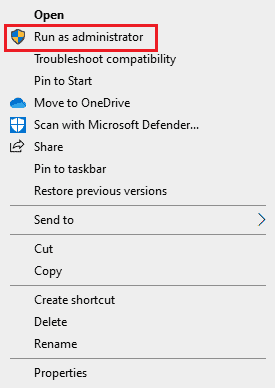
Cách khắc phục đơn giản này sẽ giúp bạn chạy file không bị lỗi hệ thống 5.
Phương pháp 3: Kích hoạt tài khoản quản trị viên tích hợp
Nếu tài khoản quản trị viên tích hợp của bạn có tất cả các quyền và quyền, nó có thể giúp bạn khắc phục lỗi hệ thống 5. làm theo các bước sau để bật tài khoản quản trị viên tích hợp trên máy tính để bàn:
1. cắm chìa khóa Windowsnhập Dấu nhắc Lệnh và nhấp vào Chạy với tư cách quản trị viên.
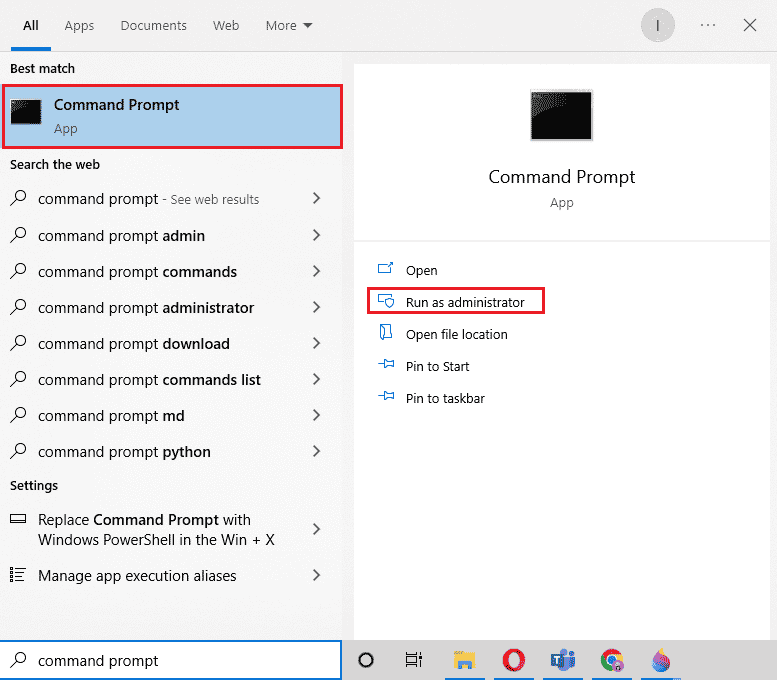
2. Nhập lệnh đã cho và nhấn Enter.
net user administrator /active:yes
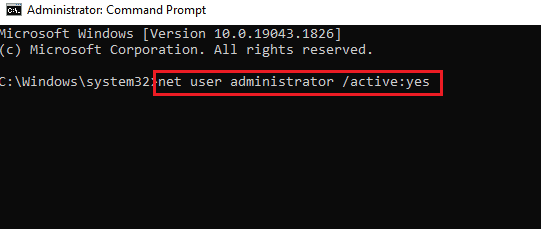
3. Bây giờ hãy cài đặt tệp có vấn đề.
Sau khi hoàn tất, bạn có thể vô hiệu hóa tài khoản quản trị viên tích hợp bằng cách thực thi quản trị viên người dùng mạng /active:no.
Phương pháp 4: Chuyển tài khoản người dùng sang hồ sơ quản trị viên
Nếu việc bật tài khoản tích hợp không giúp bạn ngừng truy cập bị từ chối, bạn có thể thử chuyển tài khoản người dùng của mình sang hồ sơ quản trị viên để có quyền tải xuống tệp.
1. Mở hộp thoại Run bằng cách nhấn đồng thời các phím Windows + R
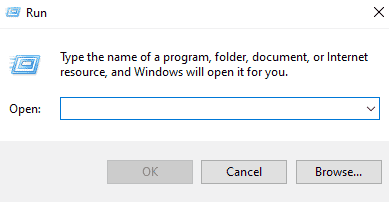
2. Nhập netplwiz và nhấn Enter để mở Tài khoản người dùng.
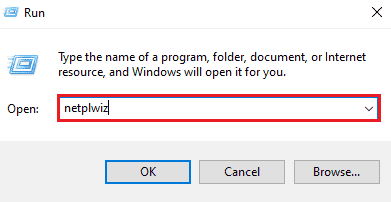
3. Chọn hồ sơ người dùng không phải quản trị viên, sau đó nhấp vào Thuộc tính.
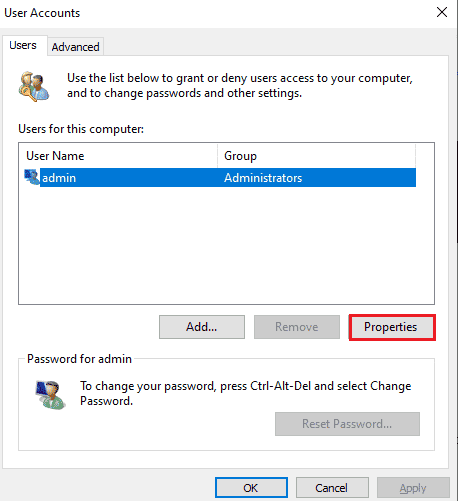
4. Mở tab Thành viên nhóm và chọn Quản trị viên.
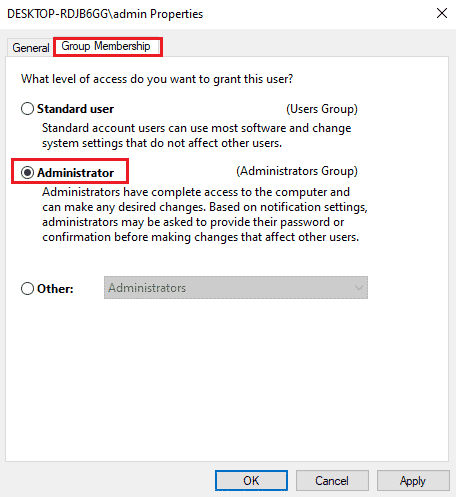
5. Nhấp vào OK và Áp dụng.
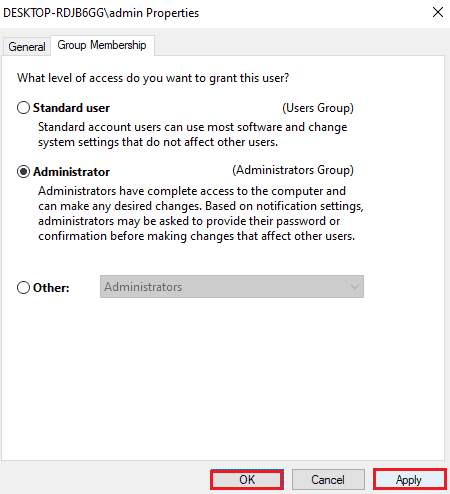
Bây giờ tài khoản của bạn đã được chuyển đổi thành hồ sơ quản trị viên, bạn có thể dễ dàng tải xuống các tệp trên hệ thống của mình mà không nhận được lời nhắc từ chối truy cập.
Phương pháp 5: Tùy chỉnh quyền bảo mật
Nếu bạn vẫn đang loay hoay giành quyền quản trị, việc thay đổi quyền bảo mật có thể giúp bạn khắc phục lỗi 5. Bạn có thể thực hiện việc này trên hệ thống của mình bằng trình duyệt tệp, để biết hướng dẫn chi tiết, hãy làm theo các bước sau:
1. Mở File Explorer và điều hướng đến đường dẫn đã cho từ thanh địa chỉ.
%appdata%..Local
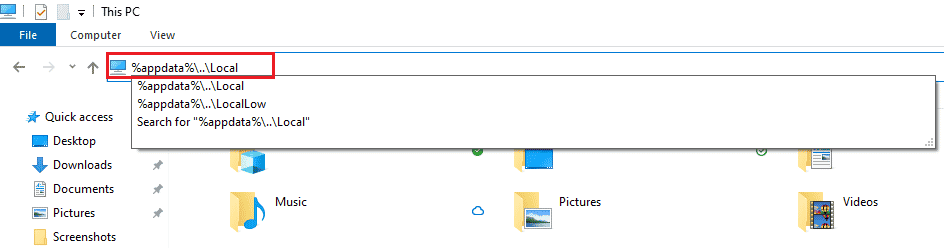
2. Tìm thư mục có tên Temp và nhấp chuột phải vào nó.
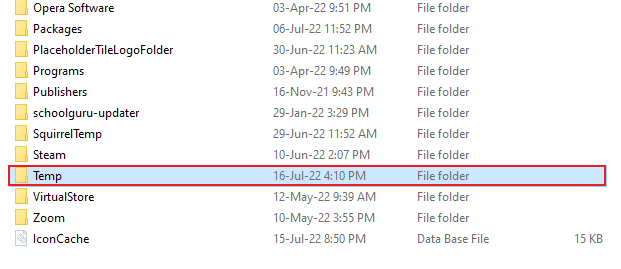
3. Nhấp vào Thuộc tính.
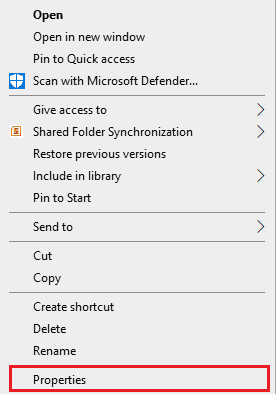
4. Mở tab Bảo mật và nhấp vào Nâng cao.
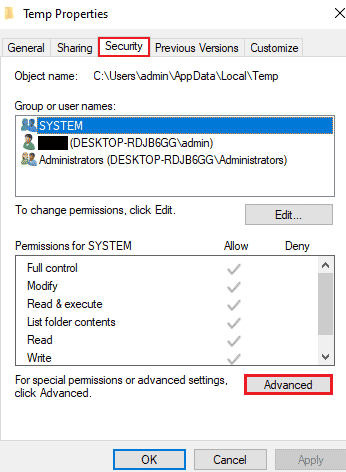
5. Trong tab Quyền, hãy tìm tài khoản người dùng và nhấp vào tài khoản đó.
6. Nhấp vào Xóa và chọn hộp kiểm Thay thế tất cả các mục nhập quyền đối tượng con bằng các mục nhập quyền kế thừa từ đối tượng này.
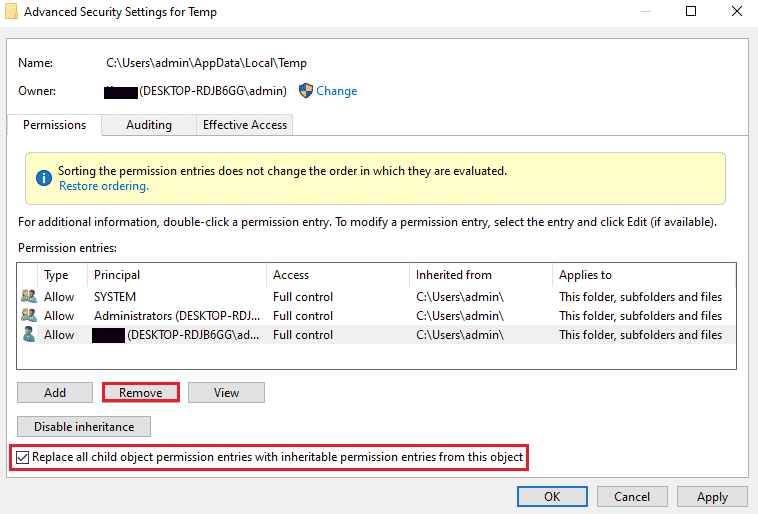
7. Bây giờ hãy nhấp vào OK và Áp dụng.
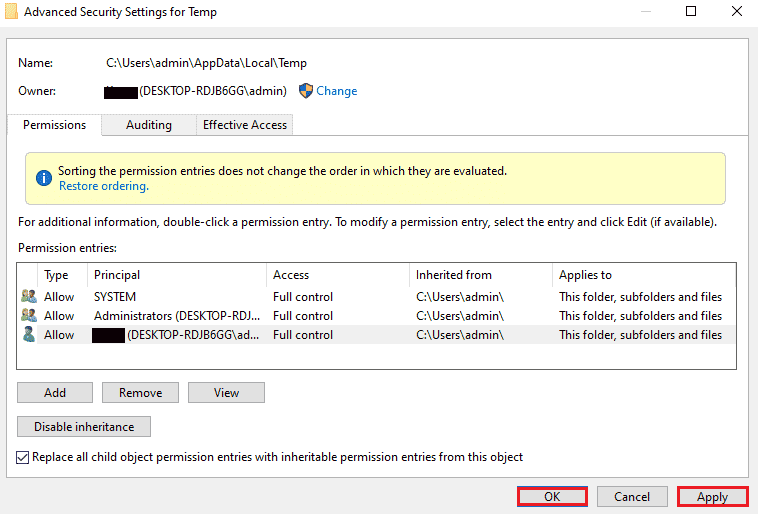
Phương pháp 6: Di chuyển bộ cài sang ổ đĩa khác
Một phương pháp khác có thể giúp bạn khắc phục lỗi hệ thống bị từ chối truy cập 5, là di chuyển tệp bị hỏng sang ổ đĩa khác trong hệ thống. Đây là một phương pháp khá dễ dàng và là cách tiếp cận đơn giản đối với một tệp có vấn đề.
1. Tìm trình cài đặt trong File Explorer.

2. Nhấp và giữ vào trình cài đặt và bắt đầu kéo nó sang một thư mục khác, trong trường hợp này, hãy di chuyển nó vào Ổ C.
3. Nhấn Continue để hoàn tất quá trình chuyển.
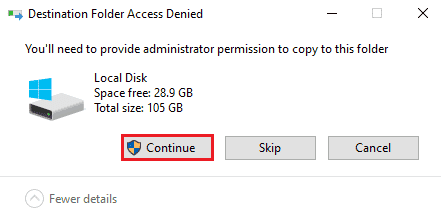
Phương pháp 7: Điều chỉnh cài đặt UAC
Nếu không có phương pháp nào được đề cập ở trên giúp ích cho bạn cho đến nay, bạn có thể thử thay đổi cài đặt UAC trên máy tính của mình. Cài đặt Kiểm soát tài khoản người dùng, sau khi được điều chỉnh, có thể giúp bạn khắc phục lỗi hệ thống 5 theo cách sau:
1. Nhấn đồng thời các phím Win + X và chọn Run.
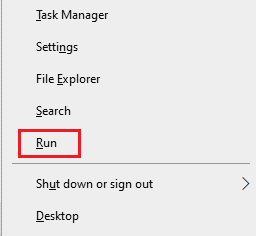
2. Nhập UserAccountControlSettings và nhấn Enter để khởi chạy Cài đặt kiểm soát tài khoản người dùng.
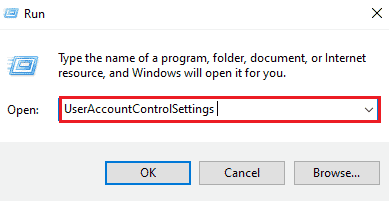
3. Bây giờ hãy kéo thanh đến Không bao giờ thông báo và nhấp vào OK.
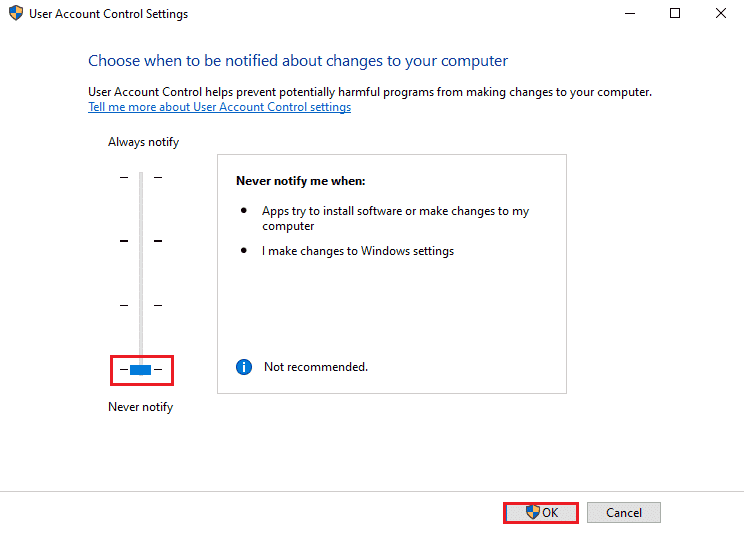
Sau khi hoàn tất, hãy khởi động lại máy tính của bạn và kiểm tra lỗi hệ thống 5 đã được giải quyết.
Phương pháp 8: Thực hiện khôi phục hệ thống
Nếu không có phương pháp nào hoạt động cho đến nay liên quan đến lỗi hệ thống 5 truy cập bị từ chối, bạn có thể thử khôi phục hệ thống Windows với khôi phục hệ thống. Nó giúp làm mới hệ thống cũng như loại bỏ bất kỳ lỗi nào có thể cản trở quá trình cài đặt. Bạn có thể dễ dàng khôi phục hệ thống của mình Windows với hướng dẫn của chúng tôi Cách sử dụng Khôi phục hệ thống trên hệ thống của bạn Windows 10.
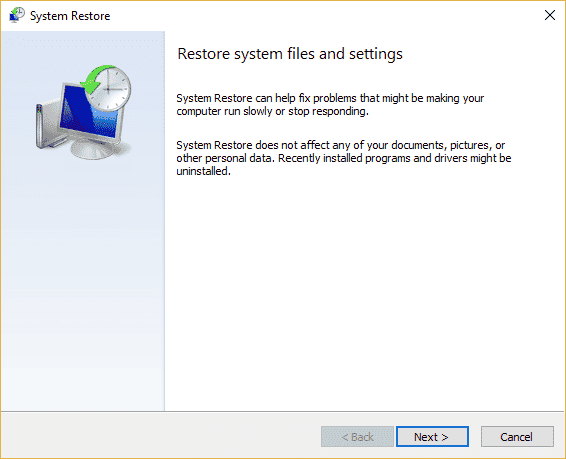
Câu hỏi thường gặp (FAQ)
Q1. Làm thế nào tôi có thể sửa lỗi 5 truy cập bị từ chối?
câu trả lời Bạn có thể sửa lỗi 5 bị từ chối truy cập trong hệ thống, cung cấp đặc quyền của quản trị viên. Bật các quyền bạn cần để giải quyết vấn đề. Bạn cũng có thể thử bật tài khoản quản trị viên thông qua dấu nhắc lệnh và gỡ cài đặt trình khắc phục sự cố.
Q2. Làm cách nào để bỏ qua lỗi hệ thống 5 trong cmd?
câu trả lời Mở Command Prompt ở chế độ Admin có thể giúp bạn vượt qua lỗi hệ thống 5 trong CMD. Chạy dấu nhắc lệnh với các đặc quyền của hệ thống rồi thử quá trình cài đặt.
Q3. Làm cách nào để sửa quyền bị từ chối trên hệ thống Windows 10?
câu trả lời Bạn có thể dễ dàng sửa quyền bị từ chối trên hệ thống Windows 10 bằng cách bật quyền tên người dùng hoặc tên nhóm trong thuộc tính tệp.
Q4. Truy cập bị từ chối trong hệ thống nghĩa là gì Windows?
câu trả lời Access Denied là thông báo hiển thị trên hệ thống Windowskhi bạn không có quyền quản trị viên. Để giải quyết vấn đề này, bạn cần truy cập quyền.
P5. Làm cách nào tôi có thể thoát khỏi quyền truy cập bị từ chối trong Google Chrome?
câu trả lời Bạn có thể thoát khỏi quyền truy cập bị từ chối trong Google Chrome bằng cách tắt phần mềm chống vi-rút trên hệ thống của mình, đặt lại trình duyệt và chạy trình khắc phục sự cố.
***
Chúng tôi hy vọng hướng dẫn của chúng tôi đã giúp bạn khắc phục triệt để lỗi hệ thống 5 truy cập bị từ chối trên hệ thống của bạn Windows. Hãy cho chúng tôi biết bản sửa lỗi nào phù hợp nhất với bạn. Nếu bạn có thêm câu hỏi hoặc đề xuất liên quan đến chủ đề này, vui lòng để lại trong phần bình luận bên dưới, chúng tôi sẽ liên hệ với bạn sớm nhất.
