
Máy tính cá nhân đã thay đổi rất nhiều trong gần bốn thập kỷ kể từ khi máy tính IBM đầu tiên ra mắt dây chuyền lắp ráp vào năm 1981. Máy đầu tiên đó, một phiến thép giống như gạch chạy vi mạch Intel 8088 ở phi nước đại 4.77 MHz, đi kèm với một hoặc hai ổ đĩa mềm – và một tiện ích đĩa tiện dụng có tên CHKDSK (phát âm là Check Check Disk), được tạo bởi Tim Paterson cho một công ty phần mềm non trẻ có tên là Microsoft.
Ngày nay, thật khó để một người quan sát bình thường có thể mô tả quá trình tiến hóa đã xảy ra giữa PC đầu tiên của IBM và hôm nay Windows 10 máy tính để bàn. Vỏ máy có kích thước và hình dạng giống nhau, và ở đó, vẫn còn một bàn phím, nhưng ngoài ra, mọi thứ đều khác. Ngày nay, CPU CPU chạy nhanh hơn hàng nghìn lần và phức tạp gấp hàng triệu lần, Apple bán những chiếc đồng hồ có màn hình hiển thị có khả năng cao hơn so với sự đơn sắc của năm 1981, các máy móc ngày nay có lõi bộ nhớ dày hơn ít nhất một nghìn lần và từ lâu đã thay thế các ổ đĩa mềm chập chờn, chập chững bằng trạng thái Solid cực kỳ mượt mà, cực kỳ im lặng ổ đĩa, bất kỳ một trong số đó có thể lưu trữ nhiều thông tin hơn mọi mô hình năm 1981 từng được chế tạo. Tuy nhiên, có một thứ vẫn còn, bất chấp tất cả các cuộc cách mạng và phát triển tiến hóa trong phần cứng và phần mềm – CHKDSK vẫn là một công cụ hữu ích và quan trọng đối với sức khỏe ổ đĩa, gần 40 năm sau khi phát minh ra nó.
Cần phải thừa nhận rằng nó thực sự giống CHKDSK. Phiên bản đầu tiên của CHKDSK được viết bởi Tim Paterson, là một công cụ thô sơ theo tiêu chuẩn ngày nay. Với mỗi lần nâng cấp và thay đổi công nghệ và định dạng ổ đĩa, CHKDSK đã được viết và viết lại, với chức năng mới được thêm vào và các kỹ thuật mới được phát triển để đối phó với các ổ đĩa cứng mở rộng theo cấp số nhân của PC PC ngày nay. Tuy nhiên, cách tiếp cận cơ bản tương tự của quét nhiều ổ đĩa để xác minh âm thanh và chức năng của nó vẫn còn nguyên. Sử dụng CHKDSK để đảm bảo các ổ đĩa của bạn chạy chính xác là một cách tuyệt vời để tăng tốc Windows 10, và chúng tôi khuyên bạn nên sử dụng công cụ này vài tháng một lần để giữ cho ổ đĩa của bạn an toàn và khỏe mạnh. Đây là cách làm thế nào để làm điều đó.
CHKDSK hoạt động như thế nào
Mặc dù các chi tiết về cách thức thực hiện công việc của nó đã thay đổi từ thế hệ này sang thế hệ khác, quá trình cơ bản tương tự diễn ra khi CHKDSK được yêu cầu phân tích một ổ cứng. CHKDSK bắt đầu bằng cách quét hệ thống tệp trên ổ đĩa và phân tích tính toàn vẹn của các tệp, hệ thống tệp và siêu dữ liệu tệp trên ổ đĩa. Khi CHKDSK tìm thấy lỗi hệ thống tệp logic, nó sẽ sửa chúng tại chỗ, lưu dữ liệu trên đĩa để không mất gì. Lỗi hệ thống tệp logic là những thứ như các mục bị hỏng trong bảng tệp ổ đĩa chính (MFT), một bảng cho biết ổ đĩa được kết nối như thế nào trong mê cung âm u của phần cứng ổ đĩa.
CHKDSK cũng sửa các tem thời gian bị sai lệch, dữ liệu kích thước tệp và cờ bảo mật trên các tệp trên ổ đĩa. CHKDSK sau đó có thể tiến hành quét toàn bộ ổ đĩa, truy cập và kiểm tra mọi khu vực của phần cứng. Ổ đĩa cứng được chia thành các khu vực logic, các khu vực xác định của ổ đĩa nơi lưu trữ một lượng dữ liệu xác định nhất định. Các ngành có thể phát triển các lỗi mềm, trong đó trường hợp dữ liệu được ghi không chính xác vào môi trường từ tính hoặc lỗi cứng, đó là các trường hợp khi bản thân ổ đĩa có khiếm khuyết vật lý thực tế trong khu vực được chỉ định là một khu vực. CHKDSK sửa các lỗi mềm bằng cách viết lại dữ liệu bị lỗi và giải quyết các lỗi cứng bằng cách đánh dấu phần đó của đĩa bị hỏng và vượt ra khỏi giới hạn để sử dụng trong tương lai.
Do CHKDSK đã được cập nhật và nâng cấp liên tục với mỗi thế hệ phần cứng lưu trữ mới, chương trình tiếp tục hoạt động chính xác để phân tích và sửa chữa các ổ đĩa cứng dưới mọi hình thức, ngay cả trên các HĐH hiện đại nhất và sử dụng các công nghệ ổ đĩa tiên tiến nhất. Quá trình tương tự đã từng được thực hiện để phân tích một đĩa mềm chứa 160K, ngày nay có thể được thực hiện để phân tích một SSD trạng thái rắn, hoàn toàn điện tử chứa 15 terabyte.
Chạy CHKDSK trên Windows 10
Mặc dù có một số cách khác nhau mà bạn có thể gọi CHKDSK trên Windows 10 máy, cho đến nay, nơi phổ biến nhất và thông thường để chạy tiện ích là thông qua một dấu nhắc lệnh được gọi là Windows PowerShell. Tuy nhiên, vì CHKDSK nói chuyện trực tiếp với phần cứng, nó đòi hỏi một mức độ đặc biệt của sự cho phép hệ điều hành được gọi là đặc quyền quản trị. Điều này chỉ có nghĩa là CHKDSK được phép chạy như thể đó là tài khoản phụ trách máy tính.
Để khởi chạy Windows PowerShell, nhấn phím tắt của Windows Phím + X. Thao tác này sẽ hiển thị menu người dùng nguồn trong khu vực menu bắt đầu, nơi bạn sẽ thấy một số tùy chọn. Bạn có thể phát hành Windows Kết hợp phím + X và nhập khóa A (viết tắt của Quản trị viên) để khởi chạy Windows PowerShell trong chế độ đặc quyền quản trị. Bạn cũng có thể chỉ cần di chuyển chuột đến Windows Dòng PowerShell (Admin) và nhấp để khởi chạy shell theo cách đó.
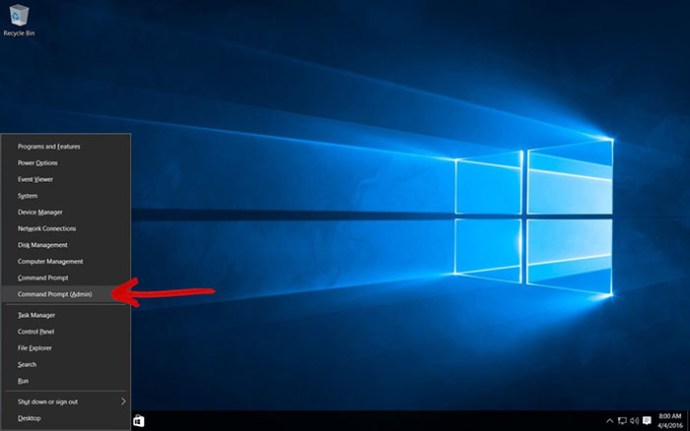
Màn hình tiếp theo xuất hiện là cửa sổ Kiểm soát tài khoản người dùng (UAC) sẽ yêu cầu cho phép khởi chạy Windows Bộ xử lý lệnh và để nó thực hiện thay đổi cho PC. Chọn Có Có.
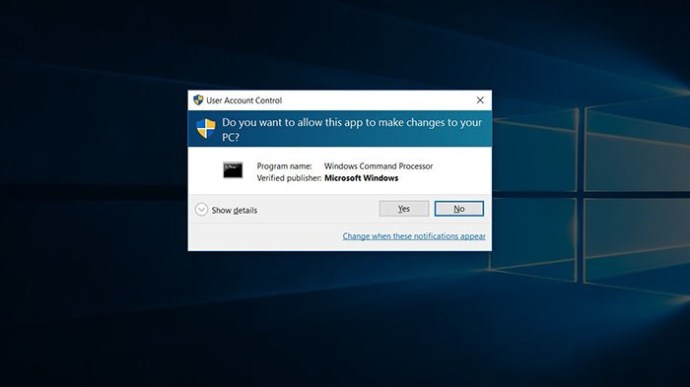
Các Windows Bây giờ PowerShell sẽ khởi chạy, một hộp đen trắng quen thuộc với giao diện dòng lệnh văn bản. Cách cơ bản nhất để gọi CHKDSK chỉ đơn giản là gõ tên chương trình, chương trình, chkdsk, theo sau là khoảng trắng, sau đó là ký tự của ổ đĩa bạn muốn kiểm tra hoặc sửa chữa. Trong trường hợp của chúng tôi, nó là ổ đĩa nội bộ, C, C, vì vậy, lệnh sẽ là vùng chkdsk c:
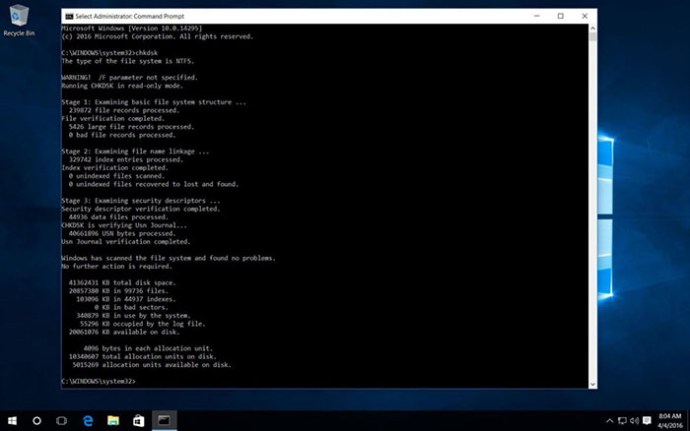
Lệnh gọi cơ bản này của CHKDSK sẽ quét đĩa và hiển thị thông tin trạng thái, nhưng nó sẽ không khắc phục bất kỳ lỗi nào gặp phải.
Để chạy CHKDSK trong chế độ thực sự sẽ khắc phục các sự cố mà nó gặp phải, bạn cần thêm một vài tham số. Trong một Windows Chương trình PowerShell, các tham số là các lệnh bổ sung được thêm vào cuối tên chương trình, với các ký tự / / trước trước mỗi tham số. Trong trường hợp này, để có được CHKDSK thực hiện quét toàn bộ và sửa chữa vượt qua, chúng tôi muốn nhập vào chkdsk c: / f / r / x.
Tham số hỗ trợ / hướng dẫn hướng dẫn CHKDSK để khắc phục mọi lỗi phát hiện trong quá trình quét. Tham số của Cameron / rv cho CHKDSK xác định vị trí của bất kỳ thành phần xấu nào và khôi phục mọi thông tin có thể đọc được ở đó. Tham số lồng tiếng / xv yêu cầu CHKDSK gỡ bỏ ổ đĩa (mang nó ngoại tuyến khỏi hệ điều hành) trước khi quá trình bắt đầu.
Thông số CHKDSK bổ sung
CHKDSK có một thư viện lớn các tham số tùy chọn mà bạn có thể sử dụng để sửa đổi hành vi của chương trình.
– Tham số Volume cho phép bạn chỉ định ký tự ổ đĩa (có dấu hai chấm) hoặc tên âm lượng. Bạn không thực sự cần < and > nhân vật. - (
) – Các tham số Path và FileName chỉ có thể được sử dụng một ổ đĩa bằng cách sử dụng các mô hình tổ chức FAT hoặc FAT32. Với Đường dẫn và Tên tệp, bạn có thể chỉ định vị trí và tên của tệp hoặc bộ tệp mà bạn muốn CHKDSK để kiểm tra phân mảnh. Bạn có thể dùng ? và * ký tự đại diện để chỉ định nhiều tệp. - / f – Tham số / f hướng dẫn CHKDSK thực sự sửa lỗi trên đĩa. Đĩa phải được khóa. Nếu CHKSDK không thể khóa ổ đĩa, một thông báo sẽ xuất hiện hỏi bạn có muốn kiểm tra ổ đĩa vào lần tiếp theo bạn khởi động lại máy tính không.
- / v – Tham số / v hiển thị tên của từng tệp trong mỗi thư mục khi đĩa được chọn.
- / r – Tham số / r định vị các thành phần xấu và khôi phục thông tin có thể đọc được. Đĩa phải được khóa. / r bao gồm chức năng của / f, với phân tích bổ sung các lỗi đĩa vật lý.
- / x – Tham số / x buộc âm lượng phải hủy trước, nếu cần. Tất cả các tay cầm mở vào ổ đĩa đều vô hiệu. / x cũng bao gồm chức năng của / f.
- / i – Chỉ có thể sử dụng tham số / i với ổ đĩa được định dạng bằng mô hình NTFS. Điều này tăng tốc CHKDSK bằng cách thực hiện kiểm tra các mục chỉ mục ít mạnh mẽ hơn, giúp giảm thời gian cần thiết để chạy CHKDSK.
- / c – Tham số / c cũng chỉ có thể sử dụng được trên đĩa NTFS. Điều này nói với CHKDSK không kiểm tra các chu kỳ trong cấu trúc thư mục, điều này giúp giảm lượng thời gian cần thiết để chạy CHKDSK.
- / l (:
) – Tham số / i chỉ có thể được sử dụng với NTFS. Nó thay đổi kích thước của tệp nhật ký kết quả thành kích thước bạn nhập. Nếu bạn bỏ qua tham số kích thước, / l sẽ hiển thị kích thước hiện tại. - / b – Tham số / b chỉ có thể sử dụng được với NTFS. Nó xóa danh sách các cụm xấu trên âm lượng và giải cứu tất cả các cụm được phân bổ và miễn phí cho các lỗi. / b bao gồm chức năng của / r. Sử dụng tham số này sau khi ghi âm lượng vào ổ đĩa cứng mới.
- /? – Các /? tham số hiển thị tệp trợ giúp chứa danh sách tham số này và các hướng dẫn khác để sử dụng CHKDSK.
Tóm lại, lệnh đầy đủ nên được nhập vào Dấu nhắc lệnh là:
chkdsk (Drive:) (parameters)
Trong ví dụ của chúng tôi, nó LỚN:
chkdsk C: /f /r /x
Sử dụng CHKDSK trên ổ đĩa khởi động
Ổ đĩa khởi động là phân vùng ổ cứng của bạn mà máy tính khởi động từ đó. Các phân vùng khởi động đặc biệt theo nhiều cách và một trong những cách đó là chúng yêu cầu xử lý đặc biệt để CHKDSK có thể xử lý chúng. CHKDSK cần có khả năng khóa bất kỳ ổ đĩa khởi động nào mà nó quét, nghĩa là nó không thể kiểm tra ổ đĩa khởi động hệ thống nếu máy tính đang sử dụng. Nếu ổ đĩa đích của bạn là ổ đĩa ngoài hoặc không khởi động, quy trình CHKDSK sẽ bắt đầu ngay khi chúng ta nhập lệnh ở trên. Tuy nhiên, nếu ổ đĩa đích là đĩa khởi động, hệ thống sẽ hỏi bạn xem bạn có muốn chạy lệnh trước khi khởi động tiếp theo không. Nhập loại có đúng (hoặc y lòng y), khởi động lại máy tính và lệnh sẽ chạy trước khi hệ điều hành tải, cho phép nó có quyền truy cập đầy đủ vào đĩa.

Lệnh CHKDSK có thể mất nhiều thời gian để thực thi, đặc biệt là khi được thực hiện trên các ổ đĩa lớn hơn. Tuy nhiên, khi nó thực hiện xong, nó sẽ đưa ra một bản tóm tắt các kết quả bao gồm tổng dung lượng đĩa, phân bổ byte và quan trọng nhất là bất kỳ lỗi nào được tìm thấy và sửa chữa.
CHKDSK trong các phiên bản trước của Windows
Lệnh CHKDSK có sẵn trong tất cả các phiên bản của Windows, vì vậy người dùng đang chạy trên Windows 7, 8hoặc XP cũng có thể thực hiện các bước trên để bắt đầu quét ổ cứng của họ. Trong trường hợp phiên bản cũ hơn của Windows, người dùng có thể truy cập Dấu nhắc Lệnh bằng cách đi tới Bắt đầu> Chạy và gõ vào cmdd. Khi kết quả Dấu nhắc Lệnh được hiển thị, nhấp chuột phải vào nó và chọn Chạy Run làm Quản trị viên để cấp cho chương trình các đặc quyền cần thiết để thực hiện CHKDSK thành công.
Một lưu ý cảnh báo: nếu bạn sử dụng CHKDSK trên ổ cứng cũ, bạn có thể thấy rằng dung lượng ổ cứng của bạn đã giảm đáng kể sau khi chạy lệnh. Kết quả này là do ổ cứng bị hỏng, vì một trong những chức năng quan trọng mà CHKDSK thực hiện là xác định và chặn các thành phần xấu trên ổ đĩa. Một vài thành phần xấu trên ổ đĩa cũ thường không được người dùng chú ý, nhưng nếu ổ đĩa bị lỗi hoặc có vấn đề nghiêm trọng, bạn có thể có một số lượng lớn các thành phần xấu, khi được CHKDSK ánh xạ và chặn, sẽ xuất hiện để đánh cắp một phần dung lượng ổ cứng của bạn.
Các cách khác để khởi chạy CHKDSK
Nếu bạn không thích sử dụng dấu nhắc lệnh, có nhiều cách khác để gọi CHKDSK trên hệ thống của bạn. Có lẽ dễ nhất là trực tiếp thông qua Windows Nhà thám hiểm.
Mở một Windows Cửa sổ File Explorer và điều hướng đến ổ đĩa bạn muốn kiểm tra.
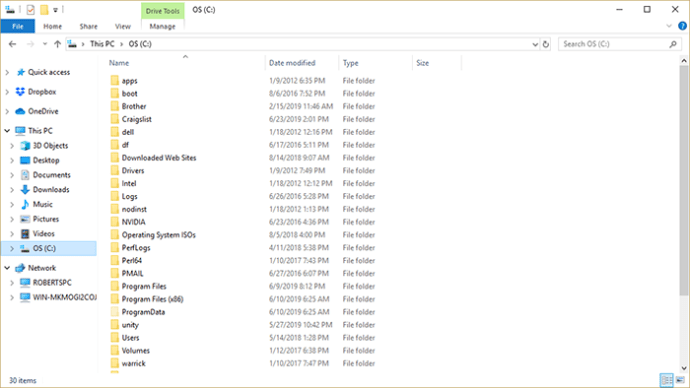
Nhấp chuột phải vào biểu tượng cho ổ cứng của bạn và chọn Thuộc tính.
Chọn tab Công cụ và nhấp vào Chế độ kiểm tra trực tuyến để khởi chạy CHKDSK với các tham số tiêu chuẩn.
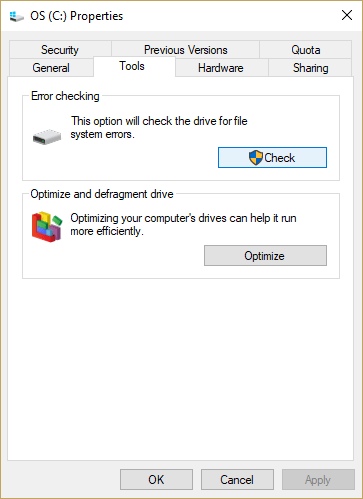
CHKDSK vẫn là một công cụ mạnh mẽ và hữu ích thậm chí 40 năm sau phát minh ban đầu của nó.
