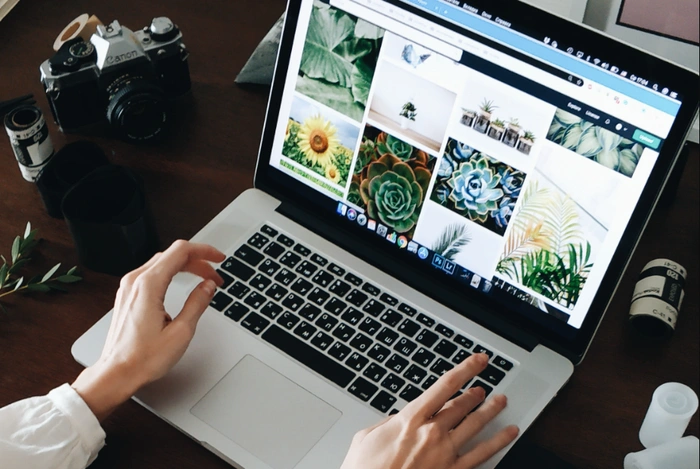
Nếu bạn muốn tạo hướng dẫn, video hướng dẫn hoặc ghi lại bài thuyết trình trên máy của mình Apple Máy tính Mac mà không cần phải mua ứng dụng của bên thứ ba. Bạn sẽ hài lòng khi biết rằng Apple cung cấp một ứng dụng tích hợp có thể dễ dàng sử dụng để ghi màn hình trên Mac có âm thanh. Hướng dẫn nhanh này sẽ chỉ cho bạn cách quay video có âm thanh trên máy tính xách tay MacBook hoặc máy tính Mac OS.
Nếu bạn chỉ quan tâm đến việc chụp ảnh màn hình trên máy tính Mac thì hướng dẫn trước đây của chúng tôi là nơi bạn cần đến và hướng dẫn bạn cách chụp ảnh màn hình trên máy tính Mac.
Trong hướng dẫn này, chúng tôi sẽ chỉ cho bạn cách sàng lọc bản ghi trên máy tính Mac, cho phép bạn quay các video hướng dẫn, cách thực hiện và hơn thế nữa. Sử dụng Apple app, bạn có thể chụp toàn bộ màn hình máy Mac của mình hoặc chỉ đơn giản là một phần được chọn tùy theo nhu cầu của bạn. Sau khi quay, bạn có thể chuyển đoạn phim màn hình đã ghi thành hướng dẫn, ảnh gif và tài liệu nếu cần.
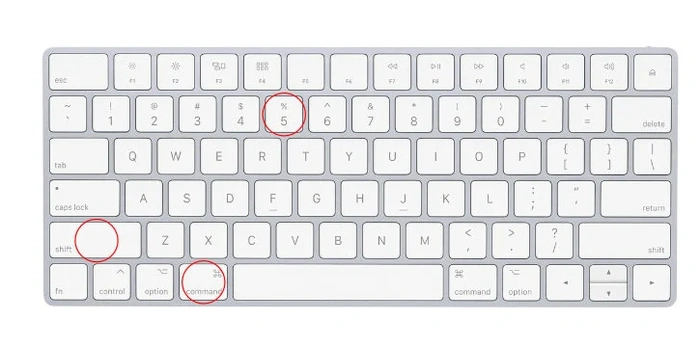
Để giúp bạn thực hiện được điều này, Apple đã tạo một ứng dụng chụp ảnh màn hình và ghi màn hình nhỏ có thể được kích hoạt bằng lệnh phím tắt Sự thay đổi + yêu cầu + 5 . Thao tác này sẽ mở một thanh công cụ nhỏ ở cuối màn hình của bạn, cung cấp một số tùy chọn như hình bên dưới. Hai tính năng chính mà chúng tôi sẽ tập trung trong hướng dẫn này là các biểu tượng ghi màn hình ở giữa thanh công cụ với các vòng tròn tối ở góc dưới cùng bên phải, được đánh dấu trong hộp màu vàng trên hình ảnh bên dưới. Những điều này sẽ giúp bạn ghi lại màn hình toàn bộ màn hình Mac hoặc một phần được chỉ định của màn hình mà bạn có thể tự chọn bằng công cụ marquee.
Ghi màn hình trên Mac có âm thanh
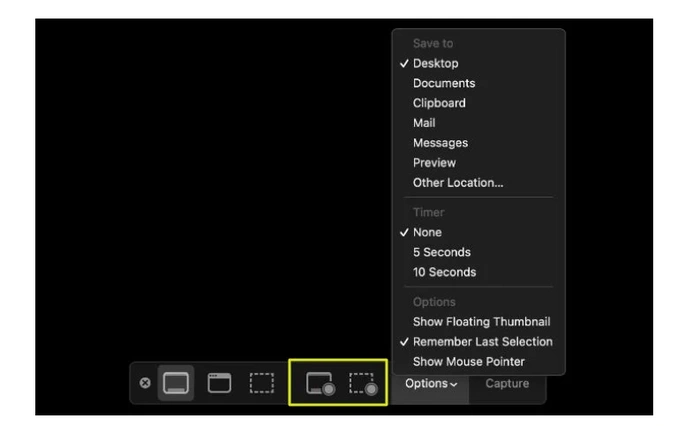
1. Biểu tượng đầu tiên ở phía bên trái được đánh dấu ở trên cho phép bạn ghi lại toàn bộ màn hình của mình. Để bắt đầu quá trình ghi, hãy nhấn biểu tượng và con trỏ của bạn sẽ thay đổi thành máy ảnh. Chỉ cần nhấp vào bất kỳ phần nào của màn hình để ghi lại toàn bộ màn hình hoặc nhấp vào ghi bằng các điều khiển trên màn hình. Để dừng ghi, hãy nhấp vào các điều khiển trên màn hình một lần nữa hoặc nhấn nút yêu cầu + điều khiển + Thoát các phím với nhau.
2. Khi bạn đã quay được bản ghi màn hình của mình, bạn có thể sử dụng hình thu nhỏ để Chia sẻ, Cắt và Lưu bản ghi của mình nếu cần. Nếu bạn không cần thực hiện bất kỳ thay đổi nào, chỉ cần vuốt hình thu nhỏ sang phải và bản ghi sẽ tự động được lưu. Bằng cách nhấp vào hình thu nhỏ, bạn sẽ vào chế độ chỉnh sửa Cắt hoặc nhấp vào biểu tượng chia sẻ chung để gửi bản ghi qua email, tin nhắn hoặc mạng xã hội.
3. Biểu tượng hộp nét đứt được đánh dấu ở trên bên phải cho phép bạn chọn vùng màn hình để ghi. Khi bạn đã chọn một khu vực, chỉ cần nhấp vào khu vực đó để ghi và nhấp lại một lần nữa để dừng hoặc sử dụng phím tắt yêu cầu + điều khiển + Thoát để dừng ghi âm.
Sử dụng MacX Video Converter Pro
Ngoài các phím tắt, một chương trình ghi màn hình Mac chuyên nghiệp cũng đáng để thử với nhiều tính năng bổ sung kèm theo. MacX Video Converter Pro cắt mù tạt, giúp bạn ghi lại màn hình toàn bộ màn hình Mac hoặc một phần màn hình bằng âm thanh (âm thanh hệ thống hoặc âm thanh micrô) miễn phí. Trước khi chụp màn hình, bạn được phép chọn chất lượng quay video, điều chỉnh tốc độ khung hình video, thêm hiệu ứng âm thanh vào bản ghi của mình, v.v. Và bạn có thể dễ dàng nhận ra cách ghi lại màn hình Mac cho dù bạn đang ở cấp độ kỹ năng nào.
Sau khi tải xuống phần mềm chụp ảnh màn hình Mac này, bạn chỉ cần nhấn nút “Trình ghi màn hình” trên giao diện chính. Sau đó chọn “Giữ toàn màn hình” hoặc “Vùng cắt” để quyết định vùng chụp. Trong khi đó, hãy chọn âm thanh hệ thống hoặc âm thanh micrô nếu bạn cũng cần thu âm thanh. Khi mọi thứ đã sẵn sàng, hãy nhấn vào nút màu xanh lam “Bắt đầu ghi” ở giữa và chương trình sẽ bắt đầu ghi màn hình Mac trong vòng vài giây.
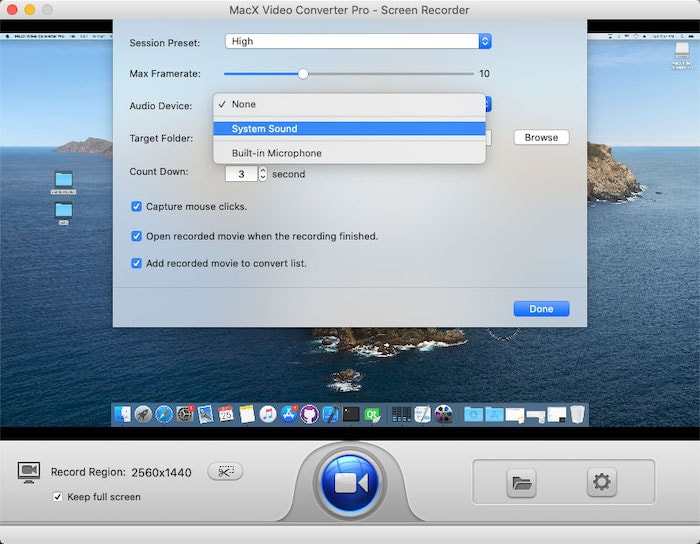
Sau khi quá trình ghi Mac hoàn tất, bạn chỉ cần tải video màn hình đã ghi vào trình chuyển đổi video này để chuyển đổi và chỉnh sửa thêm. Chuyển đổi video màn hình đã ghi của bạn sang MP4, WebM, H264, H265, FLV, AVI, v.v. để tải lên YouTube, Facebook, Instagram hoặc chơi trên Samsung, PS4/5Xbox, iPhone, iPad với hơn 420 cấu hình cài sẵn được cung cấp.
Sử dụng QuickTime Player
Nếu bạn muốn sàng lọc bản ghi trên máy Mac bằng âm thanh, bạn có thể sử dụng QuickTime Player do Apple. Chọn nó từ thư mục ứng dụng của bạn và sau đó đi đến tài liệu > Ghi màn hình mới từ thanh menu trên cùng. Một thanh công cụ như hình bên dưới sẽ xuất hiện và nhấp vào mũi tên bên cạnh nút ghi sẽ cho phép bạn thay đổi cài đặt ghi âm cho micrô đã chọn hoặc cho phép khả năng hiển thị các lần nhấp chuột trong khi ghi. Bằng cách chọn micrô trong các tùy chọn, bạn cũng sẽ ghi lại âm thanh trong video màn hình của mình.
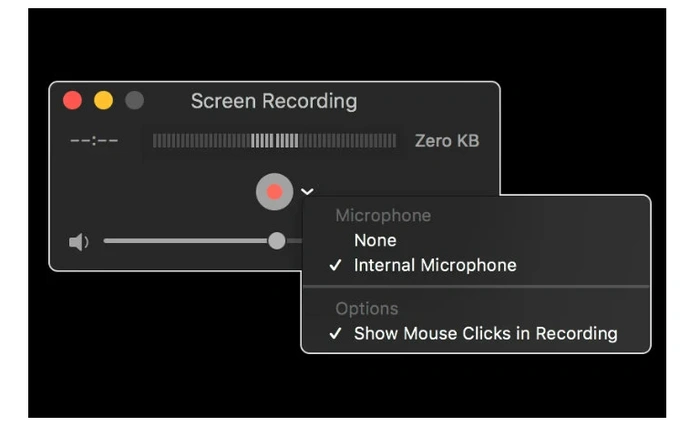
Bạn cũng có thể theo dõi âm thanh của mình trong khi ghi bằng cách điều chỉnh thanh trượt âm lượng. Nếu bạn gặp phản hồi âm thanh, chỉ cần giảm âm lượng hoặc sử dụng tai nghe có micrô.
Nếu bạn chọn Hiển thị số lần nhấp chuột trong quá trình ghi, bạn sẽ thấy một vòng tròn màu đen xuất hiện xung quanh con trỏ khi bạn nhấp chuột trong quá trình ghi. Giúp mọi người theo dõi công việc vất vả dễ dàng hơn để xem bạn đang chọn những tùy chọn nào bằng chuột.
Khi bạn đã sẵn sàng bắt đầu ghi, chỉ cần nhấp vào nút ghi màu đỏ rồi nhấp vào bất kỳ vị trí nào trên màn hình để ghi toàn bộ màn hình hoặc kéo và chọn một vùng trên màn hình để ghi rồi nhấp vào trong khu vực đó để ghi. Một lần nữa, để dừng ghi, chỉ cần nhấp vào nút ghi trên thanh công cụ QuickTime Player hoặc nhấn phím tắt Command + Control + Esc cùng lúc.
Khi bạn đã dừng ghi, QuickTime Player sẽ tự động mở đoạn phim đã ghi, tự động cho phép bạn chỉnh sửa, phát và chia sẻ theo yêu cầu. Nếu bạn muốn tìm hiểu thêm về QuickTime Player, hãy chuyển sang trang chính thức Apple ủng hộ trang mạng.
Tuyên bố từ chối trách nhiệm: Một số bài viết của chúng tôi bao gồm các liên kết liên kết. Nếu bạn mua thứ gì đó thông qua một trong những liên kết này, APS Blog có thể kiếm được hoa hồng liên kết. Tìm hiểu về Chính sách tiết lộ của chúng tôi.
