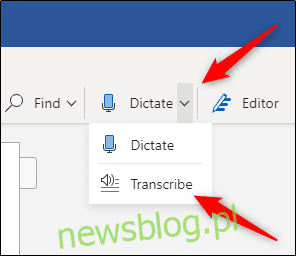
Microsoft cung cấp tính năng phiên âm âm thanh cho phiên bản Word trực tuyến để chuyển đổi âm thanh (dù được ghi hoặc tải lên từ tệp) trực tiếp thành văn bản và thậm chí tách văn bản dựa trên người nói. Đây là cách sử dụng tính năng này.
Để phiên âm âm thanh bằng Word, bạn phải là người đăng ký Microsoft 365 cao cấp. Nếu bạn có phiên bản miễn phí và cố gắng sử dụng tính năng này, bạn sẽ được nhắc đăng ký.
Ghi và sao chép âm thanh trực tiếp
Bạn có thể yêu cầu Word phiên âm âm thanh bạn ghi trực tiếp trong Word. Đăng nhập vào Microsoft 365 và mở Word. Trên tab “Trang chủ”, nhấp vào mũi tên bên cạnh “Đọc chính tả” rồi chọn “Phiên âm” từ menu xuất hiện.
Nếu đây là lần đầu tiên bạn sử dụng tính năng này, bạn phải cho phép Microsoft truy cập micrô của mình.

Khung “Bản chép lời” sẽ mở ra ở phía bên phải của cửa sổ. Chọn “Bắt đầu ghi”.
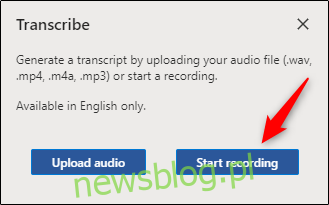
Sau khi được chọn, bộ hẹn giờ sẽ bắt đầu đếm ngược. Bây giờ bạn sẽ muốn bắt đầu nói chuyện. Bạn sẽ không nhìn thấy bản chép lời trực tiếp khi nói vì Microsoft nhận thấy nó quá mất tập trung trong quá trình thử nghiệm.
Khi bạn hoàn tất, hãy nhấp vào nút “Tạm dừng”, sau đó chọn “Lưu và ghi âm ngay bây giờ”.
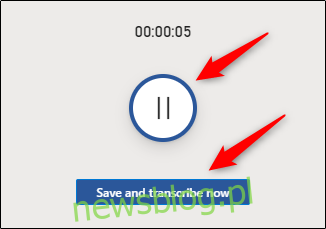
Có thể mất vài phút để bản ghi âm thanh được phiên âm và tải lên OneDrive.
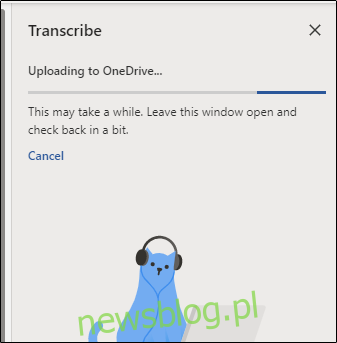
Sau khi hoàn tất, bạn sẽ thấy bản chép lời xuất hiện trong cùng một cửa sổ mà bạn đã ghi âm thanh. Mỗi phần sẽ có dấu thời gian, tên người nói và văn bản được phiên âm. Microsoft tự động tách văn bản theo loa.
Nếu Word phát hiện nhiều người nói, bạn sẽ thấy “Speaker 1”, loa phóng thanh 2 “vân vân. Nếu Word không thể phát hiện nhiều người nói, bạn sẽ chỉ thấy “Speaker”.
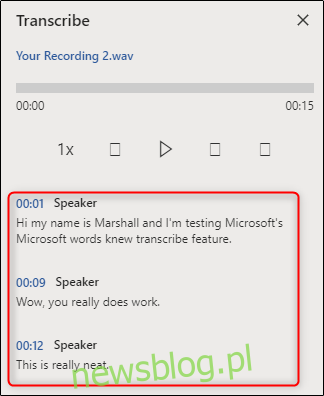
Bạn có thể nhận thấy rằng bản ghi không phản ánh chính xác âm thanh đã ghi. Bạn có thể chỉnh sửa phần phiên âm bằng cách di chuột vào đoạn văn bản không hợp lệ rồi chọn biểu tượng cây viết.
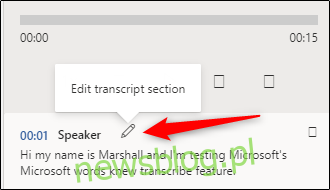
Bây giờ bạn có thể chỉnh sửa bảng điểm nằm trong phần này. Bạn cũng có thể chỉnh sửa tên của người phát biểu cũng như từng lần xuất hiện của người phát biểu (ví dụ: speaker 1 hoặc Loa 2) bằng cách chọn hộp “Thay đổi tất cả người nói”. Nhấp vào dấu kiểm khi hoàn tất.
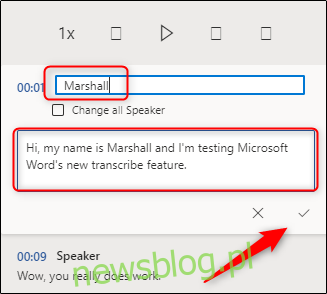
Nếu cần, bạn có thể sử dụng các điều khiển phát lại để quay lại bản ghi âm. Điều này là cần thiết nếu đoạn ghi âm dài và bạn không thể nhớ chính xác ai đã nói gì. Đây là chức năng của từng nút, từ trái sang phải:
tốc độ phát lại
tua lại
Tạm dừng chơi
Nhanh về phía trước
âm lượng
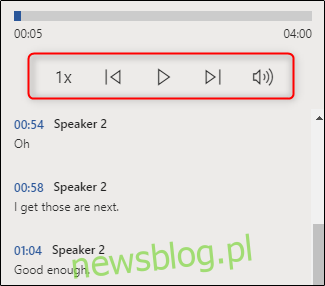
Sau khi chỉnh sửa xong hộp thoại, bạn có thể thêm hộp thoại đó vào tài liệu của mình bằng cách chọn nút “Thêm tất cả vào tài liệu” ở cuối bảng điều khiển.
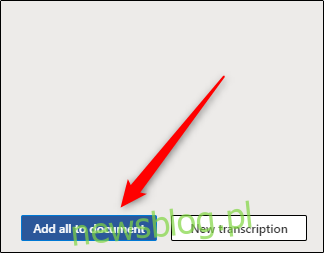
Sau khi được chọn, nội dung bản ghi âm và bản chép lời sẽ xuất hiện trong tài liệu.

Tải lên và sao chép tệp âm thanh
Nếu bạn đã có tệp âm thanh muốn phiên âm, bạn có thể tải tệp đó lên Word. Đăng nhập vào Microsoft 365 và mở Word. Trên tab “Trang chủ”, nhấp vào mũi tên bên cạnh “Đọc chính tả” rồi chọn “Phiên âm” từ menu xuất hiện.
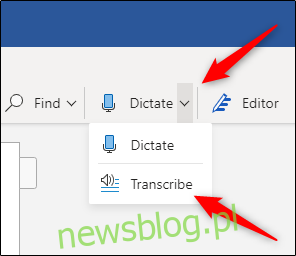
Khung “Bản chép lời” sẽ mở ra ở phía bên phải của cửa sổ. Chọn “Tải âm thanh lên”. Bạn có thể tải lên các loại tệp âm thanh sau:
WAV
MP4
M4A
MP3
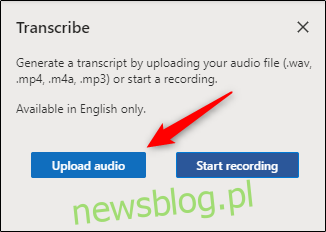
File Explorer (Finder dành cho Mac) mở ra. Điều hướng đến vị trí của tệp âm thanh, chọn tệp đó, sau đó nhấp vào “Mở”.
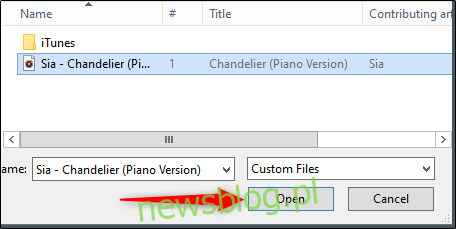
Microsoft sẽ bắt đầu sao chép tệp âm thanh. Tùy thuộc vào kích thước tệp, quá trình này có thể mất chút thời gian.

Khi Microsoft hoàn tất việc sao chép tệp âm thanh, văn bản sẽ xuất hiện trong cửa sổ bật lên.
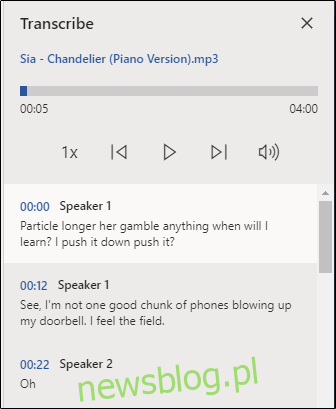
Nếu gặp vấn đề tương tự với tệp âm thanh, bạn có thể chỉnh sửa văn bản bằng cách di chuột qua phần đó và nhấp vào biểu tượng “Bút”. Nếu bạn muốn nghe lại âm thanh, bạn có thể làm như vậy bằng các điều khiển âm thanh.
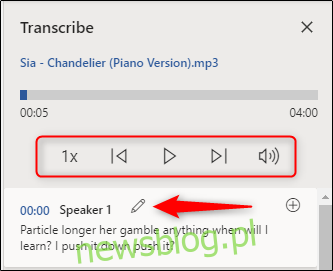
Sau đó chỉnh sửa tên của người phát biểu (và từng phiên bản của người phát biểu bằng cách chọn hộp “Thay đổi tất cả người phát biểu”) và văn bản từ phần này. Khi hoàn tất, nhấp vào “Đánh dấu”.
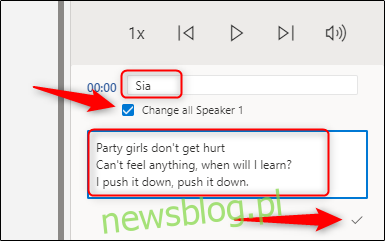
Sau khi chỉnh sửa nội dung của bảng điểm, nhấp vào “Thêm tất cả vào tài liệu”.
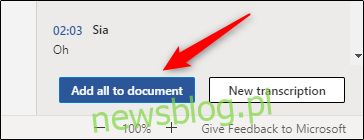
Tệp âm thanh và văn bản chuyển biên sẽ được thêm vào tài liệu Word.
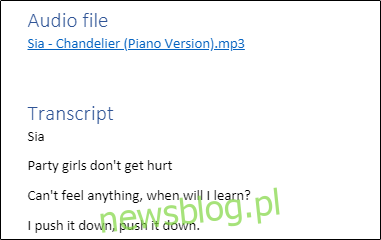
Mặc dù không hoàn hảo nhưng tính năng này có khả năng giúp bạn tiết kiệm rất nhiều thời gian, đặc biệt nếu người nói trong âm thanh nói rõ ràng.
