Khi dung lượng lưu trữ iPhone tăng lên mỗi năm với ảnh có độ phân giải cao và video 4K, bộ nhớ iCloud và bộ nhớ trong iPhone của bạn có thể đầy nhanh chóng. Bây giờ điều quan trọng là đảm bảo tất cả thông tin của bạn được sao lưu iPhone vào ổ cứng ngoài. Mặc dù iCloud và iTunes vẫn là các tùy chọn sao lưu phổ biến, nhưng việc lưu trữ bản sao lưu iPhone trên ổ cứng ngoài có những lợi ích chính về tốc độ, khả năng kiểm soát, bảo mật và sự tiện lợi. Và bạn thấy việc chờ đợi tải lên và tải xuống trên đám mây tốn rất nhiều thời gian? Ổ đĩa ngoài có thể sao lưu và khôi phục iPhone của bạn trong nháy mắt mà không cần internet.
Thực hiện theo ba phương pháp được đề xuất của chúng tôi để sao lưu iPhone của bạn vào ổ cứng ngoài. Cho dù bạn thích kết nối có dây, không dây, dựa trên Mac hay Windowstùy chọn dựa trên, chúng tôi có các bước để giúp bạn bắt đầu và giải quyết các vấn đề sao lưu hàng đầu của bạn.
Cách sao lưu iPhone vào ổ cứng ngoài bằng DearMob iPhone Manager
Trình quản lý iPhone DearMob là giải pháp sao lưu iPhone hàng đầu mang lại khả năng kiểm soát và tính linh hoạt tuyệt vời. Vượt xa các dịch vụ cơ bản của iTunes và iCloud, DearMob iPhone Manager cung cấp một bộ công cụ đầy đủ để sao lưu iphone toàn bộ hoặc có chọn lọc vào ổ đĩa ngoài và khôi phục liền mạch từ bản sao lưu bất cứ khi nào cần.
Với DearMob iPhone Manager, bạn sẽ không bao giờ lo lắng về việc mất ảnh, tin nhắn, danh bạ hoặc bất kỳ dữ liệu quý giá nào khác trên iPhone trong những trường hợp không lường trước được hoặc nếu chuyển sang iPhone mới. Giao diện thân thiện với người dùng của nó giúp tạo bản sao lưu toàn bộ thiết bị hoặc chọn loại dữ liệu cụ thể để sao lưu dễ dàng chỉ bằng vài cú nhấp chuột. Tất cả các bản sao lưu được lưu trữ trên phương tiện lưu trữ do bạn lựa chọn với mã hóa cấp quân sự.
- Sao lưu đầy đủ – 1:1 sao chép từ iPhone chỉ bằng một cú nhấp chuột. Tạo bản sao lưu mà không làm mất dữ liệu hoặc giảm chất lượng.
- Sao lưu có chọn lọc – Chọn cẩn thận các loại dữ liệu như ảnh, video, nhạc, tin nhắn, danh bạ, ứng dụng và sách điện tử để sao lưu. Không cần sao lưu những gì bạn không cần.
- Được mã hóa và bảo mật – Tất cả dữ liệu sao lưu được mã hóa bằng Tiêu chuẩn mã hóa nâng cao (AES) để giữ bí mật thông tin cá nhân của bạn.
- Khôi phục và chuyển giao – Khôi phục bản sao lưu vào iPhone của bạn với quyền tự do lựa chọn toàn bộ hoặc một phần dữ liệu. Bạn cũng có thể chuyển các bản sao lưu sang iPhone mới để di chuyển và thiết lập nhanh chóng.
- Xem trước và xuất – Duyệt qua nội dung của các bản sao lưu và xuất dữ liệu chọn lọc như ảnh, video, tin nhắn, v.v. khi cần thiết. Trong khi đó, nó cho phép bạn chuyển đổi HEIC sang JPG và nén các tệp video lớn trước khi xuất.
- Không cần iCloud – DearMob iPhone Manager hoạt động độc lập với iCloud nên bạn không bị giới hạn bởi giới hạn dung lượng hoặc phí đăng ký. Tất cả các bản sao lưu được lưu cục bộ trên các ổ đĩa bạn chọn.
- Khả năng tương thích phổ quát – DearMob iPhone Manager hỗ trợ tất cả các loại iPhone, iPad, iPod chạy trên iOS 7.0 sau đó.
Thực hiện theo các bước bên dưới để sao lưu iPhone vào ổ cứng ngoài bằng Trình quản lý iPhone DearMob.
thảo nguyên 1. Mở Trình quản lý iPhone DearMob. Kết nối iPhone của bạn với nó qua USB hoặc bằng cách kết nối cùng một Wi-Fi. Mở khóa màn hình iPhone và chọn “Trust” để cho phép DearMob truy cập vào iPhone của bạn.
thảo nguyên 2. Chọn “Sao lưu và khôi phục” trên giao diện chính. Điều này sẽ thực hiện một bản sao lưu đầy đủ. Nếu bạn chỉ cần tạo bản sao của một số tệp nhất định, chỉ cần nhấp vào mô-đun tương ứng, chẳng hạn như “Chuyển ảnh”, “Trình quản lý nhạc”, “Video & Phim”, “Tệp” hoặc “Liên hệ”.

thảo nguyên 3. Nhấp vào “Thay đổi đường dẫn” để tùy chỉnh đích đến cho bản sao lưu. Bạn không nên sao lưu trực tiếp vào ổ cứng ngoài, đề phòng bất kỳ sự gián đoạn không mong muốn nào và hỏng tệp. Chọn “Mã hóa lưng của bạn” nếu bạn muốn các tập tin được bảo vệ bằng mật khẩu sao lưu thiết bị của mình.
thảo nguyên 4. Bản hit “Sao lưu ngay”. Khi hoàn tất, hãy mở thư mục sao lưu và sao chép bản sao lưu vào ổ cứng ngoài được kết nối với máy tính của bạn.

Cách sao lưu iPhone vào ổ cứng ngoài bằng Finder (Mac)
Finder đã trở thành ứng dụng cần thiết để điều hướng các tệp và thư mục trên máy Mac trong nhiều thập kỷ. Trong macOS Catalina, Apple Finder nâng cao với khả năng không chỉ duyệt các ổ đĩa ngoài mà còn sao lưu iPhone của bạn vào chúng. Nhưng lưu ý rằng nếu bạn có máy Mac cũ hơn, bạn cần sử dụng iTunes để sao lưu iPhone của mình sang ổ đĩa ngoài. Bây giờ hãy cắm ổ cứng ngoài vào máy Mac và xem cách sao lưu iPhone sang ổ cứng ngoài bằng Finder.
thảo nguyên 1. Kết nối iPhone của bạn với máy Mac. Mở Finder và chọn iPhone của bạn trong thanh bên. Nhấp vào “Sao lưu ngay”.
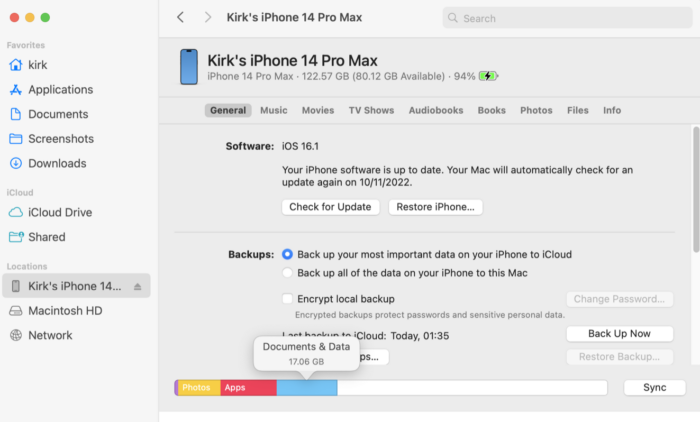
thảo nguyên 2. Nhấp vào “Quản lý sao lưu” và chọn tệp sao lưu.
thảo nguyên 3. Mở rộng menu thả xuống và chọn Hiển thị trong Finder.
thảo nguyên 4. Mở thư mục sao lưu trong Finder/Library/Application Support/MobileSync/Backup/.
thảo nguyên 5. Kéo và thả nó vào ổ đĩa ngoài trong tùy chọn “Vị trí” của Finder.
Note: Mặc dù Finder cung cấp một cách dễ dàng để giải phóng dung lượng trên máy Mac của bạn nhưng khả năng sao lưu iPhone của nó bị hạn chế. Nó không sao lưu chương trình TV, nhạc, sách và podcast của bạn. Kể từ Catalina, Apple đã sắp xếp lại các loại dữ liệu này thành các ứng dụng riêng biệt mà Finder không thể truy cập để sao lưu.
Cách sao lưu iPhone vào ổ cứng ngoài bằng iTunes (Windows)
Mặc dù iTunes không còn khả dụng trên máy Mac, Windows người dùng vẫn có thể sử dụng phần mềm quản lý phương tiện để sao lưu iPhone của họ sang bộ nhớ ngoài. iTunes cung cấp một giải pháp tích hợp miễn phí cho những người dùng Windows để sao lưu thiết bị iOS của họ vào ổ cứng ngoài và tránh phải trả tiền cho bộ nhớ iCloud.
thảo nguyên 1. Kết nối iPhone và ổ cứng ngoài với PC qua cổng USB.
thảo nguyên 2. Khởi chạy iTunes cho Windows và nó sẽ tự động phát hiện iPhone của bạn. Bây giờ bạn chỉ cần nhấn vào biểu tượng điện thoại trên giao diện của nó.
thảo nguyên 3. Điều hướng đến Cài đặt > Tóm tắt > Sao lưu. Nhấp vào “Sao lưu ngay”.
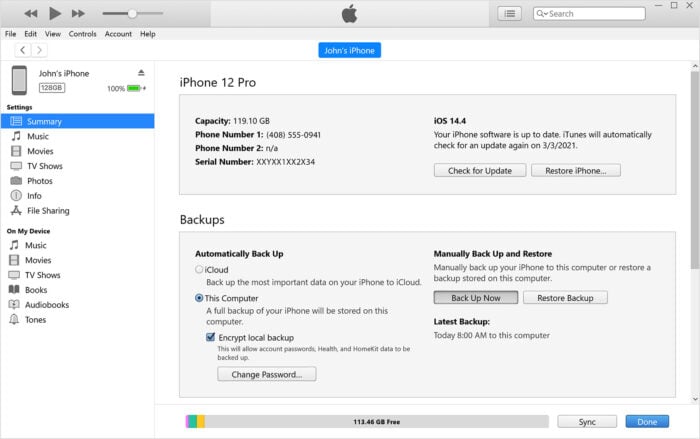
thảo nguyên 4. Sau khi sao lưu xong, bạn có thể tìm thấy tệp trong C:\Users\AppData\Roaming\Apple\Computer\MobileSync\Backup\.
thảo nguyên 5. Mở thư mục Sao lưu iPhone, sao chép và dán tệp vào ổ cứng ngoài.
Note: iTunes cho Windows ghi đè lên bản sao lưu trước đó của thiết bị đó theo mặc định. Có thể sẽ khó chịu khi bạn muốn quay lại một file sao lưu nào đó.
Phần kết luận
Mặc dù Finder và iTunes cung cấp các tùy chọn sao lưu tích hợp để chuyển dữ liệu iPhone của bạn sang bộ nhớ ngoài, nhưng việc thiếu hỗ trợ cho một số loại dữ liệu, khả năng tùy chỉnh, khả năng tương thích và bảo mật nhất định có nghĩa là bạn có thể được phục vụ tốt hơn khi sử dụng ứng dụng của bên thứ ba đúng cách. bảo vệ các thông tin quan trọng trên iPhone của bạn.
Với những lợi thế vượt trội về khả năng kiểm soát, bảo mật và lưu trữ, Trình quản lý iPhone DearMob là công cụ hàng đầu để quản lý các bản sao lưu iPhone mà không bị giới hạn bởi iCloud. Bảo vệ cuộc sống số của bạn bằng giải pháp toàn diện nhưng trực quan này.
Tuyên bố từ chối trách nhiệm: Một số bài viết của chúng tôi bao gồm các liên kết liên kết. Nếu bạn mua thứ gì đó thông qua một trong những liên kết này, APS Blog có thể kiếm được hoa hồng liên kết. Tìm hiểu về Chính sách tiết lộ của chúng tôi.
