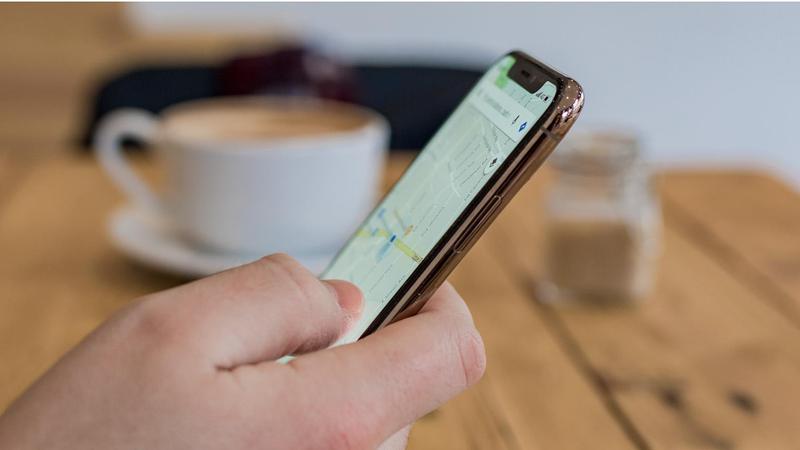 Cách sao lưu iPhone
Cách sao lưu iPhoneĐó là một ý tưởng tốt để giữ các bản sao lưu dữ liệu thường xuyên trên iPhone của bạn, trong trường hợp thảm họa sẽ xảy ra với thiết bị quý giá của bạn. Làm như vậy thật dễ dàng, vì chúng tôi sẽ chỉ cho bạn hướng dẫn nhanh này về cách sao lưu iPhone của bạn. Nếu bạn cũng muốn bảo vệ iPad của mình, thì bạn cũng có thể sử dụng các bước này để sao lưu.
Hãy chắc chắn để sử dụng nhiều bản sao lưu
Trước khi bắt đầu, bạn nên biết rằng chúng tôi luôn khuyên bạn nên tạo nhiều bản sao lưu thông qua các phương pháp khác nhau để đảm bảo dữ liệu của bạn thực sự an toàn. Nếu bạn chỉ sử dụng một, thì bất kỳ vấn đề nào với tệp đó có thể khiến bạn không có những thứ bạn muốn giữ lại. Chúng tôi sẽ phác thảo một vài lựa chọn khác nhau bên dưới, vì vậy hãy chọn ít nhất hai để ở bên an toàn.
Tạo bản sao lưu với iCloud
Cách đơn giản nhất để sao lưu iPhone của bạn là sử dụng AppleDịch vụ lưu trữ iCloud của s. Tất cả người dùng đều nhận được 5 GB dung lượng miễn phí, nhưng nếu bạn hy vọng sao chép tất cả các tệp trên thiết bị của mình và đặc biệt là nếu bạn chụp được nhiều ảnh hoặc video, thì điều đó đã giúp bạn vượt xa.
Tại thời điểm này Apple cung cấp năng lực lớn hơn cho giá sau;
- 50 GB – £0.79 / $00,99
- 200 GB – £2.49 / $20,99
- 2TB – £60,99 / $90,99
Nếu bạn chọn chọn tùy chọn này thì bạn có thể chuyển lên tầng cao hơn bằng cách đi đến Cài đặt> (Tên tài khoản của bạn)> iCloud> Quản lý dung lượng. Bây giờ bạn có thể chọn một trong hai Mua thêm dung lượng hoặc là Thay đổi gói lưu trữ sau đó chuyển đến một trong những phù hợp với nhu cầu của bạn.
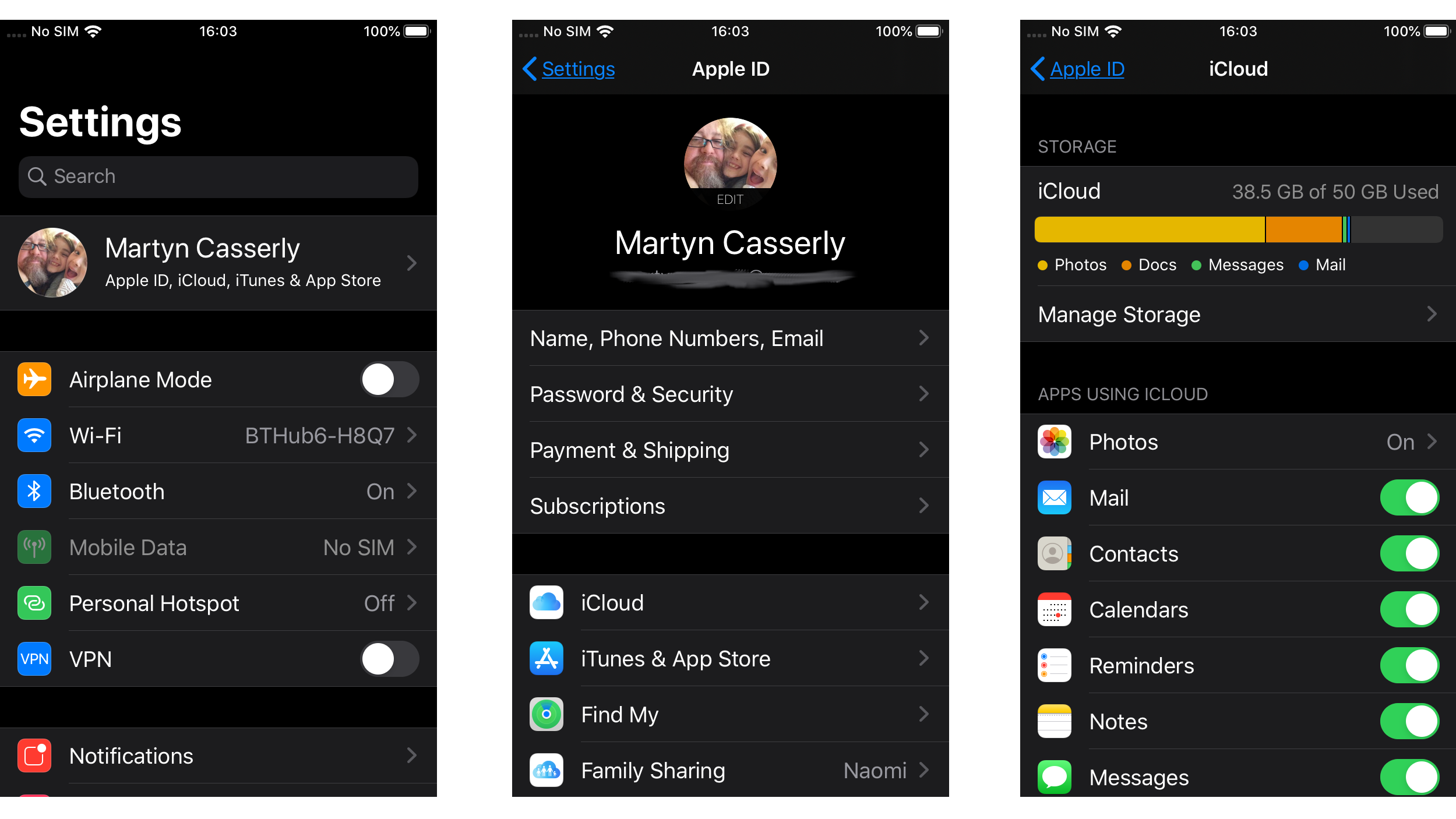
Với công suất tăng lên, giờ đây, thời gian để tạo một bản sao lưu thực tế. Đi đến Cài đặt và nhấn vào tên tài khoản của bạn ở đầu màn hình. Khi bạn thiết lập iPhone lần đầu tiên, bạn cũng sẽ tạo một tài khoản iCloud, do đó, điều này sẽ được thực hiện mà không cần thêm bất kỳ bước nào.
Lựa chọn iCloud> Sao lưu iCloud sau đó kích hoạt Sao lưu iCloud Lựa chọn. Điều này sẽ tạo ra một bản sao lưu mới.
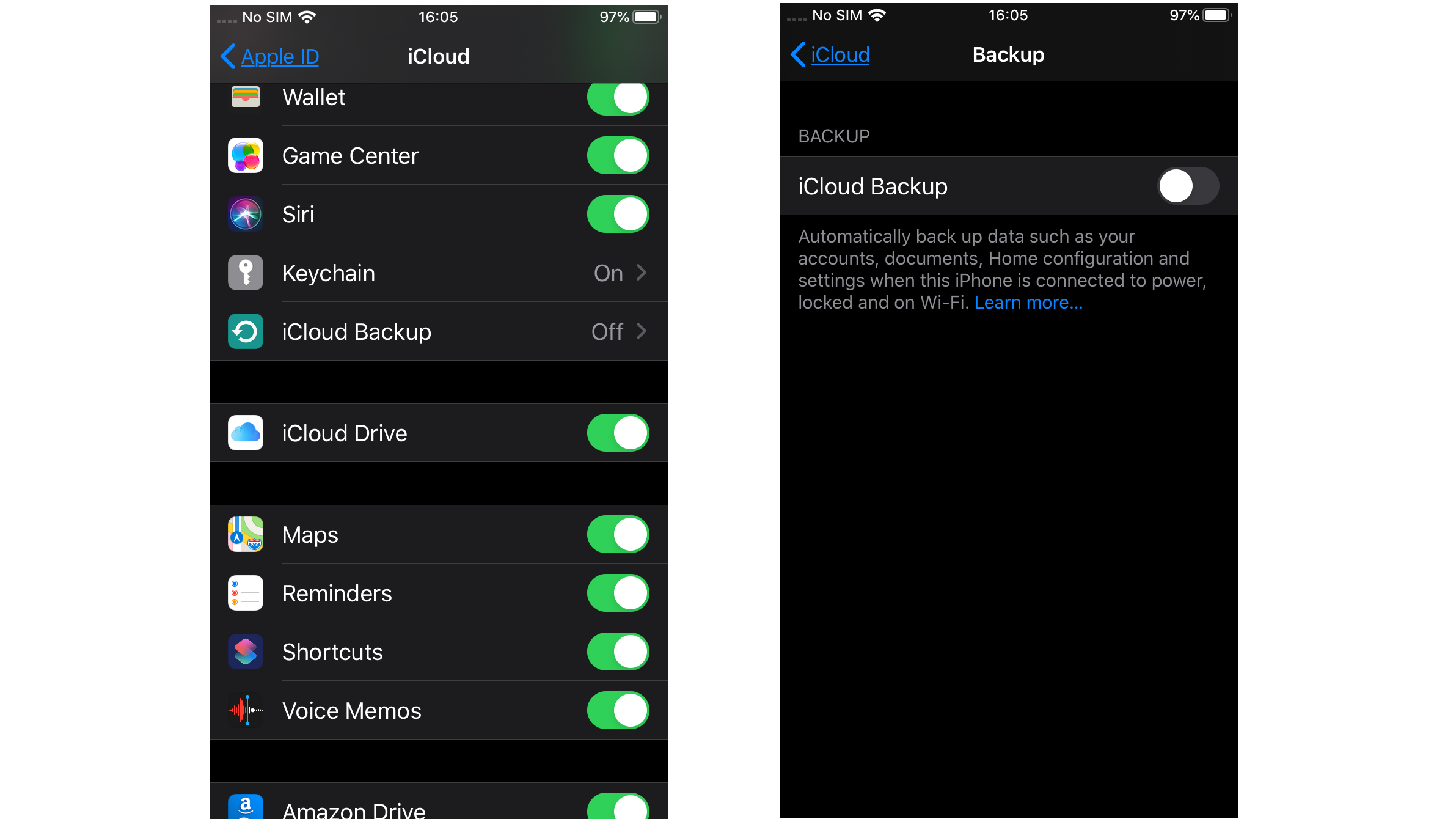
Sử dụng iTunes trên Windows máy tính
Apple đã ngừng iTunes trên Mac với việc phát hành macOS Catalina, nhưng nếu bạn có Windows 10 PC, bạn có thể tạo bản sao lưu bằng iTunes và lưu nó trên ổ cứng. Để làm điều này, hãy mở iTunes (hoặc tải xuống và cài đặt nó từ Apple trang web), sau đó cắm iPhone của bạn vào cổng USB của PC.
Bạn sẽ thấy iPhone xuất hiện ở góc trên cùng bên trái bằng các nút điều khiển phát. Nhấn vào đây để mở menu thiết bị, sau đó chọn Tóm lược trong cột bên trái. Trong khung chính, bạn sẽ tìm thấy một hộp có tên Sao lưu. Trong phạm vi này là sự lựa chọn Tự động sao lưu hoặc là Sao lưu và khôi phục thủ côngvà có nhiều lựa chọn hơn cho một trong hai phương pháp.
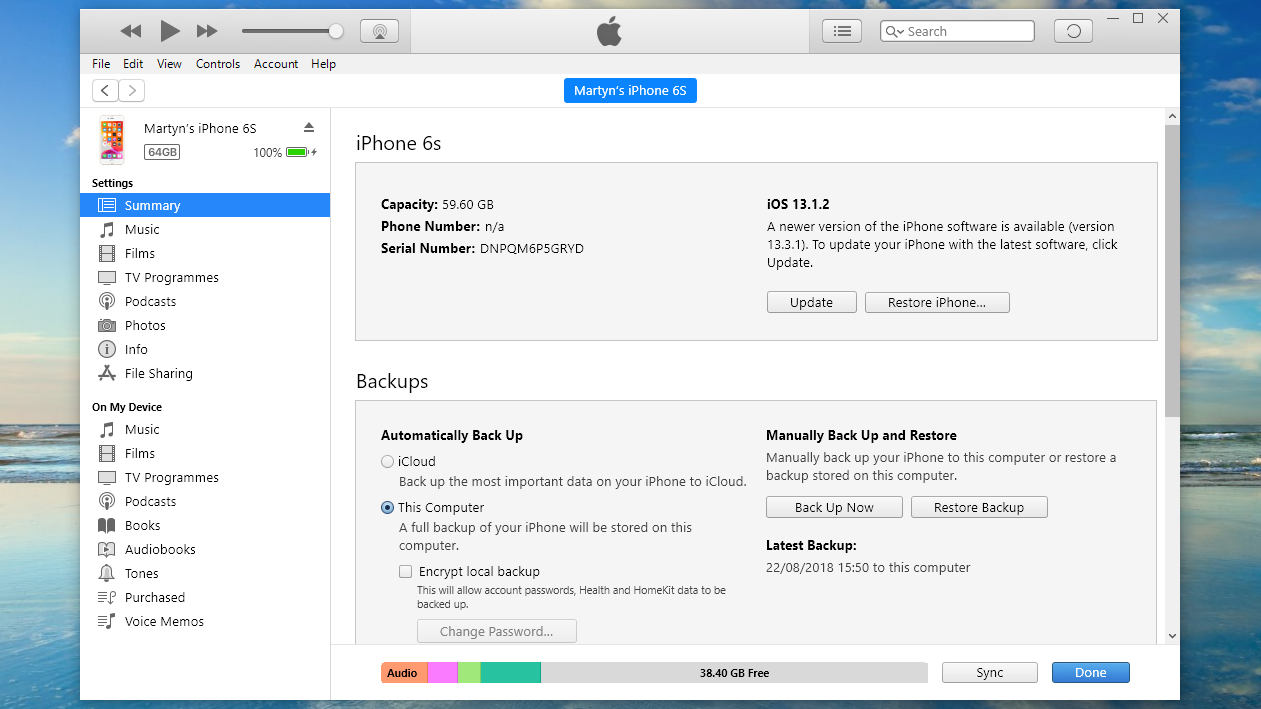
Sử dụng tuyến Tự động sẽ có nghĩa là mỗi lần bạn cắm iPhone vào PC và chạy iTunes, nó sẽ tạo ra một bản sao lưu. Bạn muốn chọn Máy tính này tùy chọn để đảm bảo sao lưu được lưu trữ cục bộ trên PC của bạn. Tất nhiên, nếu bạn muốn tạo một lần thì hãy nhấp vào Sao lưu ngay nút trong phần Thủ công.
Bạn không cần phải sử dụng ApplePhần mềm của bộ phận để hoàn thành quá trình này, vì cũng có các giải pháp sao lưu của bên thứ ba. Chúng bao gồm DearMob iPhone Manager, trong số những người khác. Để xem cách phần mềm hoạt động, hãy đọc Cách sao lưu iPhone của bạn trên Windows 10 không có iTunes.
Sử dụng phần mềm của bên thứ ba
Do tính chất của dịch vụ đám mây, nó thực sự khá đơn giản để có nhiều dữ liệu của bạn được lưu trữ khỏi iPhone. Đối với các ghi chú và tài liệu có, Microsoft Microsoft OneDrive hoặc Google Drive, phiên bản đầu tiên cung cấp 5 GB dung lượng miễn phí và 15 GB sau.
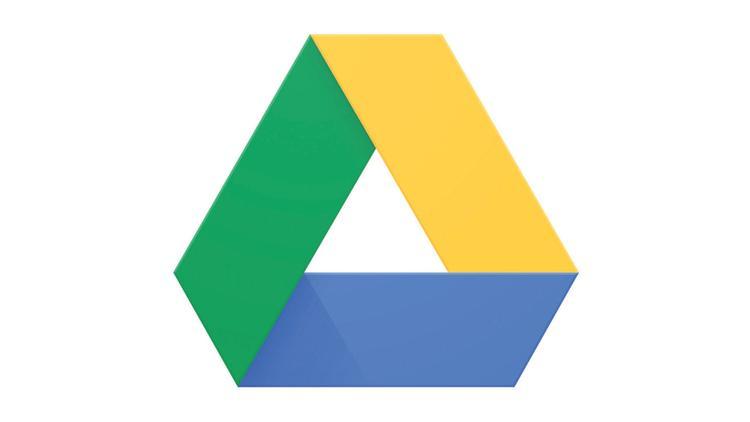
Google Photos cũng cung cấp lưu trữ miễn phí không giới hạn hình ảnh và video HD miễn là chúng ở định dạng 16MP hoặc 1080p. Đây là một cách đặc biệt hữu ích để có một nơi khác, nơi các vật phẩm thường chiếm nhiều không gian nhất trên thiết bị của bạn được giữ.
Một lần nữa, Google đến giải cứu cho Danh bạ, mặc dù có một chút trợ giúp từ các ứng dụng như Danh bạ đồng bộ cho Google Mail có thể di chuyển tất cả những ứng dụng hiện có trên iPhone của bạn và sao chép chúng vào tài khoản Google của bạn.
Hãy nhớ tất cả các giao dịch mua Apple Âm nhạc, iTunes hoặc App Store đều có thể được tải xuống lại mà không cần sao lưu, do đó, không cần phải tìm phương pháp cho chúng. Để biết thêm các cách để giữ an toàn cho các tệp, hãy xem qua đợt lưu trữ đám mây tốt nhất năm 2020 của chúng tôi.
