
Linux thường được sử dụng để ảo hóa và một trong những công cụ ảo hóa phổ biến nhất mà mọi người sử dụng là VirtualBox của Oracle. Nó là một công cụ tuyệt vời giúp dễ dàng ảo hóa tất cả các loại hệ điều hành khác nhau. Trong bài viết hôm nay, chúng tôi sẽ đề cập đến tất cả các cách người dùng có thể sao lưu một máy ảo.
CẢNH BÁO SPOILER: Cuộn xuống và xem video hướng dẫn ở cuối bài viết này.
Lưu ý rằng mặc dù một số hướng dẫn trong bài viết này dành cho Linux, nhưng có thể ít nhiều đạt được điều tương tự trên các nền tảng khác. Tìm hiểu thêm về VirtualBox cho hệ điều hành của bạn tại đây.
Sao lưu bên trong máy ảo

Một cách tuyệt vời để sao lưu máy ảo bằng VirtualBox, đặc biệt là trên Linux, là sử dụng tính năng chụp nhanh. Với tính năng này, bạn có thể lưu ngay lập tức trạng thái của hệ điều hành mà bạn đang ảo hóa và khôi phục nó bất cứ lúc nào.
Để tạo ảnh chụp nhanh, trước tiên bạn phải khởi động máy ảo. Sau khi được bật, hãy nhấn Ctrl + T bên phải trên bàn phím của bạn để mở hộp thoại chụp nhanh. Ngoài ra, hãy chọn “Máy tính” rồi chọn “Chụp nhanh” để bắt đầu quá trình sao lưu.
Trong trường “Tên ảnh chụp nhanh”, hãy nhập tên cho ảnh chụp nhanh. Đảm bảo sử dụng tên sáng tạo, đặc biệt nếu bạn định tạo nhiều ảnh chụp nhanh khác nhau. Sử dụng các kỹ thuật đặt tên kém có thể làm cho các bản sao lưu khó phân biệt và gây nhầm lẫn.
Sau khi điền tên của ảnh chụp nhanh, hãy chuyển đến “Mô tả ảnh chụp nhanh”. Trong phần này, bạn có thể viết một đoạn ngắn, mô tả chi tiết về mục đích sao lưu. Sử dụng tính năng mô tả là một cách tuyệt vời để đảm bảo bạn không quên hoặc trộn lẫn các bản sao lưu của mình. Sau khi điền đầy đủ thông tin, nhấn “OK” để tạo snapshot.
Bạn có thể khôi phục từ các ảnh chụp nhanh khác nhau bất cứ lúc nào. Để thực hiện việc này, hãy tắt máy ảo (Ctrl + Q bên phải). Sau đó, trong cửa sổ VirtualBox chính, hãy tìm mũi tên bên cạnh “Machine Tools” và nhấp vào nó. Trong trình quản lý ảnh chụp nhanh, chọn bất kỳ bản sao lưu nào bạn đã tạo và nhấp vào nút “khôi phục” để thay đổi trạng thái của máy ảo. Hoặc bạn có thể xóa bất kỳ ảnh nào trong số chúng bằng cách chọn ảnh chụp nhanh và nhấp vào “xóa”.
Xuất máy ảo
Bạn muốn sao lưu máy ảo để gửi cho bạn bè, đồng nghiệp hoặc chỉ để giữ an toàn? Nếu vậy, hãy cân nhắc kiểm tra tính năng “Xuất thiết bị” trong VirtualBox. Lưu ý rằng công cụ VirtualBox sẽ không cho phép bạn xuất bất kỳ VM nào dưới dạng thiết bị nếu nó đang chạy. Lưu tất cả dữ liệu và tắt (Ctrl phải + Q).
Lưu ý: Xuất VM dưới dạng thiết bị không lưu ảnh chụp nhanh của máy. Nếu bạn cần sao lưu toàn bộ, hãy làm theo phương pháp lưu trữ.
Tạo ảnh chụp nhanh máy ảo của bạn bằng cách nhấp vào “Tệp” rồi nhấp vào “Xuất thiết bị”. Thao tác này sẽ mở trình hướng dẫn hướng dẫn bạn thực hiện quy trình xuất. Đảm bảo giữ nó ở chế độ cơ bản và tránh xa “chế độ chuyên gia” vì hầu hết người dùng sẽ không thấy nó hữu ích.
Sử dụng công cụ xuất, chọn máy bạn muốn xuất và nhấp vào “Tiếp theo”. Tại đây, bạn sẽ được yêu cầu chọn vị trí của thiết bị đã xuất. Vị trí mặc định là ~/Documents và nó sẽ hoạt động tốt. Nhấp vào biểu tượng thư mục nếu bạn muốn xuất nó đi nơi khác.
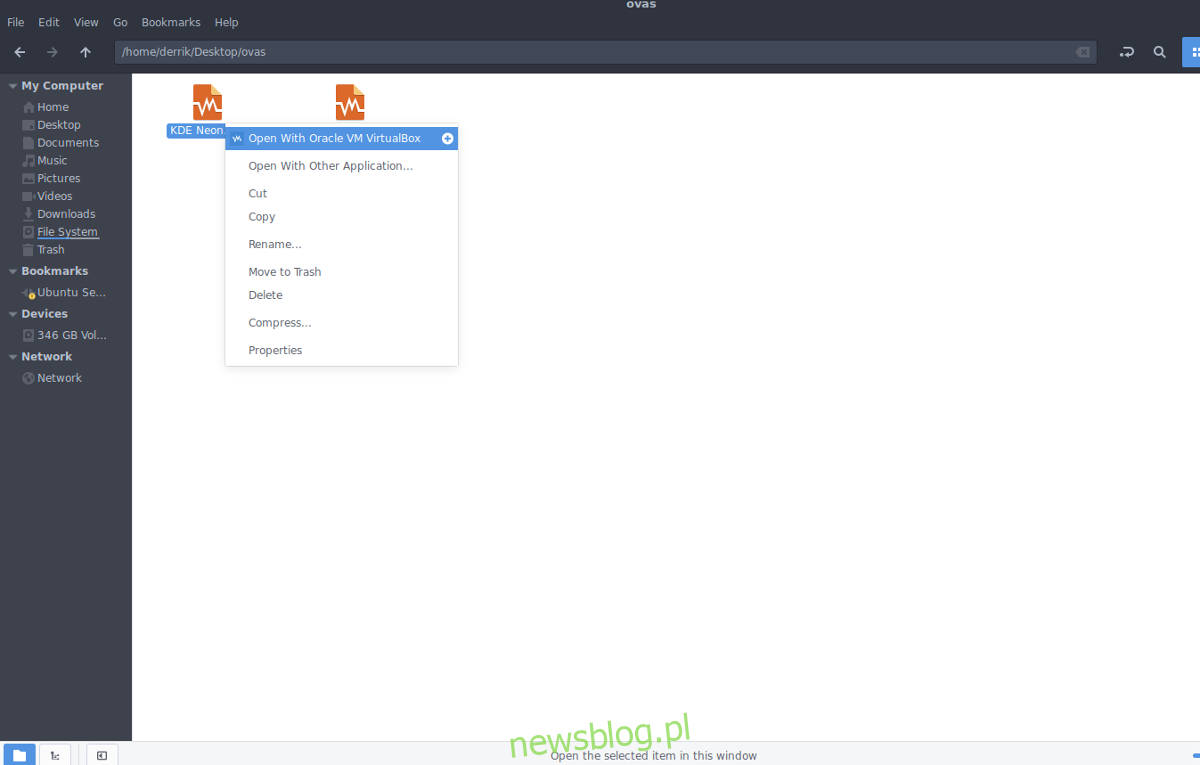
Định dạng mặc định mà VirtualBox xuất VM là “Open Virtualization Format 1.0“. Nó hoạt động với tùy chọn này vì OVF 1.0 là tương thích nhất. Cần một phiên bản mới hơn? Nhấp vào menu thả xuống và chọn một cái khác.
Sau khi chọn định dạng phù hợp, nhấp vào “Tiếp theo”, “Tiếp theo” rồi “Xuất khẩu” để xuất máy ảo.
Quá trình xuất có thể mất một chút thời gian, tùy thuộc vào tốc độ ổ cứng của bạn, kích thước của máy ảo, v.v. Hãy kiên nhẫn và hoàn tất!
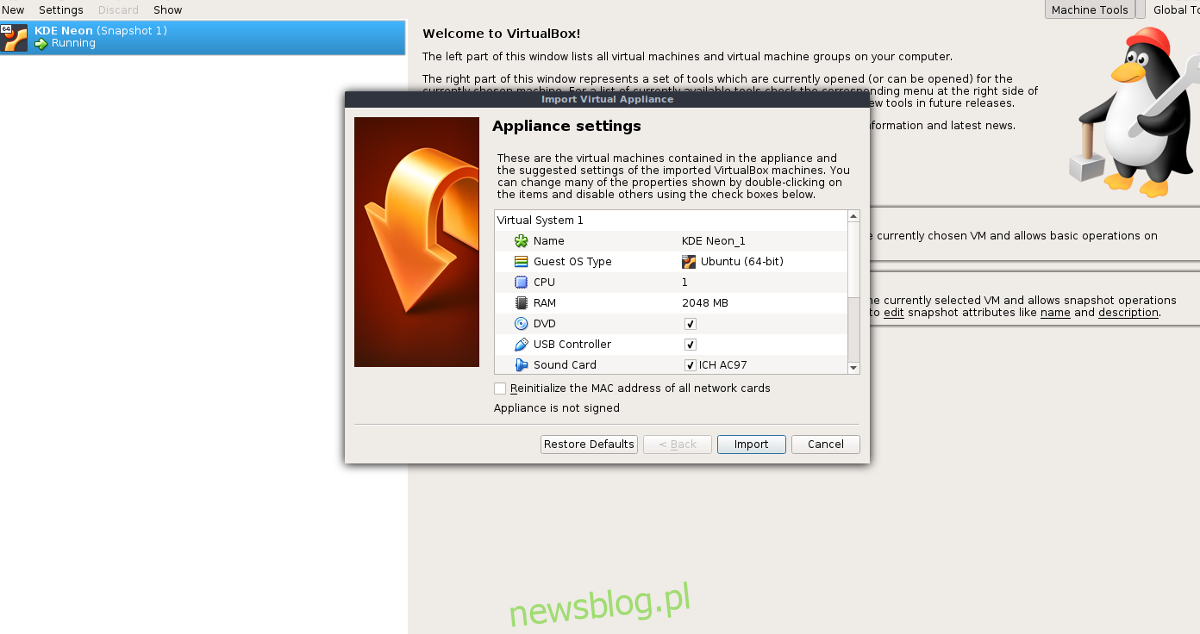
Để nhập VM đã xuất vào một phiên bản VirtualBox khác, hãy mở trình quản lý tệp Linux, nhấp chuột phải vào tệp OVA và nhấp vào “Mở bằng VirtualBox”. Quá trình nhập sẽ bắt đầu ngay lập tức.
Lưu trữ máy ảo
Nếu việc xuất máy ảo của bạn dưới dạng thiết bị là chưa đủ, thay vào đó, bạn có thể xem xét việc sao lưu máy ảo vào một kho lưu trữ có thể nén được. Nhược điểm của điều này là kho lưu trữ lớn hơn nhiều so với một tệp OVA đơn lẻ. Tuy nhiên, nếu bạn không thể làm gì nếu không có ảnh chụp nhanh và tệp cấu hình, thì đây hoàn toàn là cách nên làm. Để lưu trữ VM, hãy mở một cửa sổ đầu cuối và sử dụng lệnh CD để điều hướng đến thư mục Virtualbox.
cd ~/VirtualBox VMs/
Sau đó, sử dụng lệnh LS để xem tên thư mục cho các máy ảo khác nhau. Xin lưu ý rằng một số thư mục có thể có khoảng trống trong tiêu đề. Khoảng cách gây ra sự cố với các lệnh của CD vì chúng không thể đọc chúng nếu không có một số ký tự nhất định. Để giải quyết vấn đề này, hãy làm theo ví dụ dưới đây:
/folder name/
Nén thư mục VM bằng lệnh tar để bắt đầu quá trình sao lưu.
tar -jcvf virtual-machine-test
Khi kho lưu trữ được nén, hãy di chuyển nó vào thư mục chính của bạn bằng:
mv virtual-machine-test.tar.bz2 ~/
Vui lòng lấy kho lưu trữ tar.bz2 này và lưu nó trên máy chủ, tài khoản dropbox của bạn, v.v.
Khôi phục bản sao lưu bất cứ lúc nào với:
tar -xvf virtual-machine-test.tar.bz2
