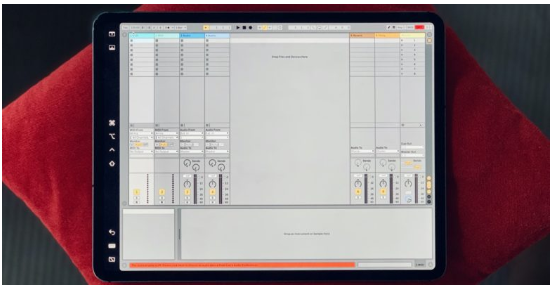
Sidecar là tính năng Catalina mới của iOS 13 / macOS cho phép bạn sử dụng iPad làm màn hình bổ sung cho máy Mac. Nhưng nó cũng cho phép bạn gửi bất kỳ ứng dụng nào tới iPad. Sau đó, bạn có thể bỏ đi và sử dụng ứng dụng đó trên iPad, khá độc lập, với Apple Bút chì.
Điều này có nghĩa là bạn có thể sử dụng một số ứng dụng nhạc Mac cao cấp, như Logic Pro X và Ableton Live, trên iPad. Có một vài ảnh chụp màn hình, nhưng nó rất dễ sử dụng. Trên thực tế, Sidecar tốt đến mức sử dụng các ứng dụng Mac trên iPad như thế này thực sự là một lựa chọn hợp lý và khả thi. Nó không chỉ là một mẹo hay mà bạn sẽ sử dụng một lần và sau đó quên.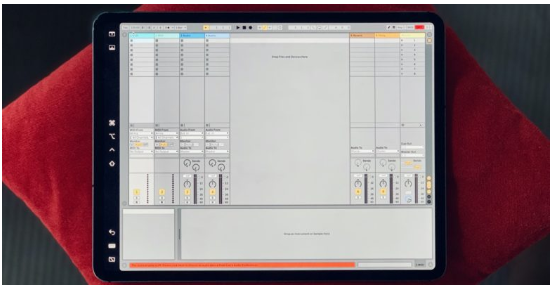
Khởi nghiệp
Để làm theo hướng dẫn này, bạn sẽ cần những điều sau đây:
- Máy Mac tương thích với Catalina
- IPad gần đây với iOS 13
- Bút chì táo
Đó là. Bản thân sidecar hoạt động mà không cần Apple Bút chì, nhưng chỉ là một màn hình bổ sung. Bạn cần bút stylus Apple để nhấp vào các nút trong ứng dụng Mac. Ngón tay chỉ hoạt động để phóng to và cuộn.
Cách chạy Logic Pro X trong Sidecar
Bản hack này hoạt động tương tự với Ableton Live, nhưng tôi đang sử dụng Logic Pro X để bạn có thể thấy triển khai Touch Bar của Sidecar. (Trên thực tế, Ableton Live thực sự phù hợp hơn với loại sử dụng này, vì nó có chế độ máy tính bảng đặc biệt để làm cho nó tương thích với màn hình cảm ứng.)
Bước đầu tiên là khởi động Logic và đưa nó vào iPad. Để thực hiện việc này, hãy sử dụng nút màu xanh lục trong nhóm nút "đèn giao thông" ở phía trên bên trái của bất kỳ cửa sổ Mac nào. Điều này sẽ không hoạt động nếu Logic đã ở chế độ xem toàn màn hình.
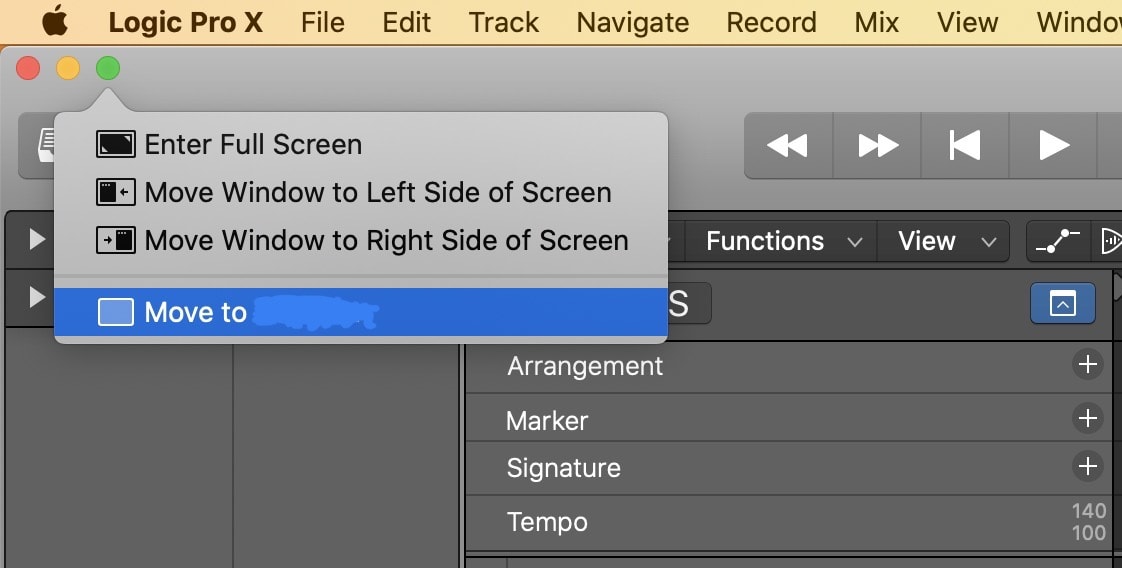
Di chuột qua nút màu xanh lá cây và bạn sẽ thấy bảng điều khiển bật lên. Nhấp vào mục cuối cùng trong danh sách, mục nhập cho biết Di chuyển đến (Tên iPad) . Cửa sổ sẽ chuyển đến iPad của bạn và nó sẽ trông giống như thế này:

Màn hình máy Mac của bạn sẽ nhấp nháy và độ phân giải của nó có thể thay đổi. Đồng thời, iPad sẽ thức dậy (nếu chưa bật) và hiển thị Logic. Nếu bạn muốn, bây giờ bạn có thể đặt logic ở chế độ xem toàn màn hình, cũng ẩn thanh menu.
Thanh bên
Nếu bạn chỉ muốn sử dụng bàn phím và trackpad của máy Mac, thì đó là nó. Nhưng nếu bạn muốn đưa iPad của mình lên chiếc ghế yêu thích và tiếp tục phiên logic của mình từ đó, bạn sẽ cần biết thêm một vài điều. Đầu tiên, bạn sẽ muốn kích hoạt thanh bên Sidecar nếu nó chưa được kích hoạt. Bạn có thể làm điều này trong tiện ích thanh menu Sidecar, được thấy trước đó. Nhấp và chọn Hiển thị thanh bên .

Thanh bên Sidecar là một dải điều khiển được tìm thấy ở bên cạnh màn hình iPad ở chế độ Sidecar. Cung cấp quyền truy cập cảm ứng vào các phím bổ trợ Mac (Shift, Control, v.v.), cùng với một số điều khiển bổ sung. Ở trên cùng, bạn sẽ thấy các nút để hiển thị thanh menu và thanh công cụ. Nút hiển thị trên dock Hiển thị nút cũng thay đổi màn hình hiển thị dock và trình chuyển đổi ứng dụng tab-tab. Chạm vào nó để chuyển giữa màn hình Mac và iPad.
Khi sử dụng Sidecar, thanh bên rất cần thiết vì nó cho phép bạn truy cập các tính năng nâng cao như phím tắt. Ví dụ, việc sử dụng Apple Bút chì và phím điều khiển trong thanh bên cho phép bạn nhấp chuột phải. Và trong Logic, giữ phím thanh bên sẽ thay đổi các điều khiển trên Touch Bar ảo. Có thể cho rằng, bản hack tuyệt vời này thậm chí còn phù hợp với iPad hơn so với MacBook Pro.
Tương tác với các ứng dụng iPad
Vì Sidecar chỉ là một ứng dụng iPad khác, bạn vẫn có thể sử dụng iPad như bình thường. Bạn có thể kéo các cửa sổ Slide Over từ bên cạnh màn hình và bạn có thể truy cập Dock iPad, Trung tâm điều khiển, v.v.
Và trong khi bạn không thể kéo tệp từ ứng dụng iPad sang ứng dụng Mac, bạn có thể sao chép tệp vào iPad và dán vào ứng dụng Mac. Ví dụ: tôi đã sử dụng ứng dụng tệp iOS trong chế độ xem Trượt để tìm clip âm thanh. Tôi đã sao chép nó, sau đó gõ vào Logic và dán clip. Mọi thứ trên iPad. Bạn thậm chí không nhìn thấy hộp thoại Universal Clipboard, điều này khiến tôi nghĩ điều này xảy ra cục bộ. Nó chắc chắn là tức thời.
Tương tác iPad / Mac này mở ra một số khả năng điên rồ. Ví dụ: bạn có thể kết nối Mac và iPad qua USB, trong trường hợp đó bạn có thể gửi âm thanh từ iPad sang Mac qua iDAM. Điều này sẽ cho phép bạn chơi một nhạc cụ trong ứng dụng iPad, đồng thời ghi lại bằng Logic, cũng trên iPad của bạn. Nó khá hoang dã.
Cẩn thận với …
Có một số điều bạn có thể không xem xét. Một là âm thanh sẽ phát ra từ loa Mac chứ không phải iPad. Tuy nhiên, đây có lẽ là những gì bạn muốn. Bạn nhận được tất cả năng lượng từ các loa được kết nối với máy Mac của bạn, nhưng dưới sự kiểm soát của iPad.
Một điều cần nhớ là các dây cáp. Sidecar hoạt động thông qua cáp USB hoặc không dây. Cả hai dường như đều ổn và tùy chọn không dây rõ ràng thuận tiện hơn nếu bạn đang di chuyển. Nhưng tránh chuyển đổi giữa hai trong khi Sidecar đang hoạt động. Về lý thuyết, máy Mac và iPad của bạn sẽ được khôi phục từ cáp bị ngắt kết nối. Nhưng trong thực tế, tôi đã buộc phải từ bỏ và khởi động lại Sidecar để điều này hoạt động.
Và đó là. Sidecar là một bổ sung tuyệt vời cho cả macOS và iOS, một công cụ thực sự hữu ích. Và logic rõ ràng chỉ là một ví dụ về các khả năng. Hãy thử Sidecar với các ứng dụng yêu thích của riêng bạn.
