Trong bối cảnh bùng phát COVID-19, hội nghị truyền hình do Zoom dẫn đầu đã trở thành công cụ cần thiết để không chỉ duy trì kết nối với bạn bè và những người thân yêu mà còn cộng tác với đồng nghiệp. Ứng dụng Zoom tự hào có một loạt các tính năng thân thiện với người dùng cao đã đưa nó đi trước một chút so với các đối thủ hàng đầu như Microsoft Teams và Hangouts Meet. Trong số rất nhiều tính năng của nó, điều thu hút sự chú ý của tôi là công cụ “Chỉnh sửa ngoại hình của tôi” giúp chỉnh sửa video của bạn với tiêu điểm nhẹ. Nói cách khác, nó giúp làm mịn da trên khuôn mặt của bạn để bạn trông đẹp hơn trong khi hội nghị truyền hình. Nếu bạn thấy hay, hãy để tôi chỉ cho bạn cách bạn có thể sử dụng Chạm vào ngoại hình của tôi để trông đẹp hơn khi Phóng to trên iPhone / iPad, Mac và Windows MÁY TÍNH.
Sử dụng Giao diện cảm ứng khi phóng to trên iOS, macOS và Windows
Những lúc bạn cảm thấy hơi mệt mỏi nhưng không muốn nó hiển thị trên khuôn mặt của mình trong khi gọi điện video hoặc chỉ muốn làm mịn khuôn mặt để có vẻ tươi tắn, bộ lọc hình ảnh của Zoom có thể đóng một vai trò nào đó. Nhờ khả năng cải thiện hình ảnh trực quan trong thời gian thực, nó trông phù hợp với Snapchat hoặc Instagram bộ lọc. Đây là một mẹo tuyệt vời cho những người dùng Zoom muốn trông đẹp mắt trong các cuộc họp trực tuyến.
Note: Tính năng này hiện chưa có trên Android.
Sử dụng Giao diện Touch Up trên iOS
1. Trên iPhone hoặc iPad của bạn, khởi chạy Phóng ứng dụng và sau đó nhấn vào Cài đặt biểu tượng ở góc dưới cùng bên phải.
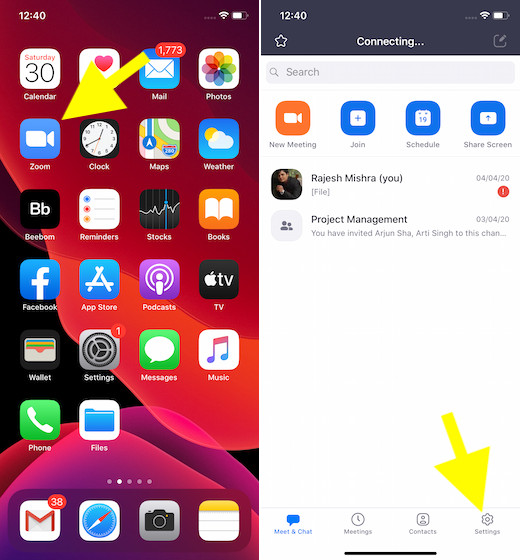
2. Bây giờ, hãy nhấn vào Các cuộc họp.
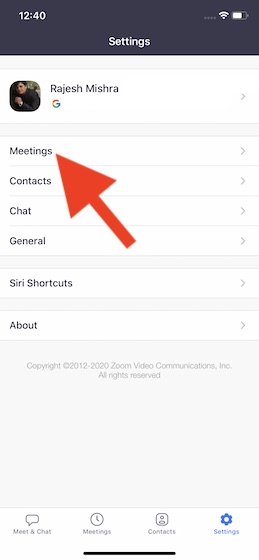
3. Tiếp theo, hãy nhấn vào Chạm vào Giao diện của tôi.
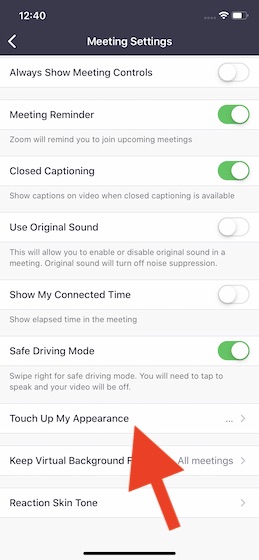
4. Tiếp theo, bật nút gạt bên cạnh “Chỉnh sửa ngoại hình của tôi” để làm đều màu da trên khuôn mặt của bạn.
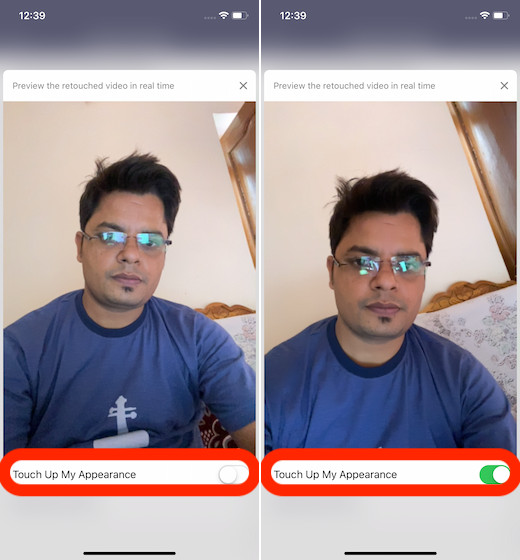
Sử dụng Giao diện Touch Up trên macOS hoặc Windows
Các bước giống nhau cho cả macOS và Windows ứng dụng. Đó là lý do tại sao chúng tôi chỉ hiển thị ảnh chụp màn hình macOS.
1. Trên màn hình của bạn, hãy mở Ứng dụng thu phóng.
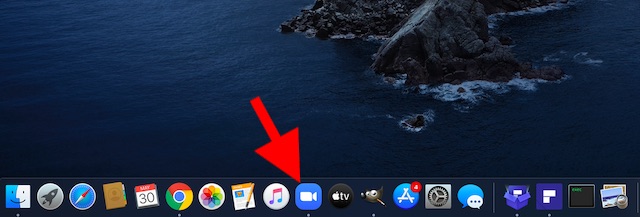
2. Bây giờ, hãy nhấp vào Biểu tượng cài đặt ở góc trên cùng bên phải.
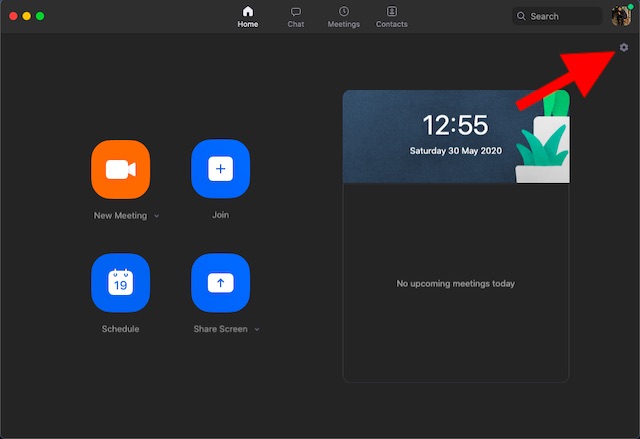
3. Tiếp theo, nhấp vào Băng hình trong thanh bên.
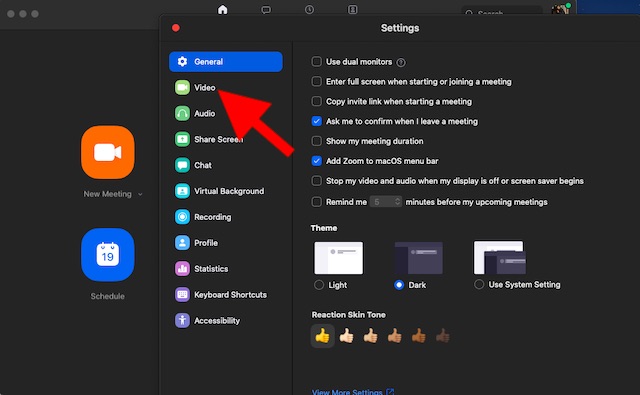
Note: Thay vào đó, bắt đầu hoặc tham gia một cuộc họp và sau đó nhấp vào mũi tên xuất hiện bên cạnh biểu tượng video. Sau đó, chọn Cài đặt video.
4. Cuối cùng, chọn hộp bên trái của Chỉnh sửa ngoại hình của tôi trong hộp thoại cài đặt video.

Đó là nó! Về sau, ứng dụng Thu phóng sẽ hiển thị video của bạn khi chạm vào. Nó sẽ ghi nhớ tùy chọn và tự động sử dụng bất cứ khi nào bạn bắt đầu cuộc họp hoặc tham gia một cuộc họp. Nếu bạn quyết định tắt tính năng hiển thị của tôi trong Phóng to trên thiết bị di động hoặc máy tính để bàn của mình, hãy làm theo các bước tương tự được đề cập ở trên và sau đó bỏ chọn hộp cuối cùng.
Sử dụng tính năng Phóng to Giao diện của tôi ở chế độ Thu phóng để trông đẹp hơn
Vì vậy, đó là cách bạn có thể sử dụng bộ lọc hình ảnh ẩn của Zoom để làm nổi bật vẻ ngoài của bạn trong khi hội nghị truyền hình. Chà, đây chỉ là phần nổi của tảng băng chìm vì công cụ hội nghị truyền hình phổ biến có một số mẹo và thủ thuật thú vị như khả năng thiết lập nền ảo và chia sẻ màn hình máy tính của bạn lên tay áo của nó. Vì vậy, nếu bạn muốn tận dụng tối đa, hãy kiểm tra chúng. Nhân tiện, bạn thích Zoom là gì? Hãy chia sẻ suy nghĩ của bạn trong phần bình luận bên dưới.
