IPad là một nguồn tiện ích vô tận cho mọi kiểu người dùng hiện đại. Cho dù đó là một game thủ đang tìm kiếm các trò chơi iPad hay nhất hay Apple Người dùng bút chì muốn có các tính năng như QuickNote, có một cái gì đó dành cho tất cả mọi người. May mắn thay, cũng có một cái gì đó cho lực lượng lao động ngoài kia. Các chuyên gia làm việc như tôi thường mong muốn có thêm một màn hình để hoàn thành nhiều công việc hơn. Tuy nhiên, nếu bạn cảm thấy không muốn kiếm thêm nhiều tiền, iPad của bạn có thể giải cứu. Sử dụng iPad của bạn như một màn hình thứ hai không chỉ rất dễ dàng mà còn chi phí thấp hơn đáng kể. Vì vậy, đây là cách sử dụng iPad làm màn hình thứ hai trên Windows:
Cách sử dụng iPad làm màn hình thứ hai
Để bạn có thể sử dụng iPad của mình như một màn hình thứ hai, chúng tôi sẽ sử dụng một ứng dụng trả phí. Tuy nhiên, nếu bạn muốn một giải pháp thay thế miễn phí, chúng tôi đã đề cập đến một giải pháp thay thế trong chính bài viết. Sử dụng bảng bên dưới để điều hướng đến nó.
Lợi ích của việc thiết lập nhiều màn hình
Cho dù bạn đang sử dụng iPad của mình như một màn hình thứ hai hay trang bị nó như một thiết lập đa màn hình, có rất nhiều lợi ích khi làm như vậy. Một số trong số này là:
1. Bất động sản khác
Nếu bạn có thói quen mở nhiều ứng dụng, bạn đã biết điều khó khăn khi quản lý mọi thứ trên một màn hình. Sử dụng iPad của bạn như một màn hình thứ hai về cơ bản cung cấp cho bạn một máy tính để bàn khác có thể giúp giảm bớt gánh nặng cho màn hình đơn.
2. Tăng năng suất
Đây là một lợi ích mà tôi có thể tự đảm bảo. Trong một công việc đòi hỏi tôi phải vẽ bối cảnh từ nhiều tab cùng một lúc, iPad của tôi sẽ giúp ích rất nhiều ở đây. Sử dụng iPad làm màn hình thứ hai cho tôi khả năng mở nhiều ứng dụng. Tất cả những gì tôi phải làm là chuyển hướng nhìn của tôi về phía đó và tất cả thông tin đang chờ đợi tôi. Hơn nữa, vì màn hình bổ sung hoạt động giống như màn hình mở rộng, bạn cũng có tất cả các tùy chọn khay nhớ tạm.
3. Giải trí
Này, tôi không phán xét. Nếu bạn có thói quen thực hiện một hoạt động nào đó trong khi làm việc, điều đó thật hoàn hảo. Sử dụng iPad như một màn hình thứ hai có nghĩa là bạn không còn phải dựa vào âm thanh nền và có thể nhìn vào iPad của mình mọi lúc, mọi nơi.
Đây chỉ là một số lợi ích bạn có thể nhận được khi sử dụng iPad làm màn hình thứ hai. Sau khi kết nối, bạn có thể tự khám phá thêm.
Những điều bạn sẽ cần để sử dụng iPad làm màn hình thứ hai
Trước khi chúng tôi có được kết nối thực tế, có một số điều chúng tôi cần. Tôi đã tạo một danh sách kiểm tra nhỏ mà bạn nên đánh dấu vào. Có tất cả phần mềm và phần cứng này bên cạnh bạn sẽ đảm bảo bạn có thể sử dụng iPad của mình như một màn hình thứ hai ngay lập tức.
1. Hiển thị song ca – Có trả tiền
Phần mềm chúng tôi sẽ sử dụng có tên là Màn hình song ca. Mặc dù nó là một phần mềm trả phí, nhưng nó là một phần mềm tuyệt vời và hoạt động hoàn hảo. Bạn có thể tải xuống Duet Display cho iPad của mình ($9.99) và Windows (Tải xuống). Tuy nhiên, nếu bạn muốn có hướng dẫn chi tiết, hãy cuộn xuống bên dưới và tôi sẽ giúp bạn thiết lập.
2. iTunes
Để tạo kết nối ổn định, bạn nên tải xuống và cài đặt iTunes trên Windows MÁY TÍNH. Sử dụng các liên kết bên dưới để cài đặt iTunes và chỉ cần mở nó ở chế độ nền cho các bước sau.
Tải xuống iTunes: Microsoft Store
Tải itunes: Apple Chính thức
3. Một iPad được sạc đầy và máy tính xách tay / PC
Sử dụng iPad làm màn hình thứ hai chắc chắn sử dụng pin từ cả hai thiết bị của bạn. Vì chúng tôi cũng sẽ tải xuống và cài đặt một hoặc hai phần mềm, tôi khuyên bạn nên sạc đầy thiết bị của mình trước khi bắt đầu.
4. Cáp Lightning to USB
Chúng tôi sẽ cần thiết lập kết nối vật lý giữa iPad của bạn và Windows MÁY TÍNH. Để sử dụng iPad của bạn như một màn hình thứ hai một cách hiệu quả, hãy sử dụng cáp đi kèm với iPad của bạn cho các bước dưới đây.
Cách tải xuống và thiết lập hiển thị song tấu trên iPad
Trước tiên, hãy bắt đầu bằng cách thiết lập Duet Display trên iPad. Làm theo các bước dưới đây để làm như vậy:
1. Mở Cửa hàng ứng dụng trên iPad của bạn.
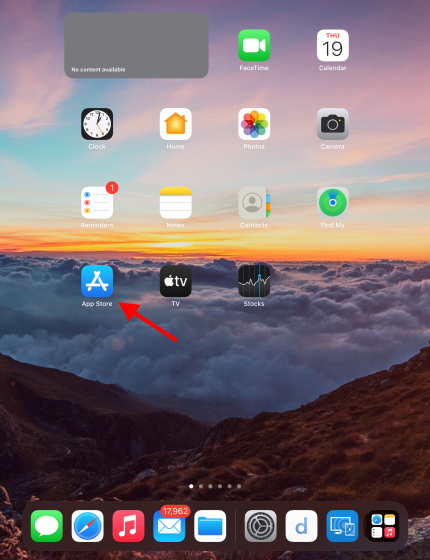
2. Sử dụng thanh tìm kiếm, tìm và nhấn Màn hình song ca.
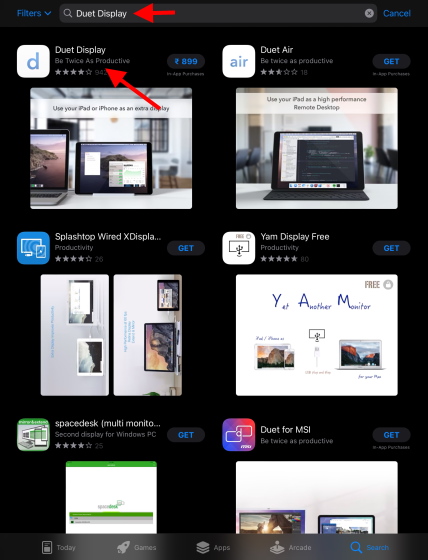
3. Chạm vào nút màu xanh lam để mua và cài đặt Duet Display.
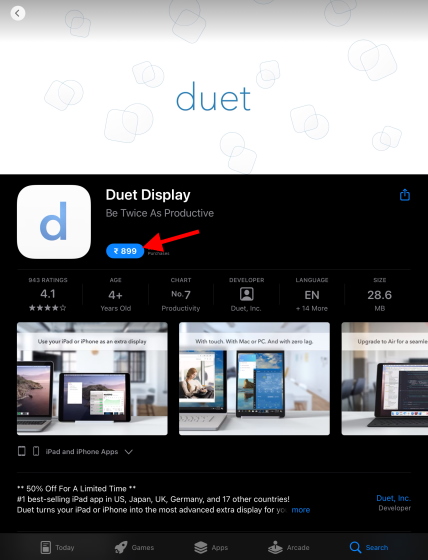
4. Sau khi cài đặt, hãy nhấn vào Mở để bắt đầu.
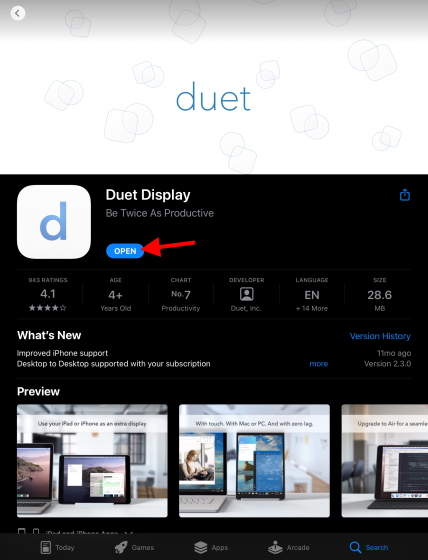
Đang cài đặt
1. nhấn Kế tiếp trên màn hình đầu tiên xuất hiện.
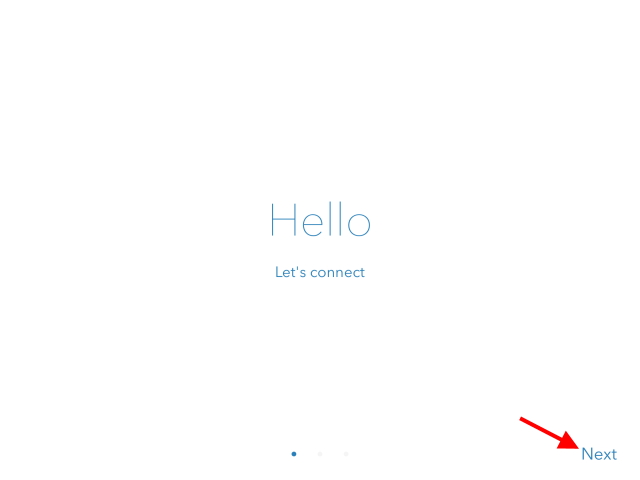
2. Tùy thuộc vào sở thích của bạn, hãy nhấn Chấp nhận hoặc là Không phải bây giờ.
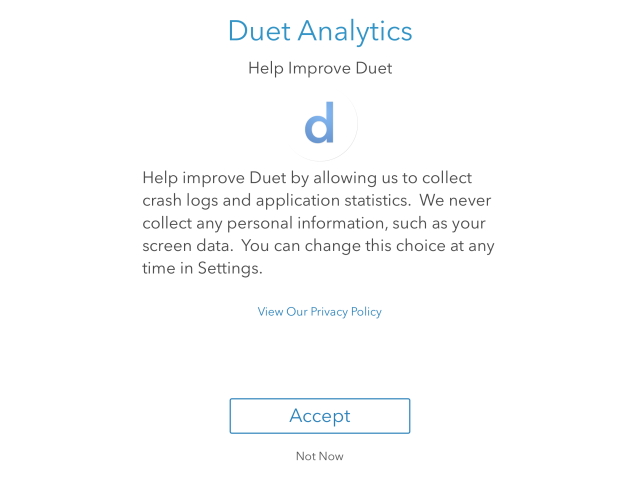
3. Bạn có thể bỏ qua đăng ký và chỉ cần chạm vào Liên kết ở dưới cùng bên phải.
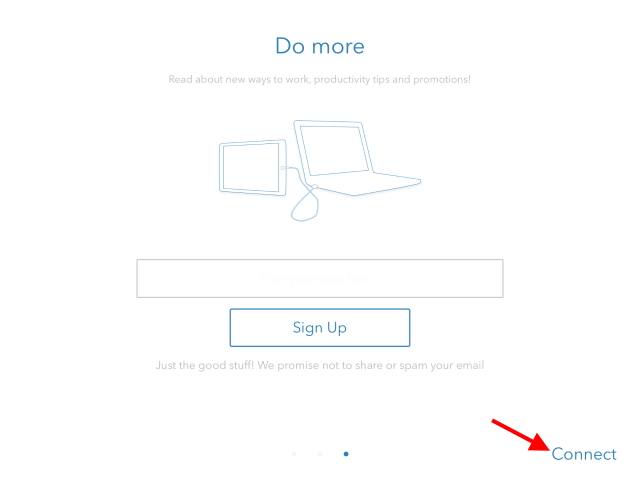
4. Vô nhẹ VÂNG khi Duet yêu cầu truy cập Bluetooth.
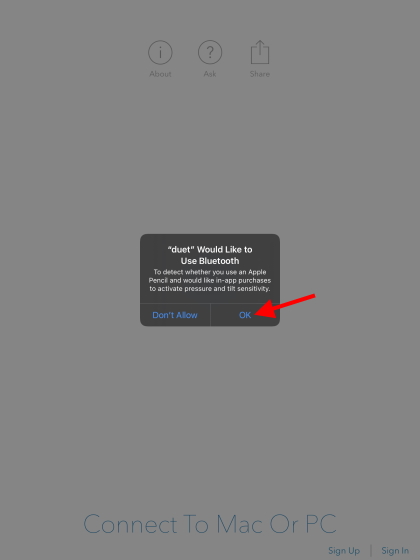
Màn hình Duet trên iPad đã được thiết lập và sẵn sàng sử dụng. Chỉ một vài phút nữa trước khi bạn sử dụng iPad của mình như một màn hình thứ hai.
Cách tải xuống và thiết lập hiển thị Duet trên Windows
Thiết lập Hiển thị Duet trên của bạn Windows PC dễ dàng như iPad. Vì chúng tôi đã mua phần mềm trên iPad nên chúng tôi sẽ không cần thực hiện lại. Chỉ cần làm theo các bước dưới đây để tải xuống và cài đặt Duet Display trên PC.
1. Truy cập trang web chính thức của Duet Display (Nhấp vào đây)
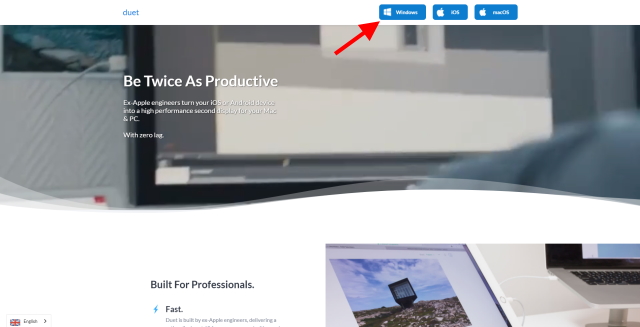
2. Khi đó, hãy nhấp vào Windows ở trên cùng bên phải và quá trình tải xuống sẽ bắt đầu.
3. Sau khi tải xuống, nhấp vào nó một lần để bắt đầu thiết lập.
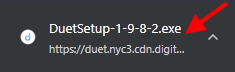
Đang cài đặt
1. Chọn đường dẫn mong muốn đến nơi bạn muốn cài đặt. Đánh dấu vào các điều khoản cấp phép và nhấn Cài đặt.
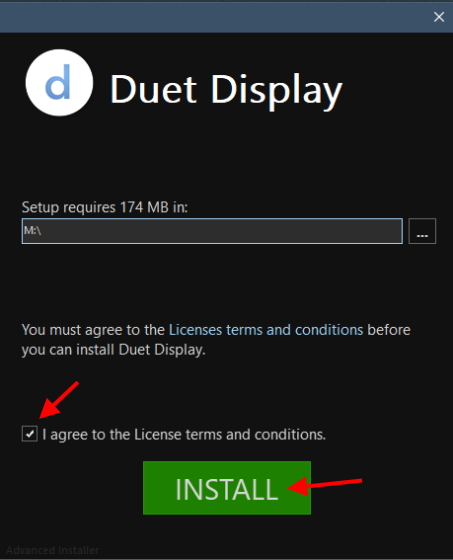
2. Quá trình thiết lập sẽ mất vài phút và sẽ cài đặt Duet Display trên máy tính của bạn. Sau khi hoàn tất, hãy nhấn Hoàn thành cái nút.
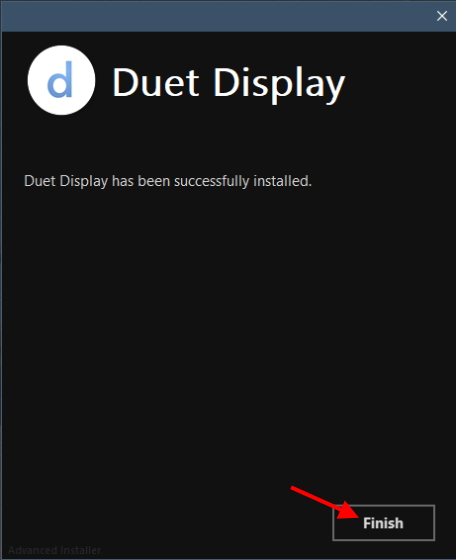
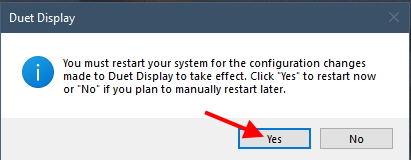
3. Bây giờ bạn phải khởi động lại để hoàn tất thiết lập của Duet Display. Vì chúng tôi sẽ sử dụng iPad của mình như một màn hình thứ hai ngay bây giờ, tôi khuyên bạn nên nhấn Đúng và quay lại hướng dẫn sau khi thực hiện xong.
Bây giờ bạn đã trở lại, bạn sẽ muốn biết rằng Duet Display đã được cài đặt và sẵn sàng trên cả hai thiết bị của bạn. Hãy chuyển sang kết nối tất cả và biến iPad của bạn trở thành màn hình thứ hai.
Cách kết nối và sử dụng iPad làm màn hình thứ hai trên Windows
Trước khi bắt đầu, hãy đảm bảo rằng iPad của bạn cùng với cáp Lightning ở gần. Hơn nữa, hãy bật iTunes và chỉ để nó chạy trong nền. Nếu như Apple yêu cầu bạn đăng nhập, hãy làm như vậy. Bây giờ, hãy làm theo các bước dưới đây để sử dụng iPad của bạn như một màn hình thứ hai.
1Mở khóa iPad của bạn và đặt nó trên Màn hình chính.
2. Kết nối iPad của bạn với PC bằng cáp Lightning với USB. Nếu iPad của bạn yêu cầu bạn nhập mật mã, hãy làm như vậy.
3. Mở Duet Display trên iPad của bạn và bạn sẽ thấy màn hình bên dưới. Đơn giản chỉ cần để iPad của bạn được.
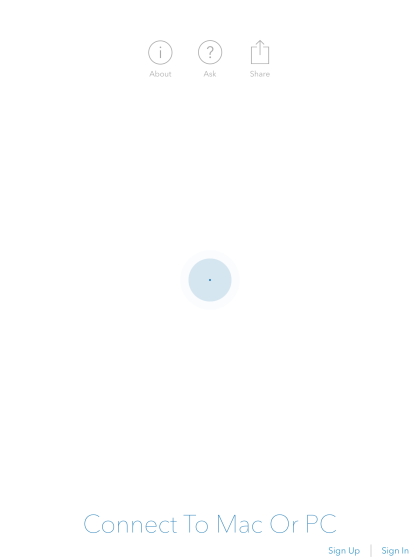
4. Mở Màn hình song ca trên Windows bằng cách nhấp đúp vào phím tắt.
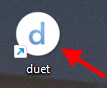
5. Lựa chọn Không từ cửa sổ bật lên Chẩn đoán xuất hiện.
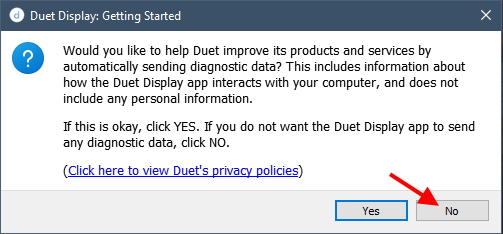
6. Bạn có thể chọn Đúng nếu bạn muốn iPad tự động kết nối không dây vào lần sau. Tuy nhiên, tôi khuyên bạn nên sử dụng chế độ có dây vì nó không mất dữ liệu.
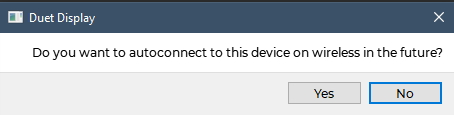
Giúp tôi một việc và nhìn vào iPad của bạn. Xin chúc mừng, bạn hiện đang sử dụng iPad của mình như một màn hình thứ hai! Từ Windows sẽ coi nó như một màn hình nền riêng biệt, bạn có thể sử dụng con chuột hiện có của bạn sang iPad, điều hướng iPad. Bạn thậm chí có thể sử dụng các điều khiển cảm ứng của iPad để sử dụng màn hình thứ hai!
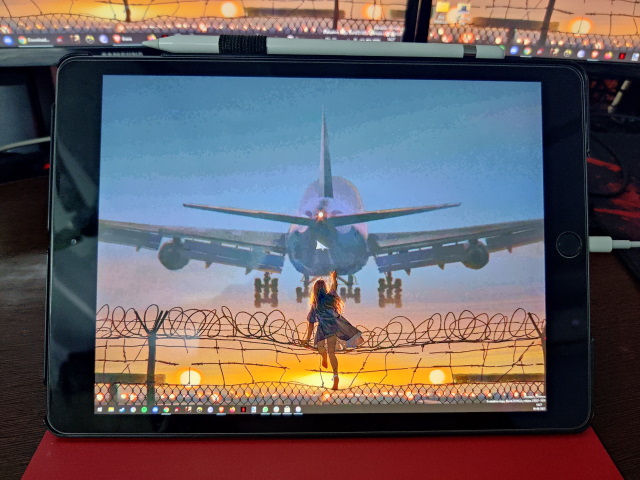
Điều chỉnh cài đặt
Bây giờ iPad của bạn đang được sử dụng như một màn hình thứ hai thông qua Duet Display, bạn có thể tiếp tục và điều chỉnh một số cài đặt tốt hơn. Vì Màn hình Duet sử dụng nguồn từ cả iPad và PC của bạn, nên nó cung cấp một số tùy chọn để điều chỉnh. Bạn có thể tinh chỉnh các tùy chọn như Tốc độ khung hình, Hiệu suất và thậm chí cả độ phân giải để phù hợp với nhu cầu của bạn. Hãy nhớ rằng, bạn càng xuống thấp, iPad sẽ chạy càng lâu. Tuy nhiên, tôi khuyên bạn nên giữ nó ở cài đặt gốc vì iPad có dung lượng pin khá lớn.
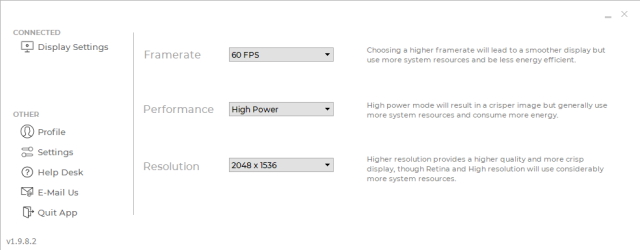
Và đó là nó! Giờ đây, bạn có thể sử dụng iPad của mình như một màn hình thứ hai bất cứ khi nào bạn muốn. Chỉ cần chạy Duet Display trên cả hai thiết bị, kết nối chúng và truy cập. Chúc năng suất vui vẻ!
Phần thưởng: Sử dụng Thay thế miễn phí này cho Màn hình song ca
Mặc dù bạn có thể không thích sử dụng Duet Display trên iPad, nhưng tôi hiểu nếu bạn đang có suy nghĩ thứ hai. Rốt cuộc, ứng dụng có tính phí $90,99. Tuy nhiên, tôi có một giải pháp cho bạn. Đối với những người dùng muốn thử sử dụng iPad của họ như một màn hình thứ hai trước khi mua, có một giải pháp thay thế. Triệu tập Splashtop có dây XDisplay, phần mềm thực hiện chính xác những điều tương tự nhưng miễn phí. Splashtop cũng hoàn hảo cho người dùng iPad với mô hình cũ hơn và Windows 7 người dùng.

Tuy nhiên, Splashtop vẫn chưa được cập nhật trong bốn năm và hơi trễ khi so sánh với Màn hình Duet. Tuy nhiên, nếu bạn đang muốn sử dụng iPad của mình như một màn hình thứ hai và không bận tâm đến những điều trên, bạn có thể thử.
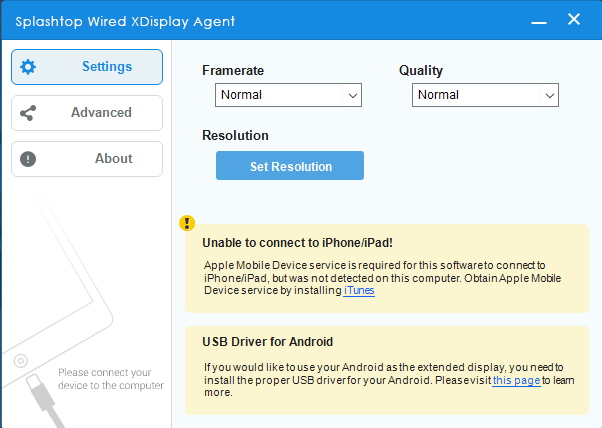
Cài đặt và sử dụng Splashtop Wired XDisplay thực hiện theo các bước tương tự như Hiển thị Duet. Chỉ cần tải xuống ứng dụng trên cả App Store và Windows. Sau đó, bạn có thể kết nối iPad của mình như trước đây và nó sẽ bắt đầu hoạt động. Trải nghiệm của tôi với Splashtop như tôi đã đề cập, hơi lag một chút nhưng vẫn có thể quản lý được. Hãy thử sử dụng iPad của bạn như một màn hình thứ hai.
Tải xuống Splashtop có dây XDisplay: App Store
Tải Splashtop Wired XDisplay cho Windows: Trang mạng
Phần thưởng: Sử dụng iPad làm Màn hình phụ với Mac
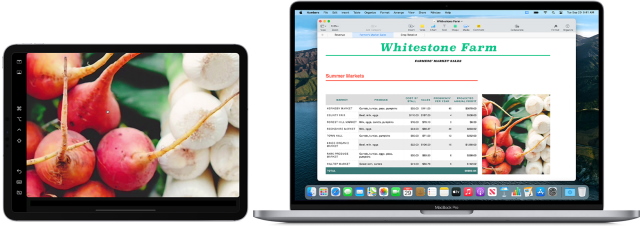 Hình ảnh lịch sự: Apple
Hình ảnh lịch sự: AppleTrong khi Windows yêu cầu phần mềm bổ sung để sử dụng iPad làm màn hình thứ hai, Apple người dùng có thể thực hiện việc này một cách dễ dàng. Các Sidecar tính năng có sẵn trong macOS cho phép người dùng iPad sử dụng nó như một màn hình thứ hai. Bạn có thể mở rộng màn hình của mình để có thêm bất động sản hoặc phản chiếu màn hình Mac để hoàn thành công việc tốt hơn.
Tuy nhiên, sử dụng Sidecar yêu cầu macOS Catalina trở lên. Hơn nữa, bạn phải có một iPad tương thích sử dụng iPadOS 13 trở lên. Kiểm tra danh sách đầy đủ các yêu cầu của hệ thống Sidecar để có được ý tưởng hoàn chỉnh.
Sidecar, sau khi được thiết lập, hoạt động cực kỳ linh hoạt và hiệu quả. Người dùng có thể dễ dàng bắt đầu phiên Sidecar, chuyển sang phản chiếu màn hình và điều chỉnh các khía cạnh khác tốt hơn. Hơn nữa, một trong những tính năng tốt nhất của iPadOS 15 – Điều khiển đa năng – cung cấp cho người dùng sức mạnh để sử dụng chuột và bàn phím duy nhất trên nhiều Apple thiết bị đồng thời. Điều khiển đa năng hoạt động hoàn hảo trên iPadOS và macOS Monterey.
Hãy thử Sidecar nếu bạn đã ở trong Apple hệ sinh thái. Nếu bạn là một Windows hoặc người dùng Linux, bạn cũng có thể tải macOS Monterey Universal Control trên thiết bị của mình.
Sử dụng iPad của bạn làm màn hình thứ hai và tiết kiệm chi phí
Hy vọng rằng việc sử dụng iPad làm màn hình thứ hai sẽ giúp bạn tiết kiệm thời gian và tiền bạc quý giá. Tuy nhiên, hãy nhớ rằng iPad của bạn có nhiều khả năng hơn thế. Người dùng muốn năng suất hơn từ iPad có thể xem các điều khiển đa nhiệm mới của iPad. Hoặc nếu bạn muốn khám phá, hãy xem cách sử dụng các widget mới trên iPad. Trải nghiệm của bạn với iPad như một màn hình thứ hai như thế nào? Cho chúng tôi biết trong các ý kiến dưới đây!
