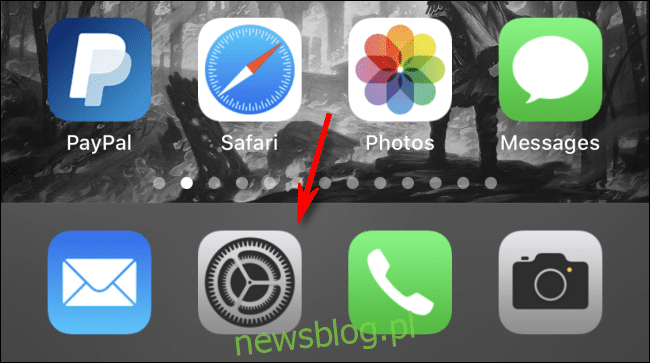
Đây là một vấn đề phổ biến: một số thứ quá khó để nhìn thấy. Chúng thường ở quá xa, quá tối hoặc quá nhỏ. Với một tính năng gọi là Kính lúp, iPhone của bạn có thể hoạt động như một kính lúp và hỗ trợ trực quan. Đây là cách sử dụng nó.
Kính lúp là gì?
Kính lúp là một tính năng trợ năng được tích hợp trong iOS 10 trở lên cho phép bạn sử dụng máy ảnh của iPhone làm kính lúp hoặc kính viễn vọng tạm thời. Một số người có vấn đề về thị lực sử dụng ứng dụng Máy ảnh cho chức năng tương tự, nhưng Kính lúp bao gồm các tính năng bổ sung được thiết kế dành riêng cho người khiếm thị. Ví dụ: bạn có thể cần trợ giúp để đọc văn bản nhỏ trên menu hoặc biển báo ở xa có màu sắc khó hiểu hoặc chữ có độ tương phản thấp. Trong những trường hợp như vậy, Kính lúp là công cụ hoàn hảo.
Cách bật Kính lúp trên iPhone của bạn
Để sử dụng Kính lúp, trước tiên bạn phải bật nó trong Cài đặt. Khởi chạy Cài đặt bằng cách nhấn vào biểu tượng trông giống như một bánh răng. (Thường nằm trên trang đầu tiên của màn hình chính hoặc trong Dock.)
Trong Cài đặt, trượt danh sách xuống cho đến khi bạn tìm thấy Trợ năng và nhấn vào nó.
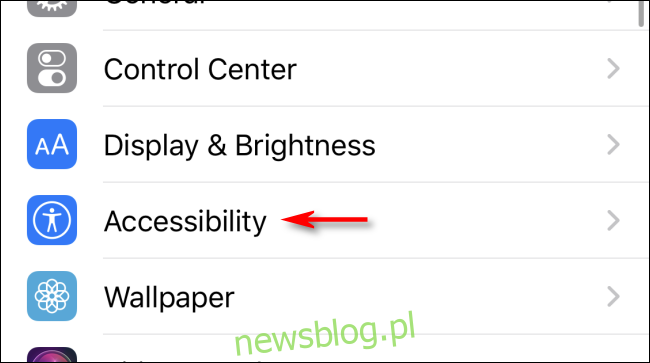
Trong menu Trợ năng, chạm vào “Kính lúp”. Trong cài đặt Kính lúp, chạm vào công tắc Kính lúp để bật.
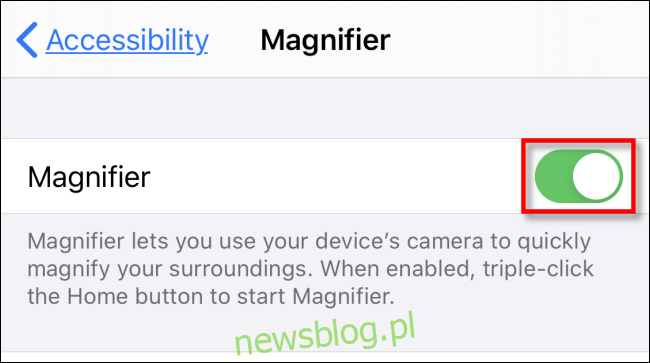
Sau đó, thoát Cài đặt bằng cách quay lại màn hình chính.
Cách khởi chạy nhanh Kính lúp trên iPhone của bạn
Khi Kính lúp được bật trong Cài đặt, có hai cách để khởi chạy nó: sử dụng tổ hợp các nút đặc biệt và phím tắt đến Trung tâm điều khiển.
Đối với tổ hợp nút, cách bạn khởi chạy tùy thuộc vào loại iPhone bạn có.
iPhone có nút Home: Nhấn nút Home ba lần.
iPhone không có nút Home: Nhấn nút sườn ba lần.
Sau khi nhấn nút tương ứng ba lần, Kính lúp sẽ xuất hiện trên màn hình.
Cách chạy Kính lúp bằng Trung tâm điều khiển
Bạn cũng có thể khởi chạy Kính lúp từ Trung tâm điều khiển nếu bạn bật lối tắt của nó trong Cài đặt. Để thực hiện việc này, hãy đi tới Cài đặt > Trung tâm điều khiển > Tùy chỉnh điều khiển. Trong danh sách “Điều khiển khác”, tìm “Kính lúp” và nhấn vào nó. Sau đó, nó sẽ được thêm vào danh sách “Bao gồm” ở đầu trang.
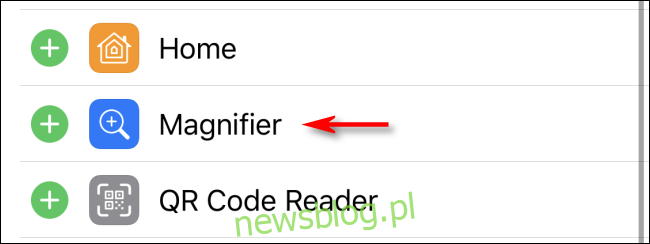
Sau khi được bật, hãy khởi chạy “Trung tâm điều khiển” trên iPhone có nút Home bằng cách vuốt lên từ cuối màn hình. Trên iPhone không có nút Home, hãy vuốt xuống từ góc trên cùng bên phải của màn hình. Nhấn vào biểu tượng kính lúp để khởi chạy Kính lúp.
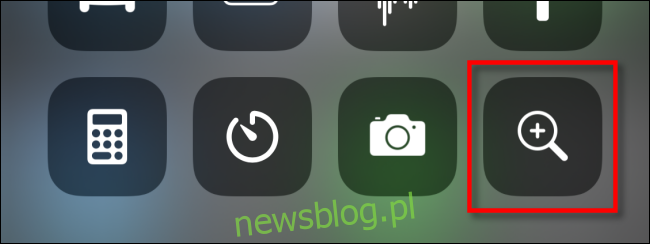
Cách sử dụng Kính lúp
Khi khởi chạy Kính lúp, bạn sẽ thấy một màn hình trông rất giống với ứng dụng Máy ảnh Apple. Kính lúp sử dụng phần cứng máy ảnh tích hợp trong iPhone của bạn để hiển thị bất cứ thứ gì bạn đang chỉ trên màn hình. Có thể được sử dụng theo hướng dọc hoặc ngang.
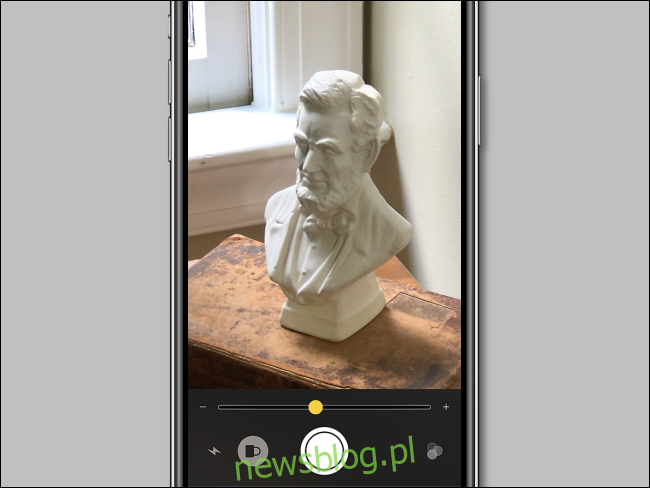
Ngay bên dưới khu vực xem trực tiếp là một khu vực điều khiển nhỏ. Thanh trượt ở trên cùng hoạt động như một chức năng thu phóng để thay đổi kích thước hình ảnh. Từ trái sang phải bên dưới, bạn thấy các điều khiển sau:
Nút Light (Biểu tượng tia chớp): Bật đèn LED của iPhone để chiếu sáng trong môi trường tối.
Nút khóa lấy nét (biểu tượng khóa): Khóa tiêu điểm trên đối tượng được gõ ngay cả khi bạn di chuyển hình ảnh.
Nút Cố định khung hình (Hình tròn): Cố định hình ảnh trực tiếp để bạn có thể nhìn ổn định hình ảnh đó, điều chỉnh kích thước thu phóng, v.v.
Nút Bộ lọc (ba vòng tròn lồng vào nhau): Mở menu cho phép bạn điều chỉnh độ sáng và độ tương phản, đảo ngược màu của hình ảnh hoặc áp dụng các bộ lọc màu có thể giúp ích cho những người bị mù màu hoặc khiếm thị khác.
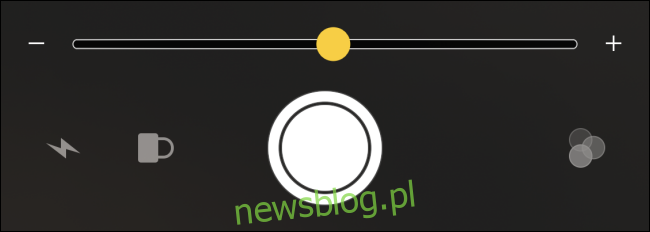
Trong khi xem hình ảnh trực tiếp, bạn có thể phóng to và thu nhỏ bằng cử chỉ chụm để phóng to hoặc thanh trượt.
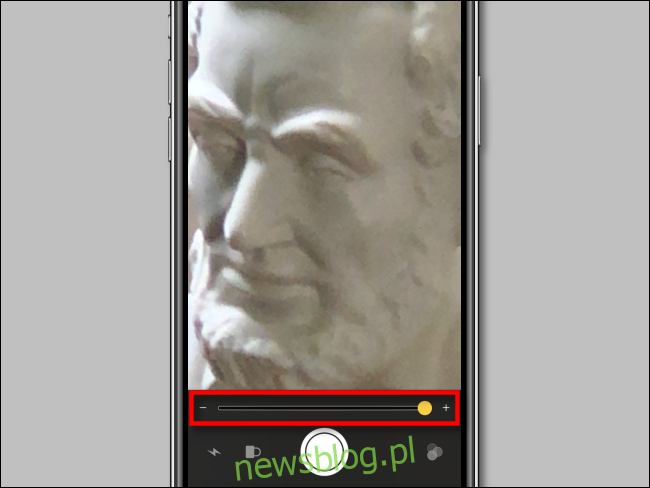
Và nếu bạn cố định hình ảnh bằng nút tròn, bạn có thể phóng to và thu nhỏ và di chuyển hình ảnh được cố định bằng ngón tay của mình để nhìn rõ hơn, ngay cả khi lần đầu tiên bạn không căn giữa hình ảnh một cách hoàn hảo.
Bạn cũng có thể lưu hoặc chia sẻ hình ảnh bị đóng băng bằng cách giữ ngón tay trên hình ảnh cho đến khi một bong bóng nhỏ xuất hiện với các tùy chọn “Lưu hình ảnh” và “Chia sẻ”. Nhấn vào tùy chọn bạn muốn sử dụng.
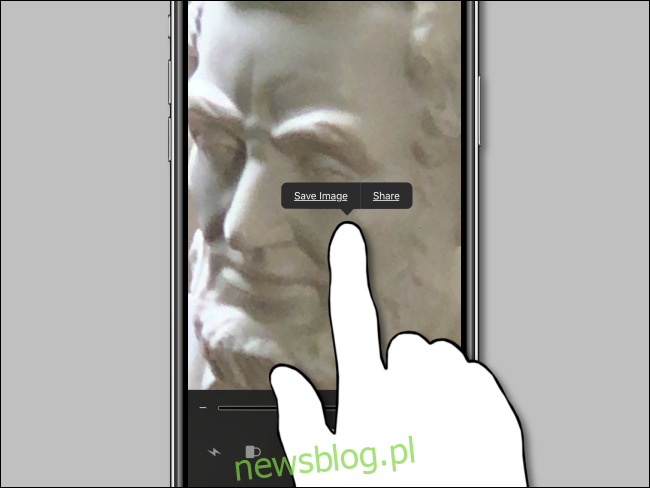
Nếu bạn gặp khó khăn khi xem một số chi tiết của cảnh trực tiếp hoặc hình ảnh bị đóng băng, hãy nhấn vào ba vòng tròn ở góc dưới bên phải của màn hình và bạn sẽ thấy một loạt tùy chọn bộ lọc màu ấn tượng.
Hai thanh trượt kiểm soát độ sáng và độ tương phản của hình ảnh, trong khi bộ lọc màu thay đổi tông màu của hình ảnh. Bao gồm các tùy chọn Trắng/Xanh lam, Vàng/Xanh lam, Thang xám, Vàng/Đen và Đỏ/Đen.
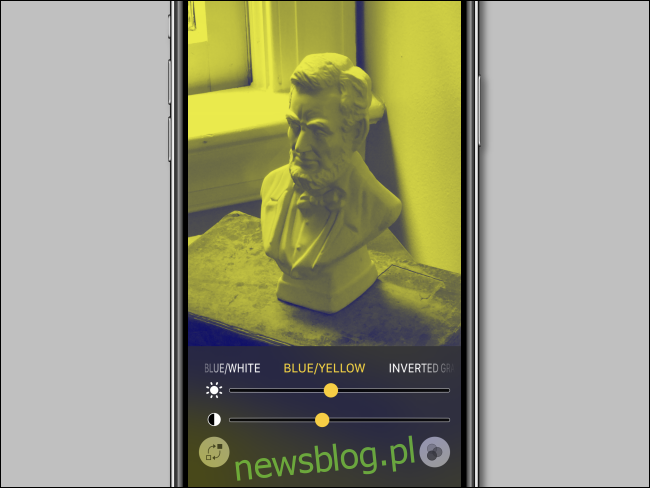
Bạn cũng có thể đảo ngược màu của hình ảnh (biến nó thành hình ảnh âm bản) với bất kỳ tùy chọn bộ lọc màu nào bằng cách nhấn vào nút ở góc dưới bên trái trông giống như hai hình vuông có mũi tên cong ở giữa.
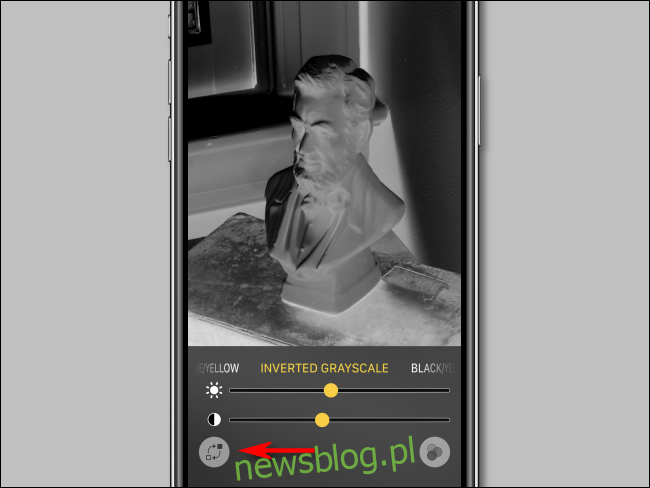
Nếu bạn muốn thoát khỏi các tùy chọn bộ lọc màu, hãy chạm vào ba vòng tròn ở góc dưới bên phải của màn hình và bạn sẽ quay lại các điều khiển ban đầu.
Khi sử dụng xong Kính lúp, bạn có thể thoát khỏi công cụ trên iPhone bằng nút Home bằng cách nhấn nút Home một lần. Trên iPhone không có nút Home, hãy vuốt lên từ cuối màn hình cho đến khi Màn hình chính xuất hiện.
Trên hết, bạn có thể nhanh chóng quay lại Kính lúp bất kỳ lúc nào (miễn là nó được bật) bằng cách sử dụng tổ hợp các nút hoặc gọi Trung tâm điều khiển. Kính lúp thậm chí hoạt động trên màn hình khóa. Đây là một tính năng trợ năng khác dành cho iPhone có thể giúp cuộc sống của mọi người dễ dàng hơn.
