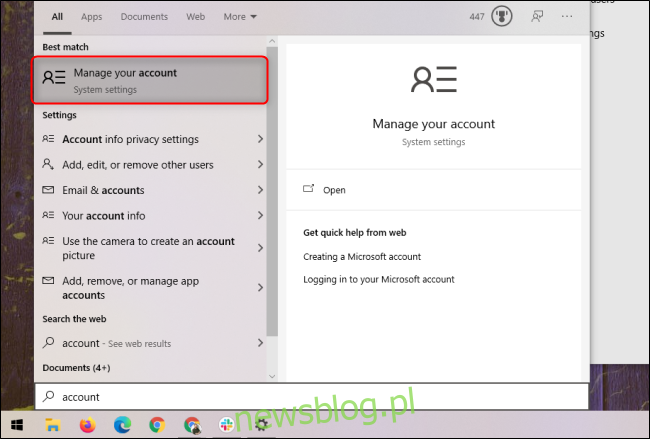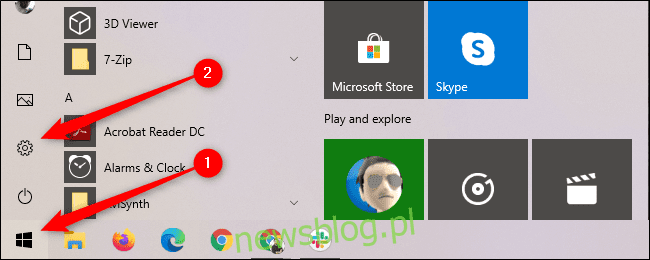
Quyền kiểm soát của cha mẹ đối với bất kỳ hệ thống hoặc dịch vụ kỹ thuật số nào đều quan trọng, vừa để bảo vệ trẻ em vô tội khỏi nội dung không phù hợp vừa để bảo vệ hệ thống khỏi trẻ em độc hại. Windows 10 cung cấp tài khoản trẻ em và nhóm gia đình để giới hạn nội dung, thời gian sử dụng thiết bị, v.v.
Những tính năng kiểm soát của phụ huynh mà hệ thống cung cấp Windows 10?
Bằng cách đăng nhập vào tài khoản của bạn để truy cập bất kỳ thiết bị nào đang chạy Windows, bạn có thể tạo tài khoản con để dễ theo dõi và điều tiết. Tất cả các kiểm soát của phụ huynh được tài khoản của phụ huynh đặt cho tài khoản của trẻ, bao gồm:
Tạo báo cáo hoạt động về việc sử dụng ứng dụng hoặc trò chơi, lịch sử trình duyệt, tìm kiếm trên web và thời gian trên màn hình
Giới hạn thời gian bạn sử dụng hệ thống Windows 10 hoặc Xbox One thông qua lịch trình hàng tuần
Giới hạn việc sử dụng ứng dụng và trò chơi trên từng thiết bị
Chặn các trang web và ứng dụng không phù hợp
Quản lý ví của con bạn và quyền mua hàng trên Microsoft Store
Theo dõi vị trí của con bạn trên thiết bị Android chạy Microsoft Launcher (hoặc điện thoại Android Windows 10)
Cách tạo tài khoản con trong hệ thống Windows 10
Để truy cập tài khoản Windows 10, mở menu bắt đầu và chọn biểu tượng bánh răng.
Nhấp vào “Tài khoản” để truy cập menu Cài đặt tài khoản.
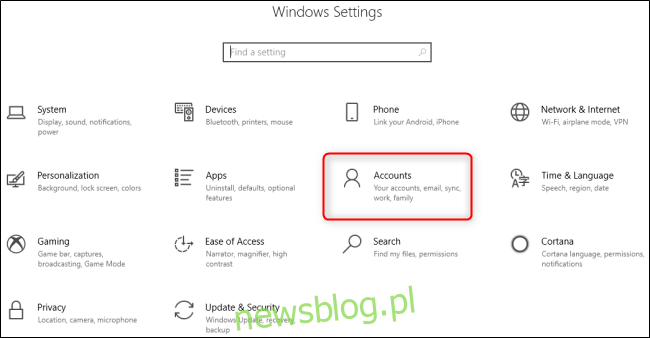
Ngoài ra, bạn có thể truy cập menu Cài đặt tài khoản bằng cách mở menu Bắt đầu, nhập “tài khoản” và chọn “Quản lý tài khoản”.
Chọn tab “Gia đình & người dùng khác” ở bên trái, sau đó nhấp vào dấu cộng (+) bên cạnh “Thêm thành viên gia đình”.
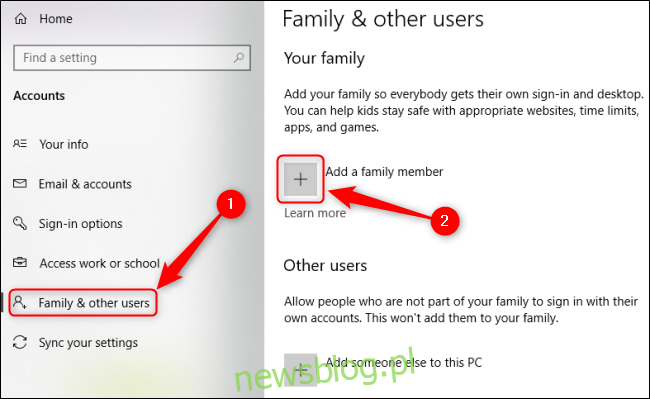
Chọn “Thêm thành viên”. Nếu con bạn có địa chỉ email, hãy nhập địa chỉ đó vào đây và nhấp vào “Tiếp theo”. Nếu không, bạn có thể nhấp vào “Tạo địa chỉ email con” để thiết lập tài khoản email miễn phí cho con bạn thông qua Microsoft Outlook.
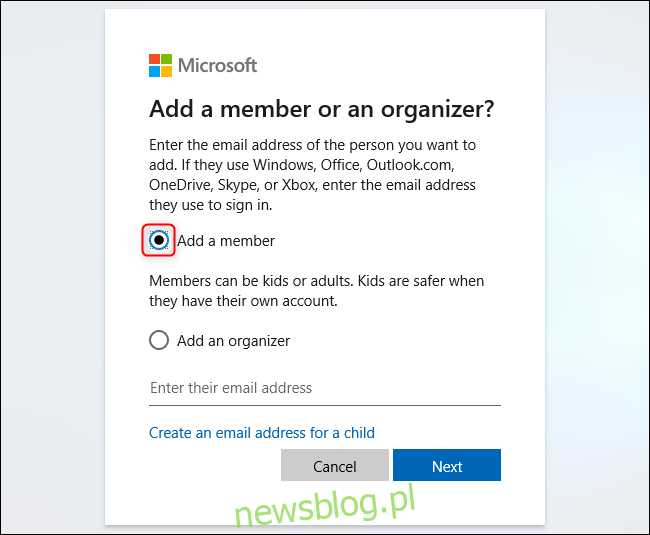
Giả sử đứa trẻ này dưới 13 tuổi, tài khoản con của chúng sẽ sẵn sàng để sử dụng. Nếu bạn đang tạo tài khoản cho người trên 13 tuổi, bạn có thể giả mạo ngày sinh của họ khi tạo tài khoản.
Cách quản lý kiểm soát của phụ huynh trên hệ thống Windows 10
Mặc dù bạn có thể tạo tài khoản con trực tiếp trong hệ thống Windows 10, bạn sẽ được chuyển hướng đến trang web Microsoft Family để quản lý và giám sát các tài khoản bạn đã tạo cho gia đình mình. Bạn vẫn có thể tạo người dùng từ trang web này. Để truy cập trang web này từ cửa sổ “Gia đình & Người dùng khác”, hãy nhấp vào “Quản lý cài đặt gia đình trực tuyến”.
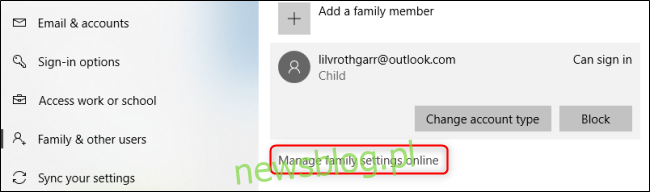
Bạn có thể xem từng tài khoản đã thêm của mình trên trang web gia đình của Microsoft. Tất cả các kiểm soát của phụ huynh đều bị tắt theo mặc định, vì vậy bạn phải bật từng tính năng riêng lẻ. Nó cũng giúp bạn hiểu rõ hơn về từng chức năng.
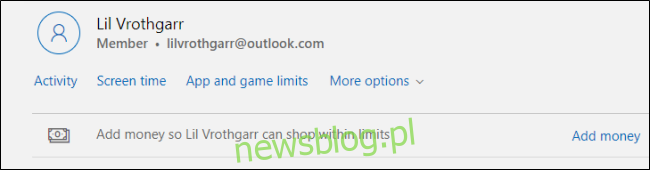
Chọn “Hoạt động” trong bất kỳ tài khoản nào và bật khóa chuyển “Báo cáo hoạt động”. Điều này cho phép bạn theo dõi hoạt động của tài khoản đó bằng các báo cáo email thông thường hoặc quay lại menu này bất kỳ lúc nào.
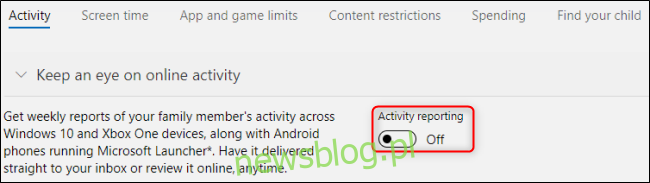
Khi báo cáo hoạt động được bật, hãy cuộn xuống để bật các giới hạn bổ sung đối với ứng dụng và trò chơi, duyệt web và thời gian sử dụng thiết bị bằng cách nhấp vào “Bật giới hạn” bên cạnh mỗi tính năng áp dụng. Bạn cũng có thể nhấp vào các tab ở đầu trang để truy cập và quản lý bất kỳ tính năng nào trong số này. Trang web an toàn gia đình giải thích cách chúng hoạt động.
Các giải pháp giám sát này bao gồm tất cả các máy tính chạy hệ thống Windows 10 trong gia đình bạn, cũng như bảng điều khiển Xbox One.